Opmerking: De taak van dit artikel is volbracht, het wordt binnenkort teruggetrokken. We verwijderen bij ons bekende koppelingen om te voorkomen dat er problemen ontstaan in de trant van 'Pagina niet gevonden'. Als u koppelingen naar deze links hebt gemaakt, kunt u deze verwijderen. Zo zorgen we samen voor een verbonden internet.
Digitale handtekeningen en certificaten spelen een centrale rol in de softwarebeveiliging. In dit artikel wordt beschreven hoe u informatie kunt bekijken waarmee wordt aangegeven dat digitale handtekeningen en eraan gekoppelde certificaten ongeldig zijn.
Zie Digitale handtekeningen en certificaten voor meer informatie over digitale handtekeningen.
In dit artikel
Betrouwbaarheid van digitale handtekeningen en certificaten in Word, Excel of PowerPoint
Bekijk aan de hand van de volgende instructies gegevens die zijn gekoppeld aan een digitale handtekening om de betrouwbaarheid ervan te bepalen.
-
Open het Word-document, de Excel-spreadsheet of PowerPoint-presentatie met de digitale handtekening.
-
Dubbelklik op de handtekeningregel.
Opmerking: Als deze regel er niet is, klikt u op de rode knop Handtekeningen. Het deelvenster Handtekeningen wordt weergegeven. Klik op de pijl-omlaag bij de handtekeningnaam. Selecteer Details van handtekening.
De volgende afbeelding is een voorbeeld van de knop Handtekeningen.

-
Het dialoogvenster Details van handtekening wordt weergegeven.
-
Klik op Weergeven voor meer informatie over certificaten.
-
Het dialoogvenster Certificaat wordt weergegeven.
-
Op het tabblad Algemeen kunt u informatie over certificaten bekijken:
-
Verleend aan Degene aan wie dit certificaat is verleend
-
Verleend door De organisatie die het certificaat heeft verleend
-
Geldig van/tot De geldigheidsduur van het certificaat
-
-
Op het tabblad Details kunt u details zien als:
-
Versie
-
Serienummer
-
Uitgever
-
Onderwerp
-
Openbare sleutel
-
-
Op het tabblad Certificaatketen kunt u de basis en de status van het certificaat controleren.
De volgende afbeelding is een voorbeeld van het dialoogvenster Certificaat.
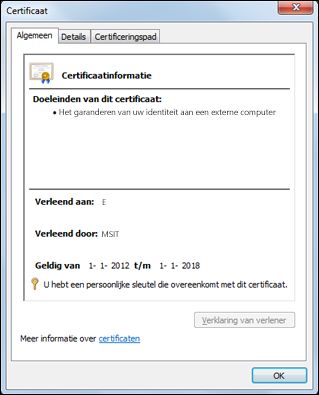
Bepalen of een digitale handtekening betrouwbaar is
Een betrouwbare handtekening is geldig op het gebruikersaccount en op de computer die stelt dat de handtekening geldig is. Als de handtekening op een andere computer of met een ander account zou worden geopend, kan de handtekening ongeldig lijken omdat voor dit account de uitgever van het certificaat niet wordt vertrouwd. Een handtekening is pas geldig als de cryptografische integriteit van de handtekening intact is. Dat betekent dat met de ondertekende inhoud niet is geknoeid en dat het certificaat waarmee is ondertekend, niet is verlopen of ingetrokken.
Ongeldige digitale handtekeningen
In Word 2010, PowerPoint 2010 en Excel 2010 worden ongeldige digitale handtekeningen aangegeven met rode tekst in het deelvenster Handtekeningen en een rode X op het dialoogvenster Details van handtekening . Digitale handtekeningen kunnen om de volgende redenen ongeldig zijn:
-
De digitale handtekening is ongeldig omdat er met de inhoud is geknoeid.
-
Het certificaat is niet uitgegeven door een vertrouwde certificeringsinstantie (CA), bijvoorbeeld omdat het een zelfondertekend certificaatis. Als dit het geval is, moet u ervoor zorgen dat u een niet-vertrouwde uitgever vertrouwt om de handtekening opnieuw geldig te maken.
-
Het certificaat waarmee de handtekening is gemaakt, is ingetrokken en er is geen tijdstempel aanwezig.
De volgende afbeelding is een voorbeeld van het deelvenster Handtekeningen met een ongeldige handtekening.
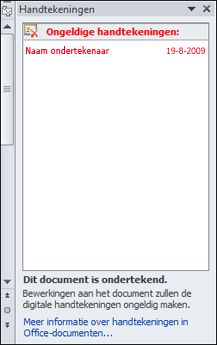
Het dialoogvenster Digitale handtekeningen weergeven
-
Open het bestand met de digitale handtekening die u wilt bekijken.
-
Klik op het tabblad Bestand. De Microsoft Office Backstage-weergave wordt weergegeven.
-
Klik op het tabblad Info en vervolgens op Handtekeningen weergeven. Het deelvenster Handtekeningen wordt weergegeven.
-
Klik in de lijst op de pijl-omlaagbij naam van handtekening. Selecteer Details van handtekening.
-
Het dialoogvenster Details van handtekening wordt weergegeven.
De volgende afbeelding is een voorbeeld van het dialoogvenster Details van handtekeningen.
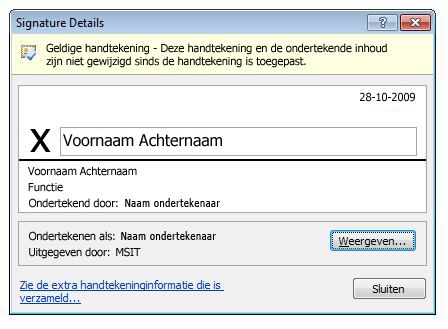
Ongeldige digitale handtekeningen
Wat te doen als digitale handtekeningen en de eraan gekoppelde certificaten ongeldig zijn:
-
Neem contact op met de ondertekenaar en laat hem of haar weten dat er een probleem is met de handtekening.
-
Stel de systeembeheerder op de hoogte die verantwoordelijk is voor de beveiliging in uw organisatie.
-
U wordt aangeraden de beveiligingsinstellingen niet op een lager niveau in te stellen.
-
U kunt een vertrouwde uitgever toevoegen, verwijderen of weergeven.
Digitale handtekeningen met herstelbare fouten
In Office 2010 is er een nieuwe classificatie categorie voor digitale handtekeningen. Met uitzondering van geldig en ongeldig, in Office 2010 een handtekening kan een handtekening voor herstelbare fouten zijn, wat betekent dat er iets mis is met de handtekening. Het kan zijn dat de fout opnieuw geldig wordt gemaakt. Er zijn drie scenario's voor herstelbare fouten:
-
Het controleprogramma is offline (heeft geen verbinding met internet), waardoor er niet kan worden nagegaan of het certificaat nog geldig is en of tijdstempels aanwezig zijn.
-
Het certificaat waarmee de handtekening is gemaakt, is verlopen en er is geen tijdstempel aanwezig.
-
De basiscertificeringsinstantie die het certificaat heeft verstrekt, wordt niet vertrouwd.
De volgende afbeelding is een voorbeeld van het deelvenster Handtekeningen met een herstelbare fout.
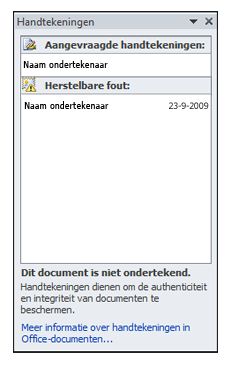
Belangrijk: Als er een herstelbare fout optreedt, neemt u contact op met de systeembeheerder, die de status van de handtekening kan wijzigen in geldig.
Gedeeltelijke digitale handtekeningen
In Office 2010 worden met een digitale handtekening bepaalde onderdelen van bestanden ondertekend. U kunt echter een handtekening maken waarmee minder dan de vereiste onderdelen worden ondertekend. Deze gedeeltelijke handtekening is cryptografisch geldig.
Office kan deze handtekeningen lezen. Ze worden echter niet door een Office-programma gemaakt. Als u te maken krijgt met een gedeeltelijke handtekening en twijfelt of u door kunt gaan, neem dan contact op met de IT-beheerder om de oorsprong van de handtekening vast te stellen.
Wat is een digitale handtekening?
Een digitale handtekening wordt gebruikt om digitale informatie (zoals documenten, e-mailberichten en macro's) te verifiëren met behulp van computercryptografie. Dankzij digitale handtekeningen kunnen de volgende punten worden vastgesteld:
-
Authenticiteit Met een digitale handtekening is er zekerheid dat de ondertekenaar is wie hij of zij beweert te zijn.
-
Integriteit Met een digitale handtekening is er zekerheid dat de inhoud niet is gewijzigd of gemanipuleerd nadat deze digitaal is ondertekend.
-
Onweerlegbaarheid Met een digitale handtekening is er voor alle partijen bewijs ten aanzien van de oorsprong van de ondertekende inhoud. Met weerlegbaarheid wordt verwezen naar het feit dat een ondertekenaar eventuele verwantschap met de ondertekende inhoud ontkent.
Als de maker van de inhoud deze garanties wil bieden, moet de maker deze digitaal ondertekenen met een handtekening die voldoet aan de volgende criteria:
-
De digitale handtekening is ongeldig.
-
Het certificaat dat aan de digitale handtekening is gekoppeld, is niet verlopen.
-
De ondertekenende persoon of organisatie, ook wel uitgever genoemd, is vertrouwd.
-
Het certificaat dat bij de digitale handtekening hoort en aan de ondertekende uitgever is verleend, is uitgegeven door een vertrouwde certificeringsinstantie.










