metVisio kunt u complexe tekst en tabellen die moeilijk te begrijpen zijn omzetten in visuele diagrammen die informatie in één oogopslag overbrengen. Er zijn veel soortenVisio-diagrammen, waaronder organigrammen, netwerkdiagrammen, werkstromen en thuis- of kantoorplannen. Aan de slag metVisio kan worden samengevat in drie basisstappen: het gebruik van een sjabloon, het rangschikken en verbinden van shapes en het wijzigen van shapes met tekst.
Opmerking: Als u Visio Abonnement 2 hebt, hebt u toegang tot zowel de geïnstalleerde app als de webversie van Visio. Met Visio-abonnement 1 krijgt u alleen de webversie vanVisio. Weet u niet zeker welke licentie u hebt? U kunt controleren welke versie u hebt.
Opmerking: Zie Visio installeren als u deVisio-app nog niet hebt geïnstalleerd.
Zelfstudie: drie basisstappen voor het maken van een Visio-diagram:
Een sjabloon kiezen en openen
Sjablonen omvatten stencils, vormen en rastermetingen, zodat u snel en eenvoudig aan de slag kunt bij het maken van uw diagram.
-
Sjablonen worden geleverd met stencils die vol zitten met de shapes die nodig zijn om een bepaald type tekening te maken.
De sjabloon Woningplattegrond wordt bijvoorbeeld geopend met stencils met shapes zoals muren, meubilair, apparatuur, enzovoort.
De sjabloon Organigram bevat verschillende shapes voor bijvoorbeeld directieleden, managers, assistenten, posities, consultants en vacatures.
-
Juiste rastergrootte en liniaalmaateenheden
Voor sommige tekeningen is een speciale schaal vereist. De sjabloon Terreintekening wordt bijvoorbeeld geopend met een technische schaal waarin 1 cm staat voor 1 decimeter. Sjablonen bevatten al de juiste instellingen voor het type tekening.
-
Speciale tabbladen
Sommige sjablonen hebben unieke voorzieningen die u kunt vinden in speciale tabbladen op het lint. Als u bijvoorbeeld de sjabloon Kantoorinrichting opent, wordt het tabblad Plattegrond geopend. Op het tabblad Plattegrond kunt u weergaveopties configureren die specifiek zijn voor kantoorinrichtingsdiagrammen.
-
Wizards om u te helpen met speciale typen tekeningen
In sommige gevallen kunt u aan de slag met een wizard wanneer u eenVisio sjabloon opent. Bij de sjabloon Ruimte-indeling wordt bijvoorbeeld een wizard geopend waarmee u gegevens over de ruimte- of de kamer kunt instellen.
-
Start deVisio-app of open webversie van Visio. AlsVisio al is geopend, selecteert u Bestand > Nieuw.
Opmerking: Hebt uVisio nog niet geïnstalleerd? Als u Visio Abonnement 2 hebt, kunt u de Visio-bureaublad-app downloaden en installeren.
-
Selecteer de gewenste sjabloon of selecteer Basisdiagram om helemaal opnieuw te beginnen.
U kunt ook zoeken naar meer sjablonen door op Categorieën te klikken en termen in te voeren om naar sjablonen te zoeken.
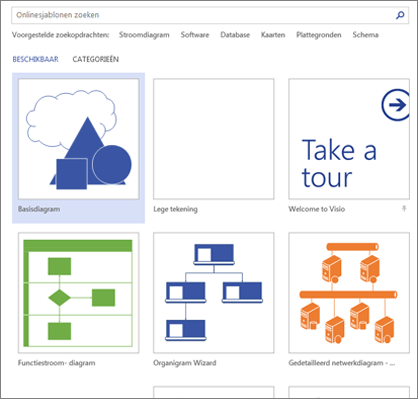
-
Als u de bureaubladkoppeling gebruikt, moet u mogelijk een specifiek type sjabloon opgeven en vervolgens Maken selecteren.
Shapes rangschikken en verbinden
Als u een diagram wilt maken, sleept u shapes van het stencil in het venster Shapes naar het canvas en verbindt u ze. Er zijn verschillende manieren om shapes te verbinden, maar de eenvoudigste manier is met pijlen voor automatisch verbinden.
Opmerking: Automatisch verbinden is standaard beschikbaar als uw tekening is gebaseerd op een sjabloon voor een type waarvoor normaal gesproken verbindingen nodig zijn, zoals een stroomdiagram. Als u de pijlen voor Automatisch verbinden 
Visio-shapes zijn kant-en-klare objecten die u naar de tekenpagina sleept. Dit zijn de bouwstenen van uw diagram.
Als u een shape vanuit het venster Shapes naar de tekenpagina sleept, blijft de oorspronkelijke shape op het stencil aanwezig. Dit origineel wordt een modelshape genoemd. De shape die u in de tekening plaatst, is een kopie (ook wel exemplaar genoemd) van dit model. U kunt zoveel exemplaren van dezelfde shape naar de tekening slepen als u wilt.
In plaats van statische afbeeldingen kunt u met gegevens verbondenVisio diagrammen maken die gegevens weergeven, eenvoudig te vernieuwen zijn en uw productiviteit aanzienlijk verhogen. U kunt de grote verscheidenheid aan diagramsjablonen en stencils in Visio gebruiken om inzicht te krijgen in, te reageren op en informatie te delen over organisatiesystemen, resources en processen in uw hele onderneming.
Shapes roteren en van formaat wijzigen
-
Draaigrepen
Het rondje

-
Verbindingspijlen voor Automatisch verbinden
Met de verbindingspijlen

-
Selectiegrepen voor het wijzigen van het shapeformaat
U kunt de vierkante selectiegrepen gebruiken om de hoogte en breedte van uw vorm te wijzigen. Klik en sleep een selectiegreep op de hoek van een shape om de shape te vergroten zonder de verhoudingen te wijzigen, of klik en sleep een selectiegreep aan de zijkant van een shape om de shape groter of breder te maken.
Visio-shapes kunnen gegevens bevatten
U kunt gegevens aan iedere shape toevoegen door te typen in het venster Shapegegevens: klik op het tabblad Beeld in de groep Weergeven op Taakvenster en vervolgens op Shapegegevens. Met Visio Professional kunt u ook gegevens uit een externe gegevensbron importeren.
Gegevens worden niet standaard weergegeven in de tekening. U kunt de gegevens voor een afzonderlijke shape bekijken door het venster Shapegegevens te openen via Gegevens > Weergeven/verbergen > Venster Shapegegevens en door de shape vervolgens te selecteren.
Als u de gegevens voor veel shapes tegelijk wilt weergeven, kunt u de functie Gegevens-graphics gebruiken, die u ook op het tabblad Gegevens vindt. In de volgende afbeelding ziet u de gegevens voor twee bomen tegelijk.
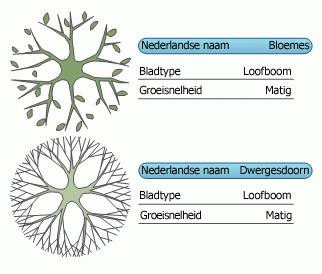
Visio-shapes met speciaal gedrag
Vele Visio-shapes hebben speciaal gedrag dat u kunt ontdekken door de shape uit te rekken, met de rechtermuisknop op de shape te klikken of de gele besturingsgreep van de shape te verplaatsen.
Bijvoorbeeld: u kunt de shape Personen uitrekken om meer personen weer te geven, of u kunt de shape Groeiende bloem uitrekken ter aanduiding van groei.
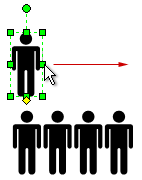
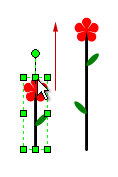
Tip: U kunt snel nagaan wat een shape kan doen door er met de rechtermuisknop op te klikken om te kijken of er speciale opdrachten in het snelmenu zijn.
Als u een organigram bouwt, kan met shapes automatisch de rapportagestructuur worden gebouwd. Sleep de shape van iedere persoon naar de grafiek en zet deze boven op de shape van de manager neer. De shapes worden automatisch verbonden tot een hiërarchie.
-
Selecteer in het venster Shapes een shape en sleep deze naar het canvas.
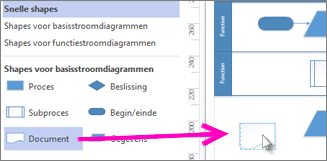
-
Houd de muis boven een van de pijlen en er verschijnt een miniwerkbalk met de bovenste vier shapes in het gebied Snelle shapes.
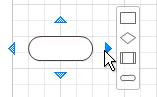
-
U kunt ook alle shapes naar het canvas slepen. Houd vervolgens de muis boven een shape totdat de pijlen worden weergegeven. Pak vervolgens een pijl en sleep deze naar een shape waarmee u verbinding wilt maken.
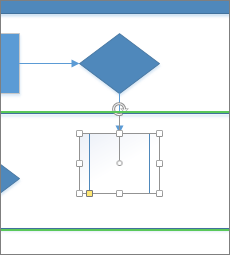
-
Als u de bureaublad-app Visio gebruikt, kunt u een nieuwe shape ook rechtstreeks vanuit het venster Shapes naar de pijlen van een bestaande shape slepen en deze automatisch verbinden.
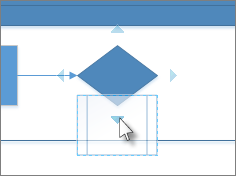
Tekst toevoegen aan vormen en verbindingslijnen
Nu is het tijd om details toe te voegen aan uw diagram door tekst toe te voegen. Zie Tekst in shapes toevoegen, bewerken, verplaatsen of draaien en Tekst aan een pagina toevoegen voor meer informatie over het werken met tekst.
-
Selecteer een shape.
-
Typ uw tekst. Wanneer u begint te typen, schakeltVisio de geselecteerde vorm over naar de bewerkingsmodus voor tekst.
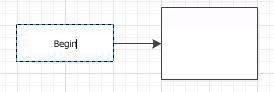
-
Klik op een leeg gebied van de pagina of druk op Esc wanneer u klaar bent.
Opmerking: Als u tekst op een shape wilt verplaatsen, gaat u naar Start > Extra > Tekstblok


Voeg op dezelfde manier tekst toe aan een verbindingslijn. Nadat u op Esc hebt gedrukt of ergens hebt geklikt, selecteert u de verbindingslijn opnieuw, waarna u een klein vakje op de tekst ziet: dit is een greep voor het verplaatsen van het tekstblok. Klik hierop en sleep dit boven, onder of naast de verbindingslijn.
Uw Visio diagram aanpassen
Zodra u uw Visio diagram hebt gemaakt, kunt u er nog meer aan doen om het zelf te maken:
-
Plaats op het tabblad Ontwerpen de muisaanwijzer op de verschillende thema's.
Elk thema wordt tijdelijk toegepast terwijl u dit aanwijst.
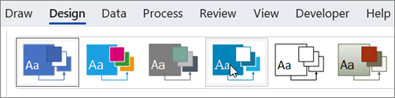
-
Als u andere beschikbare thema's wilt zien, klikt u op Meer

-
Klik op het thema dat u op het diagram wilt toepassen.
-
Klik op het tabblad Ontwerpen op Achtergronden.
-
Klik op een achtergrond.
Het diagram krijgt een nieuwe achtergrondpagina met de naam VBackground-1 aan de onderkant van het canvas.

-
Klik op Ontwerpen > Randen en titels en klik op de gewenste stijl.
-
Klik op een titelstijl.
De titel en rand worden toegevoegd aan de achtergrondpagina.
-
Klik onder aan het diagramgebied op het tabblad VAchtergrond-1.
-
Klik op de titeltekst.
De hele rand is geselecteerd, maar wanneer u begint te typen, wordt de titeltekst gewijzigd.
-
Typ de titel en druk op Esc.
-
Als u andere tekst in de rand wilt bewerken, selecteert u eerst de hele rand en klikt u vervolgens op de tekst die u wilt wijzigen en begint u te typen. Mogelijk moet u meerdere keren klikken om de geselecteerde tekst weer te geven.
-
Klik op Pagina-1 in de rechterbenedenhoek van de pagina om terug te keren naar de tekening.
Zelfstudie: drie basisstappen voor het maken van een Visio-diagram:
Een sjabloon kiezen en openen
Sjablonen omvatten stencils, vormen en rastermetingen, zodat u snel en eenvoudig aan de slag kunt bij het maken van uw diagram.
-
Sjablonen worden geleverd met stencils die vol zitten met de shapes die nodig zijn om een bepaald type tekening te maken.
De sjabloon Woningplattegrond wordt bijvoorbeeld geopend met stencils met shapes zoals muren, meubilair, apparatuur, enzovoort.
De sjabloon Organigram bevat verschillende shapes voor bijvoorbeeld directieleden, managers, assistenten, posities, consultants en vacatures.
-
Juiste rastergrootte en liniaalmaateenheden
Voor sommige tekeningen is een speciale schaal vereist. De sjabloon Terreintekening wordt bijvoorbeeld geopend met een technische schaal waarin 1 cm staat voor 1 decimeter. Sjablonen bevatten al de juiste instellingen voor het type tekening.
-
Speciale tabbladen
Sommige sjablonen hebben unieke voorzieningen die u kunt vinden in speciale tabbladen op het lint. Als u bijvoorbeeld de sjabloon Kantoorinrichting opent, wordt het tabblad Plattegrond geopend. Op het tabblad Plattegrond kunt u weergaveopties configureren die specifiek zijn voor kantoorinrichtingsdiagrammen.
-
Wizards om u te helpen met speciale typen tekeningen
Wanneer u een Visio-sjabloon opent, helpt een wizard u om aan de slag te gaan. De sjabloon Ruimte-indeling wordt bijvoorbeeld geopend met een wizard waarmee u uw ruimtegegevens kunt instellen.
-
Open webversie van Visio. Als Visio al is geopend, selecteert u Bestand > Nieuw.
Opmerking: Als u Visio Abonnement 2 hebt, kunt u ook de Visio-bureaublad-app downloaden en installeren.
-
Selecteer Maken onder de gewenste sjabloon of selecteer Maken onder Basisdiagram om helemaal opnieuw te beginnen.
Shapes rangschikken en verbinden
Als u een diagram wilt maken, sleept u shapes van het stencil in het deelvenster Shapes naar het canvas en verbindt u ze. Er zijn verschillende manieren om shapes te verbinden, maar de eenvoudigste manier is door ze automatisch te verbinden.
Opmerking: Zie Shapes toevoegen en verbinden in de webversie van Visio of De grootte, draaiing en volgorde van een shape wijzigen in de webversie van Visio voor meer informatie over het gebruik van shapes.
-
Selecteer in het venster Shapes een shape en sleep deze naar het canvas.
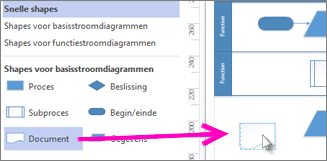
-
Houd de muis boven een van de pijlen en er verschijnt een miniwerkbalk met de bovenste vier shapes in het gebied Snelle shapes.
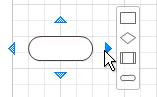
-
U kunt ook alle shapes naar het canvas slepen. Houd vervolgens de muis boven een shape totdat de pijlen worden weergegeven. Pak vervolgens een pijl en sleep deze naar een shape waarmee u verbinding wilt maken.
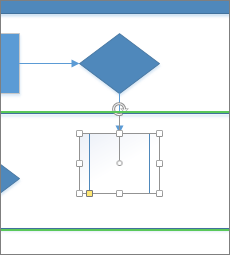
-
Als u de Visio-bureaublad-app gebruikt, kunt u een nieuwe shape ook rechtstreeks vanuit het venster Shapes naar de pijlen van een bestaande shape slepen en deze automatisch verbinden.
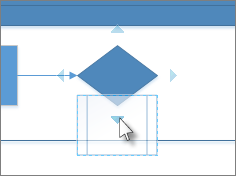
Tekst toevoegen aan vormen en verbindingslijnen
Nu is het tijd om details toe te voegen aan uw diagram door tekst toe te voegen. Zie Tekst toevoegen en opmaken in de webversie van Visio voor meer informatie over het werken met tekst.
-
Selecteer een shape.
-
Typ uw tekst. Wanneer u begint te typen, schakeltVisio de geselecteerde vorm over naar de bewerkingsmodus voor tekst.
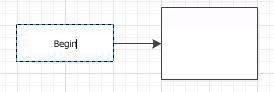
-
Klik op een leeg gebied van de pagina of druk op Esc wanneer u klaar bent.
Opmerking: Als u tekst op een shape wilt verplaatsen, gaat u naar Start > Extra > Tekstblok


Voeg op dezelfde manier tekst toe aan een verbindingslijn. Nadat u op Esc hebt gedrukt of ergens hebt geklikt, selecteert u de verbindingslijn opnieuw, waarna u een klein vakje op de tekst ziet: dit is een greep voor het verplaatsen van het tekstblok. Klik hierop en sleep dit boven, onder of naast de verbindingslijn.
Uw Visio-diagram aanpassen
Zodra u uw Visio-diagram hebt gemaakt, kunt u er nog meer aan doen om het zelf te maken:
-
Plaats op het tabblad Ontwerpen de muisaanwijzer op de verschillende thema's.
Elk thema wordt tijdelijk toegepast terwijl u dit aanwijst.
-
Als u de andere beschikbare thema's wilt zien, klikt u op Meer.
-
Klik op het thema dat u op het diagram wilt toepassen.
-
Klik op het tabblad Ontwerpen op Achtergronden.
-
Klik op een achtergrond.
Er wordt aan het diagram een nieuwe achtergrondpagina toegevoegd met de naam VAchtergrond-1. Deze pagina ziet u op de paginatabbladen onderaan het canvas.
-
Klik op Ontwerpen > Randen en titels en klik op de gewenste stijl.
-
Klik op een titelstijl.
De titel en rand worden toegevoegd aan de achtergrondpagina.
-
Klik onder aan het diagramgebied op het tabblad VAchtergrond-1.
-
Klik op de titeltekst.
De hele rand is geselecteerd, maar wanneer u begint te typen, wordt de titeltekst gewijzigd.
-
Typ de titel en druk op Esc.
-
Als u andere tekst in de rand wilt bewerken, selecteert u eerst de hele rand en klikt u vervolgens op de tekst die u wilt wijzigen en begint u te typen. Mogelijk moet u meerdere keren klikken om de geselecteerde tekst weer te geven.
-
Klik op Pagina-1 in de rechterbenedenhoek van de pagina om terug te keren naar de tekening.










