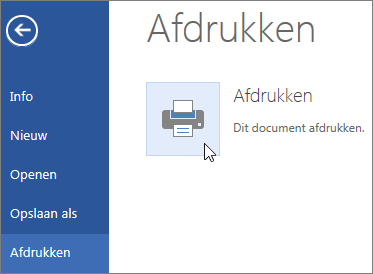Met Word 2016 kunt u professionele documenten maken. Met Word kunt u documenten efficiënter ordenen en schrijven.
Wanneer u een document in Word maakt, kunt u kiezen u of u wilt beginnen met een leeg document of een sjabloon wilt gebruiken die een groot deel van het werk voor u doet. Daarna zijn de basisstappen voor het maken en delen van documenten hetzelfde. Dankzij de krachtige bewerkings- en controlefuncties van Word kunt u samen met anderen een prachtig document maken.
Tip: Zie Nieuw in Word 2016 voor meer informatie over nieuwe functies.
Een document maken
Vaak is het gemakkelijker om een nieuw document te starten op basis van een sjabloon in plaats van met een lege pagina te beginnen. Word-sjablonen zijn klaar voor gebruik en bevatten vooraf ingestelde thema's en opmaakprofielen. U hoeft alleen de inhoud toe te voegen.
Telkens wanneer u Word start, kunt u een sjabloon kiezen in de galerie, op een categorie klikken om meer sjablonen weer te geven of online zoeken naar meer sjablonen.
Als u een sjabloon beter wilt bekijken, klikt u hierop om een groot voorbeeld weer te geven.
Als u liever geen sjabloon gebruikt, klikt u op Leeg document.
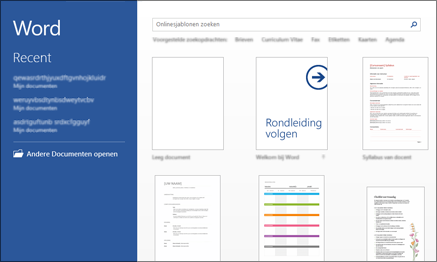
Een document openen
Telkens wanneer u Word start, ziet u in de linkerkolom een lijst met recent geopende documenten. Als het document dat u zoekt niet in de lijst staat, klikt u op Andere documenten openen.
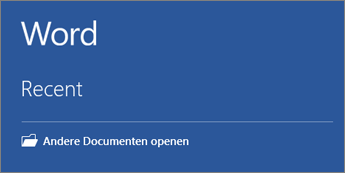
Als u Word al hebt geopend, klikt u op Bestand > Openen en bladert u naar de locatie van het bestand.
Wanneer u een document opent dat is gemaakt in een eerdere versie van Word, ziet u de melding Compatibiliteitsmodus in de titelbalk van het documentvenster. U kunt het document met enkele beperkingen gebruiken in deze modus, maar u kunt er ook voor kiezen het document te upgraden, zodat u Word 2016-functies kunt gebruiken.
Een document opslaan
Ga als volgt te werk om een document voor het eerst op te slaan:
-
Klik op het tabblad Bestand op Opslaan als.
-
Blader naar de locatie waarop u het document wilt opslaan.
Opmerking: Als u het document wilt opslaan op de computer, kiest u een map onder Deze pc of klikt u op Bladeren. Als u het document online wilt opslaan, kiest u een onlinelocatie onder Opslaan als of klikt u op Locatie toevoegen. Wanneer uw bestanden online zijn, kunt u deze delen, feedback geven en samen hieraan werken in realtime.
-
Klik op Opslaan.
Opmerking: Bestanden worden in Word automatisch opgeslagen in de bestandsindeling .docx. Als u een document wilt opslaan in een andere indeling dan .docx, klikt u in de lijst Opslaan als en selecteert u de gewenste bestandsindeling.
Als u het document wilt opslaan terwijl u eraan werkt, klikt u op Opslaan op de werkbalk Snelle toegang.
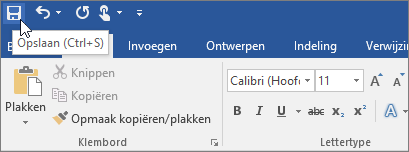
Documenten lezen
Open het document in de leesmodus als u de meeste knoppen en hulpmiddelen wilt verbergen, zodat u zich kunt concentreren op het lezen zonder te worden afgeleid.
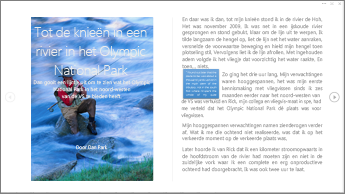
-
Open het document dat u wilt lezen.
Opmerking: Sommige documenten worden automatisch geopend in de leesmodus, zoals beveiligde documenten of bijlagen.
-
Klik op Beeld > Leesmodus.
-
Als u de pagina's in een document een voor een wilt doornemen, doet u het volgende:
-
Klik op de pijlen links en rechts van de pagina's.
-
Druk op Page Down en Page Up of de spatiebalk en Backspace op het toetsenbord. U kunt ook de pijltoetsen of het schuifwiel van de muis gebruiken.
-
Als u werkt op een apparaat met een aanraakscherm, veegt u naar links of naar rechts met uw vinger.
Tip: Klik op Beeld > Document bewerken als u het document nogmaals wilt bewerken.
-
Wijzigingen bijhouden
Als u met anderen aan een document werkt of een document bewerkt, kunt u Wijzigingen bijhouden inschakelen om wijzigingen weer te geven. Alle toevoegingen, verwijderingen, verplaatsingen en opmaakwijzigingen worden gemarkeerd.
-
Open het document dat u wilt controleren.
-
Klik op Controleren, klik op de knop Wijzigingen bijhouden en selecteer Wijzigingen bijhouden.
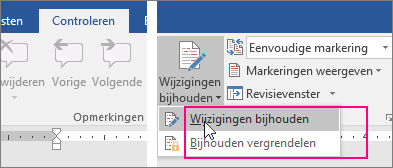
Lees Wijzigingen bijhouden voor meer informatie.
Uw document afdrukken
U kunt kijken hoe uw document eruitziet wanneer dit wordt afgedrukt, afdrukopties instellen en het bestand afdrukken, alles vanaf één locatie.
-
Open het tabblad Bestand en klik op Afdrukken.
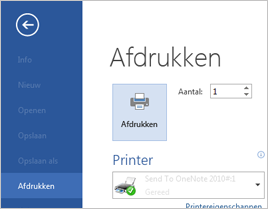
-
Ga als volgt te werk:
-
Geef onder Afdrukken in het vak Aantal het aantal exemplaren op dat u wilt afdrukken.
-
Controleer onder Printer of de juiste printer is geselecteerd.
-
Onder Instellingen zijn de standaardafdrukinstellingen voor uw printer geselecteerd. Als u een instelling wilt wijzigen, klikt u op de instelling die u wilt wijzigen en selecteert u een nieuwe instelling.
-
-
Wanneer u tevreden bent over de instellingen, klikt u op Afdrukken.
Zie Een document afdrukken voor meer informatie.
Meer geavanceerde mogelijkheden
Zie Nieuw in Word 2016 voor meer informatie over de basisprincipes van Word.
Met Word voor het web gebruikt u uw webbrowser om de persoonlijke documenten te maken, weer te geven en te bewerken die u in OneDrive opslaat. Als uw organisatie of universiteit eenMicrosoft 365 plan of SharePoint-site heeft, kunt u Word voor het web gebruiken door documenten te maken of op te slaan in bibliotheken op uw site. Wijzigingen opslaan
Uw wijzigingen worden automatisch in Word opgeslagen. Kijk op de statusbalk in de linkerbenedenhoek van Word voor het web. Hier ziet u Opgeslagen of Opslaan.
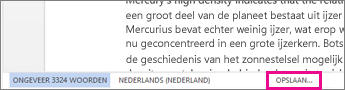
Documenten online delen
Omdat uw document online is, kunt u het delen door een koppeling te verzenden in plaats van een e-mailbijlage. Anderen kunnen het document lezen in hun webbrowser of op een mobiel apparaat.
Klik op Bestand > Delen > Delen met personen.
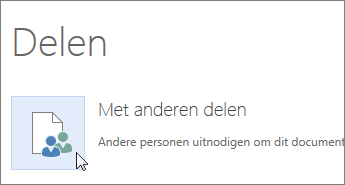
Opmerkingen toevoegen in de browser
Een tekstballon geeft aan waar opmerkingen zijn toegevoegd in het document.
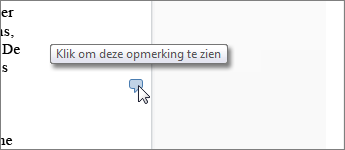
U kunt ook reageren op opmerkingen en items wegstrepen die u hebt afgehandeld.
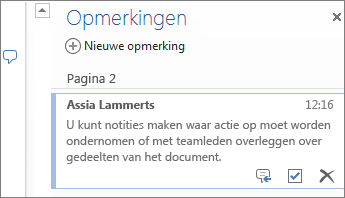
Bewerken in de browser
Als u iets in het document wilt typen en er niets gebeurt, is waarschijnlijk de leesweergave geactiveerd. Schakel over naar de bewerkingsweergave: klik op Document bewerken > Bewerken in Word voor het web.
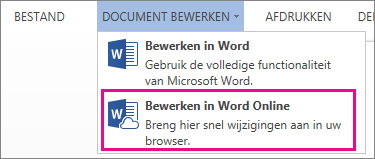
Typ tekst en voeg opmaak toe, voeg afbeeldingen toe, pas de indeling van de pagina aan, en nog veel meer. Voor geavanceerder bewerken klikt u op Openen in Word.
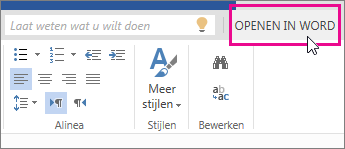
Samen werken aan hetzelfde document
Als u wilt samenwerken in Word voor het web, bewerkt u een document zoals u gewend bent. Als anderen het ook bewerken, Word voor het web u een waarschuwing voor hun aanwezigheid. U kunt zien wie er momenteel aan het document werken door op het lint te klikken.
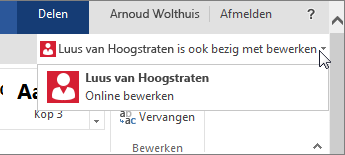
Als u op de naam van een auteur klikt, gaat u automatisch naar de plek waar deze auteur bezig is met bewerken. En u ziet de wijzigingen van de auteurs terwijl deze worden aangebracht.
Een kop- of voettekst toevoegen
Ga naar Invoegen > Koptekst & voettekst, als u kop- en voetteksten wilt toevoegen aan uw document.
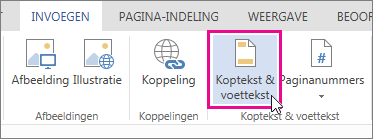
Klik op Opties om te kiezen hoe u wilt dat ze worden weergegeven.
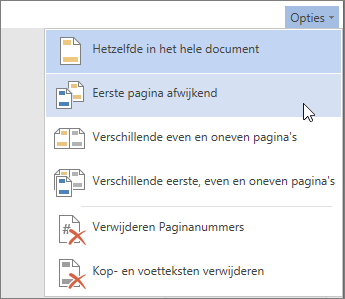
Paginanummers toevoegen
Klik op Invoegen > Paginanummers en kies vervolgens in de galerij waar u de paginanummers wilt weergeven.
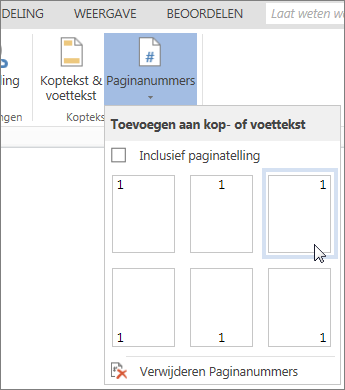
Selecteer Inclusief paginatelling om het huidige paginanummer weer te geven samen met het totale aantal pagina's (pagina X van Y).
Tekst zoeken en vervangen
U kunt snel zoeken naar elk exemplaar van een bepaald woord of woordgroep in uw document door te klikken op Start > Zoeken (of typ Ctrl + F). Resultaten worden weergegeven naast uw document zodat u de term in de context kunt zien. Als u klikt op een zoekresultaat gaat u automatisch naar dat exemplaar.
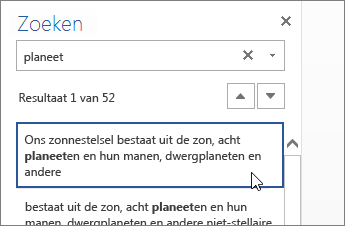
Klik op Vervangen (of typ Ctrl + H) als u tekst wilt zoeken en vervangen.
Afdrukken in Word voor het web
Ga naar Bestand > Afdrukken. Word voor het web maakt een PDF-voorbeeld van uw document met behoud van de indeling en opmaak van uw document. Stuur de PDF naar de printer, waarna deze wordt geprint zoals u mag verwachten.