Opmerking: We willen u graag zo snel mogelijk de meest recente Help-inhoud in uw eigen taal bieden. Deze pagina is automatisch vertaald en kan grammaticale fouten of onnauwkeurigheden bevatten. Wij hopen dat deze inhoud nuttig voor u is. Kunt u ons onder aan deze pagina laten weten of de informatie nuttig voor u was? Hier is het Engelstalige artikel ter referentie.
|
Hier volgen enkele basistaken die u doen kunt als u informatie over het gebruik van Microsoft SharePoint Workspace 2010. Opmerking: SharePoint Workspace werd voorheen Office Groove genoemd. |
In dit artikel
-
Maken van een SharePoint-werkruimte die items in alle lijsten en bibliotheken worden gedownload
-
Een SharePoint-werkruimte synchroniseren van een geselecteerde lijst of bibliotheek maken
-
Inhoud in een SharePoint-werkruimte synchroniseren met de SharePoint-server
-
Alle lijsten en bibliotheken in de SharePoint-werkruimte synchroniseren
-
Navigeer naar een SharePoint-werkruimte in uw bestandssysteem
Wat is SharePoint Workspace?
Met Microsoft SharePoint Workspace 2010 hebt u toegang tot de inhoud op SharePoint ook als u geen verbinding hebt met de SharePoint-server of als u offline werkt. Als u wel bent verbonden met de SharePoint-server, worden alle updates op de server en in de werkruimte automatisch gesynchroniseerd. Als u geen verbinding hebt, worden de wijzigingen die u in de werkruimte maakt lokaal in een cache opgeslagen. Zodra u een verbinding maakt met de SharePoint-server, worden alle wijzigingen automatisch gesynchroniseerd.
In de SharePoint-werkruimten kunt u gemakkelijk navigeren en werken met de inhoud op SharePoint. Als u al bekend bent met het gebruik van een SharePoint-site, weet u onmiddellijk hoe u een SharePoint-werkruimte kunt gebruiken.
Soorten werkruimten in SharePoint Workspace
In SharePoint Workspace kunt u kiezen uit drie soorten werkruimten: SharePoint-werkruimten, Groove-werkruimten en gedeelde mappen.
Met SharePoint-werkruimten, een nieuwe voorziening in deze versie, kunt u een kopie van een SharePoint-site maken op uw computer die automatisch wordt gesynchroniseerd met de server. Dit soort werkruimte kan slechts één lid hebben en dat is de maker van de werkruimte.
Groove-werkruimten zijn bekend voor iedereen die een eerdere versie van deze software heeft gebruikt, bijvoorbeeld Office Groove 2007. Dit soort werkruimte bevat meestal een aantal productiviteitsmiddelen die u naar wens kunt toevoegen en heeft meestal twee of meer leden die worden uitgenodigd.
Een gedeelde map is een speciaal type Groove-werkruimte waarmee u kunt het delen van de inhoud van een map in het Windows-bestandssysteem. Zie voor meer informatie over dit type werkruimte over gedeelde mappen.
Onderdelen van een SharePoint-werkruimte
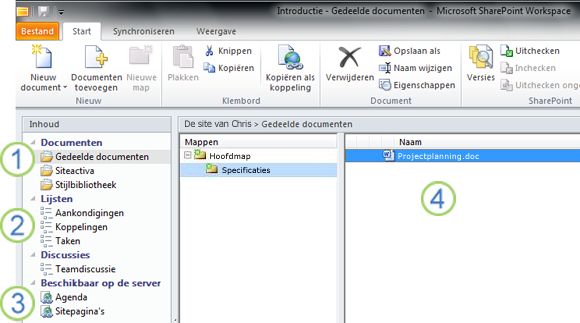
1. SharePoint-documentbibliotheken in deze werkruimte die worden gesynchroniseerd.
2. SharePoint-lijsten in deze werkruimte die worden gesynchroniseerd.
3. Lijsten of bibliotheken die niet worden ondersteund in deze SharePoint-werkruimte. Er is een webkoppeling beschikbaar om naar deze inhoud op de SharePoint-site te navigeren.
4. Inhoud in de geselecteerde documentbibliotheek.
In dit document wordt beschreven hoe u een SharePoint-werkruimte maakt op basis van een SharePoint-site.
Onderdelen van een Groove-werkruimte
Met Groove-werkruimten kunnen groepen of organisaties met gemeenschappelijke doelstellingen en doelen ideeën delen en samenwerken. Een Groove-werkruimte bevat normaliter twee of meer 'leden', dat wil zeggen personen die na een uitnodiging lid zijn geworden van de werkruimte. De inhoud van een werkruimte is zeer dynamisch. Alle leden die op dat moment online zijn, zien onmiddellijk de updates die zij of andere leden toevoegen. U en andere leden verzenden en ontvangen updates wanneer u online gaat.
Groove-werkruimten toestaan leden die u wilt werken met diverse hulpprogramma's voor gespecialiseerde toepassing. Stel dat u een wekelijkse vergadering als u wilt bespreken marketingmaterialen Gereedheidscontrole uitvoeren. Activiteiten mogelijk gebruikmaakt van instellen deadlines, taken, toewijzen en controleren van werk voltooid. Als u wilt deze vergadering vergemakkelijken, mogelijk leden van de werkruimte bestanden in een hulpmiddel documentenposten, problemen in een hulpmiddel discussiebespreken en samenwerken aan een hulpmiddel Agendamet vergaderingen. Alle leden op dat moment online op hetzelfde moment in de werkruimte kan interactie realtime chatgebruiken.
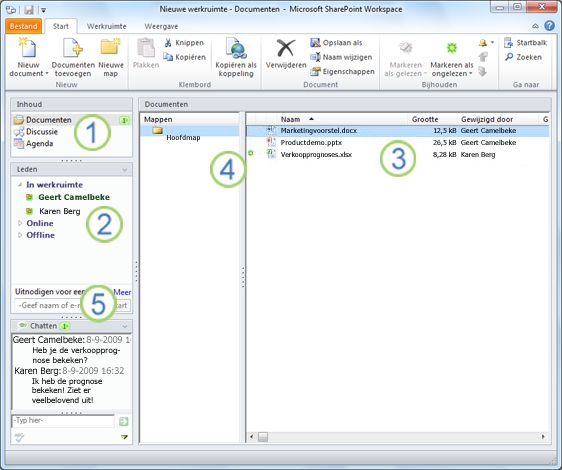
1. Hulpmiddelen in deze werkruimte.
2. Leden in deze werkruimte.
3. Inhoud in het geselecteerde werkruimtehulpmiddel.
4. Een item dat nieuwe of ongelezen inhoud bevat.
5. Nodig nieuwe leden voor deze werkruimte uit met het vak Uitnodigen voor werkruimte.
6. De chattranscriptie van de werkruimte.
Een SharePoint-werkruimte maken
U kunt SharePoint-werkruimten starten vanuit een SharePoint-site in een webbrowser of vanuit de Startbalk van SharePoint Workspacemaken.
Een SharePoint-werkruimte maken door items te downloaden in lijsten en bibliotheken
Voor de eenvoudigste manier om een SharePoint-werkruimte te maken gaat u naar de SharePoint-site en synchroniseert u de site naar de computer. Alle items in ondersteunde lijsten en bibliotheken worden gedownload naar de SharePoint-werkruimte. De inhoud van items in documentbibliotheken wordt alleen op aanvraag gedownload zodra u de documenten opent in de SharePoint-werkruimte.
Lijsten en bibliotheken die nog niet worden ondersteund, worden weergegeven in het deelvenster Inhoud van de werkruimte samen met koppelingen naar de SharePoint-site.
Opmerking: U wordt gewaarschuwd als de geselecteerde SharePoint-site heel groot is en het veel tijd kost om alle items te downloaden.
-
Ga in een webbrowser naar de SharePoint-site die u wilt synchroniseren in een SharePoint-werkruimte.
-
Klik op Siteacties en klik op Synchroniseren met SharePoint-werkruimte.
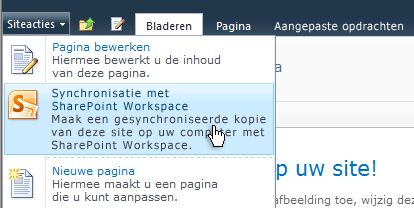
-
Klik in het dialoogvenster Synchroniseren met SharePoint-werkruimte op OK.
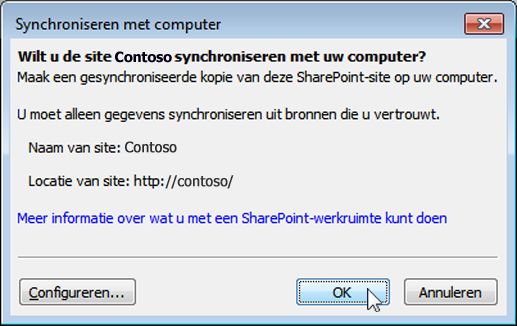
Er wordt een voortgangsvenster geopend waarin u kunt zien hoeveel van de SharePoint-site al is gedownload naar de SharePoint-werkruimte.
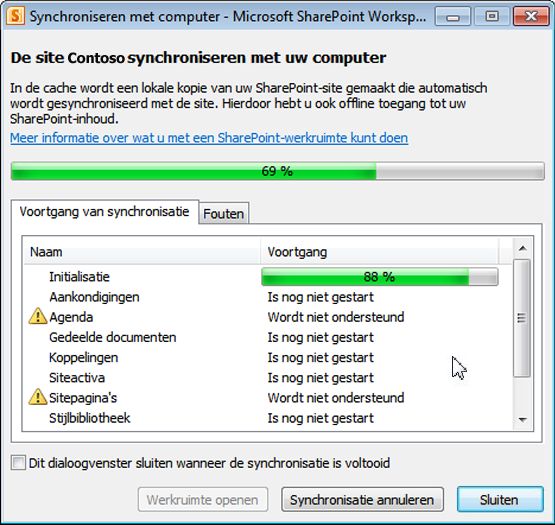
-
Klik nadat het downloaden is voltooid op Werkruimte openen of op Sluiten.
Een SharePoint-werkruimte maken door een geselecteerde lijst of bibliotheek te synchroniseren
In sommige gevallen wilt u wellicht alleen een afzonderlijke lijst of bibliotheek in de SharePoint-werkruimte op uw computer synchroniseren. U kunt dit doen en zo de vermijden tijd te verspillen bij het downloaden van items uit andere lijsten en bibliotheken.
Opmerking: U kunt ook het maken van de SharePoint-werkruimte downloaden van een verzameling specifieke lijsten en bibliotheken aanpassen. Zie 'De SharePoint-werkruimte items downloaden uit geselecteerde lijsten en bibliotheken maken' in een nieuwe werkruimte maken voor meer informatie.
-
Ga in een webbrowser naar de SharePoint-site die u wilt synchroniseren in een SharePoint-werkruimte.
-
Selecteer de lijst of de bibliotheek die u wilt synchroniseren op uw computer.
-
Ga op een van de volgende manieren te werk:
-
Als u een lijst hebt geselecteerd, klikt u op Lijst onder Hulpmiddelen voor lijsten.
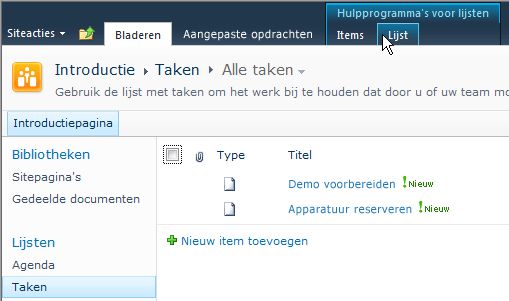
-
Als u een bibliotheek hebt geselecteerd, klikt u op Bibliotheek bij Hulpmiddelen voor bibliotheken.
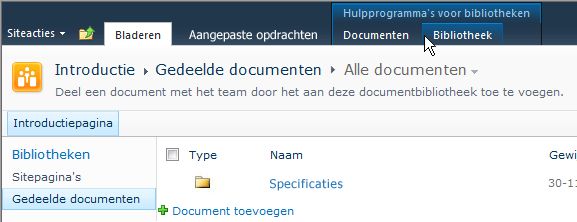
-
-
Klik in het lint van SharePoint in de groep Verbinden en exporteren op Synchroniseren met SharePoint Workspace.
-
Klik op OK.
Er wordt een dialoogvenster met de synchronisatievoortgang geopend waardoor u wordt geïnformeerd over de voortgang van het downloaden vanaf de SharePoint-site naar de SharePoint-werkruimte. -
Klik nadat het downloaden is voltooid op Werkruimte openen of op Sluiten.
Inhoud in een SharePoint-werkruimte synchroniseren met de SharePoint-server
Een SharePoint-werkruimte wordt als volgt automatisch gesynchroniseerd met de SharePoint-site:
-
Alle wijzigingen die u aanbrengt in een SharePoint-werkruimte, worden onmiddellijk verzonden naar de SharePoint-site zodra u deze opslaat.
-
Alle inhoud in de SharePoint-werkruimte en de SharePoint-site wordt automatisch gesynchroniseerd net zo vaak als minimaal 10 minuten, afhankelijk van het netwerkverkeer mogelijk.
U hoeft niet alle acties wilt behouden van uw inhoud die is gesynchroniseerd. Aangezien updates die op de SharePoint-site optreden, niet direct naar de SharePoint-werkruimte verzonden worden, kunt u soms echter naar de SharePoint-werkruimte om er zeker van te zijn dat u hebt de meest recente inhoud handmatig te synchroniseren.
U kunt een afzonderlijke lijst of bibliotheek in een SharePoint-werkruimte synchroniseren of alle lijsten en bibliotheken tegelijk.
Een afzonderlijke lijst of bibliotheek synchroniseren
-
Klik in het deelvenster Inhoud op de lijst of bibliotheek die u wilt synchroniseren.
-
Klik op de tab Synchroniseren op Synchroniseren en klik vervolgens op Synchronisatie.
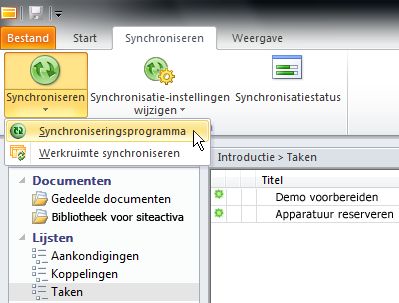
Op de statusbalk ziet u de voortgang van de synchronisatie.
Alle lijsten en bibliotheken in de SharePoint-werkruimte synchroniseren
-
Klik op het tabblad Synchronisatie op Synchronisatie en klik op Werkruimte synchroniseren.
Op de statusbalk ziet u de voortgang van de synchronisatie.
Navigeren naar een SharePoint-werkruimte
Navigeren naar een SharePoint-werkruimte in de startbalk
U kunt naar elke SharePoint-werkruimte gaan die u hebt gemaakt in de startbalk.
-
Start SharePoint Workspace.
-
Klik op de startbalk op het tabblad Start.
-
Dubbelklik op de naam van de SharePoint-werkruimte om de werkruimte te openen.
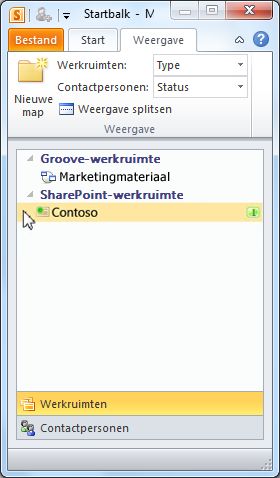
Navigeren naar een SharePoint-werkruimte in het bestandssysteem
U kunt navigeren naar uw SharePoint-werkruimten in uw bestandssysteem.
Als u Windows Vista of later gebruikt, zijn uw werkruimten opgeslagen in de map Werkruimten in de map Gebruikersprofiel.
Als u Windows XP uitvoert, zijn uw werkruimten opgeslagen in de map Werkruimten in de map Mijn documenten.
Als u de map Werkruimten opent, wordt SharePoint Workspace automatisch geopend als het niet al actief is. Werkruimten worden weergegeven met dezelfde pictogrammen als op de startbalk.
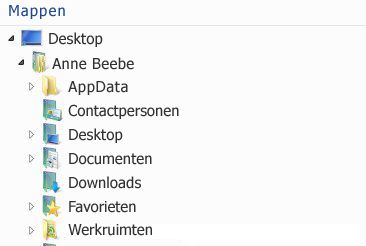
Opmerking: Alleen SharePoint 2010- of Groove 2010-werkruimten worden weergegeven in de lijst. Verder worden SharePoint-werkruimten alleen weergegeven als ze ten minste één documentbibliotheek bevatten en Groove-werkruimten worden alleen weergegeven als ze ten minste één hulpmiddel Documenten bevatten.
Open een willekeurige 'map' in de werkruimte om een lijst te zien van alle hulpmiddelen Documenten in die werkruimte.
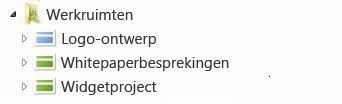
Een Groove-werkruimte maken
U kunt een nieuwe Groove-werkruimte maken met de startbalk.
-
Klik op het tabblad Start op Nieuw en klik vervolgens op Groove-werkruimte.
-
Typ een naam voor de werkruimte.
-
Klik op Maken.
SharePoint Workspace wordt gemaakt van het Groove-werkruimte en u lijsten als het eerste lid met de rol van Manager. U kunt nu toevoegen of bijwerken van werkruimtehulpmiddelen en uitnodigen mensen als u wilt deelnemen als leden.
Mensen uitnodigen lid te worden van een Groove-werkruimte
U kunt iemand op de volgende manieren uitnodigen om lid te worden van een Groove-werkruimte:
-
Open de werkruimte.
-
Typ in het deelvenster Leden het e-mailadres van de ontvanger in het vak Uitnodigen voor werkruimte en klik vervolgens op Start.
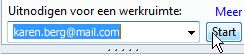
Opmerking: Als de persoon die u wilt uitnodigen al lid is van andere Groove-werkruimten of als deze zich in uw lijst met contactpersonen bevindt, kunt u deze snel zoeken door de eerste letters van zijn naam in het vak te typen.
-
Klik in het vak Uitnodiging verzenden op Uitnodigen.
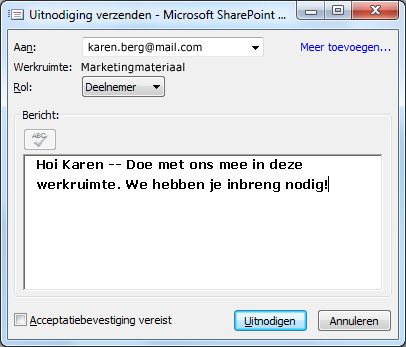
Wanneer u de uitnodiging verzendt, moet de geadresseerde de uitnodiging openen en accepteren. U ontvangt dan een bevestiging van acceptatie.
Zodra u de acceptatie bevestigt, wordt de werkruimte verzonden naar de computer van het nieuwe lid. Het nieuwe lid wordt toegevoegd aan de ledenlijst in de werkruimte.
Zie iemand uitnodigen voor een Groove-werkruimtevoor gedetailleerde informatie over het verzenden van uitnodigingen.










