Met Lync kunt u contact houden met de personen die belangrijk voor u via chatberichten, e-mail, audio- en videogesprekken, permanente chatrooms en onlinevergaderingen en -presentaties.
In dit artikel leest u over enkele basistaken van Lync waarmee u snel aan de slag kunt. Als u hier niet ziet wat u nodig hebt, lees dan het volgende onderwerp: Veelgestelde vragen over Lync.
Een contactpersoon zoeken en toevoegen
In Lync zijn contactpersonen de online-identiteiten van de personen waarmee u het meest contact hebt. Ze vormen een belangrijk onderdeel van Lync. Een van de eerste dingen die u moet doen wanneer u Lync gaat gebruiken, is een lijst met contactpersonen maken.
-
Typ in het zoekveld in het hoofdvenster van Lync de naam, het e-mailadres of het telefoonnummer van de persoon die u wilt toevoegen.
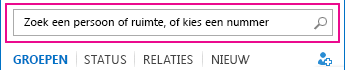
-
Wanneer de lijst met contactpersonen wordt weergegeven, wijst u de foto (of het fotoweergavegebied) van die persoon aan en klikt u op Meer opties.
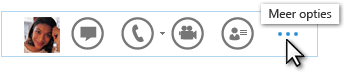
-
Wijs Toevoegen aan lijst met contactpersonen aan en selecteer een groep waaraan u de nieuwe contactpersoon wilt toevoegen.
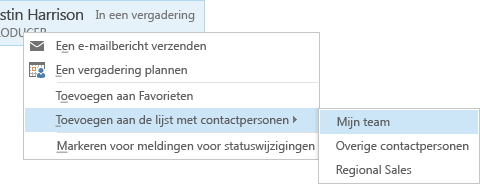
Een chatbericht verzenden
U start als volgt een chatsessie:
-
Zoek de persoon aan wie u een chatbericht wilt sturen via de zoekfunctie of in de lijst met contactpersonen. Voer vervolgens een van de volgende handelingen uit:
-
Dubbelklik ergens op de vermelding van de contactpersoon.
-
Klik met de rechtermuisknop op de vermelding en klik op Chatbericht verzenden.
-
Plaats de muisaanwijzer op de afbeelding van de persoon in de contactenlijst en klik op de knop Chatbericht in het Lync-snelmenu.

-
Typ uw bericht in het tekstvak onder in het venster.
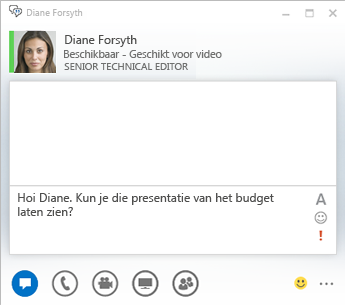
-
(Optioneel) Als u speciale inhoud wilt toevoegen of het uiterlijk van uw bericht wilt aanpassen, kunt u:
-
Als volgt een bestand of een afbeelding verzenden:
-
Sleep het bestand of de foto van uw computer naar het berichtvenster of tekstinvoergebied.
-
Kopieer en plak het bestand of de foto vanuit een Office-programma in het berichtvenster of tekstinvoergebied.
-
Druk op het toetsenbord op PrtScn om een afbeelding rechtstreeks van het scherm vast te leggen en plak deze in het berichtvenster of tekstinvoergebied.
Opmerking: In uw verzonden bericht wordt een kleine voorstelling van het toegevoegde bestand of de toegevoegde afbeelding weergegeven. Als u het bestand wilt openen of de afbeelding op volledige grootte wilt bekijken, klikt u op Opslaan of Kopiëren en brengt u het bestand over naar de computer.
-
-
Kopieer en plak koppelingen vanuit andere Microsoft Office-producten rechtstreeks naar het chatgebied (gebruik de volledige URL van de locatie waarnaar u verwijst).
-
Klik op het lettertypepictogram

-
Klik op het emoticonpictogram

-
Klik op het prioriteitspictogram

-
-
Druk op Enter om uw chatbericht te verzenden.
Het audioapparaat controleren
Voordat u Lync kunt gebruiken om te bellen of deel te nemen aan een vergadering, moet u het audioapparaat instellen en de kwaliteit controleren. U kunt de microfoon en luidsprekers van de computer gebruiken of een headset aansluiten.
-
Klik op Selecteer uw hoofdapparaat in de linkerbenedenhoek van Lync.
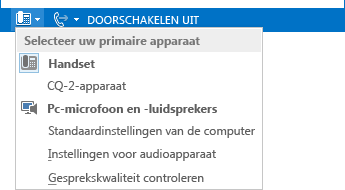
-
Klik op Instellingen voor audioapparaat.
-
Klik op het menu onder Selecteer het apparaat dat u voor gesprekken met geluid wilt gebruiken.
-
Als u meerdere audioapparaten hebt, selecteert u het apparaat dat u het meest gebruikt.
-
Versleep de schuifregelaar onder Apparaataanpassen om de luidsprekers en de microfoon aan te passen.
-
Klik op de groene pijlknop naast de luidspreker om naar een voorbeeld te luisteren.
Stel de microfoon af en test deze. De blauwe aanduiding helpt u bij het kiezen van het juiste volume. Als u een handset gebruikt of een vaste telefoon, neemt u de hoorn op en spreekt u in het mondstuk. Als u een headset hebt, spreekt u in de microfoon.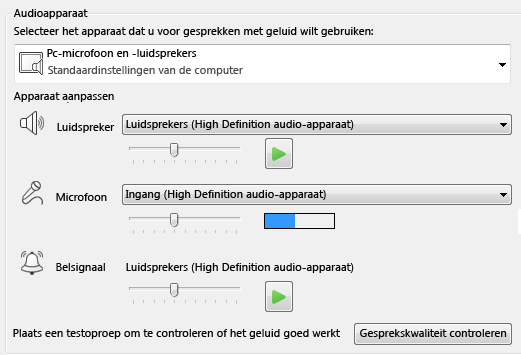
Naar boven
Bellen
-
Houd de muisaanwijzer op de vermelding van het contact dat u wilt bellen.
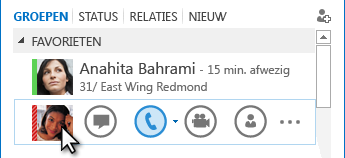
-
Klik op het pictogram Telefoon om de contactpersoon te bellen.
–of–
Klik op de pijl naast het pictogram Telefoon en selecteer een ander nummer.
Iemand bellen via het toetsenblok
-
Klik in het hoofdvenster van Lync op het tabblad Telefoon.
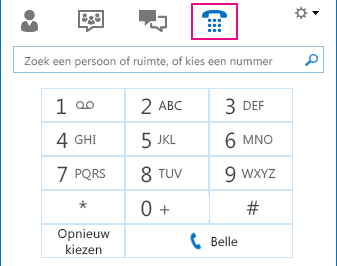
-
Klik op de nummers op het toetsenblok of typ het nummer in het zoekvak.
-
Klik op Bellen.
Een oproep beantwoorden
Wanneer iemand u belt, verschijnt er een melding op het scherm.
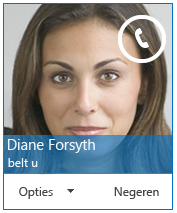
Voer een van de volgende handelingen uit:
-
U beantwoordt de oproep door ergens in het fotogebied te klikken.
-
Klik op Weigeren om de oproep te negeren en door te sturen naar de voicemail.
-
Klik op Opties als u iets anders wilt doen:
-
De oproep naar de voicemail doorsturen.
-
Als u de oproep wilt doorschakelen, klikt u op Mobiel of Thuis.
-
Beantwoorden met een chatbericht in plaats van met beeld of geluid
-
Instellen op Niet storen om het gesprek te weigeren en andere oproepen te voorkomen.
-
Als u een video-oproep ontvangt, maar alleen met audio wilt antwoorden, klikt u op Alleen beantwoorden met audio.
-
Uw bureaublad of een programma delen
Met Lync kunt u informatie op uw computer op verschillende manieren delen:
Delen van bureaublad: gebruik dit wanneer u moet schakelen tussen programma's of wanneer u werkt aan documenten uit verschillende programma's.
Programma's delen: gebruik dit wanneer u specifieke programma's of documenten moet presenteren, maar niet wilt dat mensen andere items op uw bureaublad zien.
-
Plaats de aanwijzer op de presentatieknop (monitor) > tabblad Presenteren.
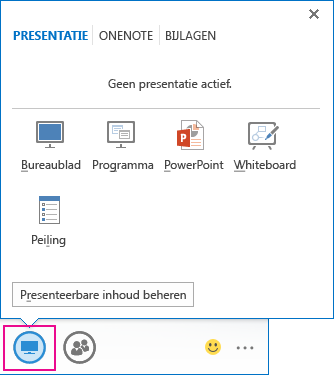
Voer vervolgens een van de volgende handelingen uit:-
Dubbelklik op Bureaublad om de inhoud op het bureaublad te delen.
-
Klik op Programma en selecteer de specifieke programma's of documenten die u wilt delen.
-
-
De Lync-status wordt nu gewijzigd in Presenteren en u ontvangt geen chatberichten of oproepen.
-
Gebruik de werkbalk voor delen bovenaan in het scherm om het delen te stoppen of de besturing over te geven aan deelnemers.










