Met Excel voor het web u uw webbrowser gebruiken voor het maken, weergeven en bewerken van werkmappen die u opslaat in OneDrive of Dropbox. Als uw organisatie of school eenMicrosoft 365-abonnement of SharePoint-site heeft, kunt u Excel voor het web aan de slag gaan met het maken of Opslaan van werkmappen in bibliotheken op uw site.
Een onlinewerkmap maken
-
Open de OneDrive door het OneDrive-pictogram in het systeemvak te selecteren en vervolgens Online weergevente selecteren.
-
Selecteer + nieuwe> Excel-werkmap.
-
Als u de naam van de werkmap wilt wijzigen, selecteert u de algemene naam van het nieuwe bestand op het bovenste lint (meestal iets zoals Map1). Typ een nieuwe naam in het vak bestandsnaam .
Werkmappen online delen
Nadat u de online werkmap hebt gemaakt, kunt u deze delen met vrienden, collega's of het publiek. Personen kunnen uw werkbladen bekijken, gegevens sorteren en filteren, en inzoomen op de details van draaitabellen op internet of een mobiel apparaat.
Als u een werkmap wilt delen, klikt u op Delen en typt u het e-mailadres van personen met wie u de werkmap wilt delen of vraagt u een koppeling aan die u per e-mail naar uw contactpersonen kunt sturen.
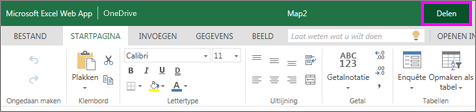
Bewerken in de browser
Als u gegevens probeert in te voeren, een formule probeert te maken, grafieken probeert toe te voegen of eenvoudige opmaak probeert toe te passen en er gebeurt niets, is waarschijnlijk de weergave Alleen-lezen actief. Schakel in dat geval over naar de bewerkingsweergave:
Klik op werkmap bewerken > bewerken in Excel voor het web.
Klik op Bewerken in Excel als u meer geavanceerde bewerkingen wilt uitvoeren.
Als u de wijzigingen die u zojuist hebt aangebracht, automatisch opslaat, gebruikt u ongedaan maken of drukt u op CTRL + Z om uw werk automatisch op teExcel voor het web opslaan.
Samen aan hetzelfde werkblad werken
Wanneer u met anderen aan het werk bent in Excel voor het web, kunt u het werkblad op de gebruikelijke manier bewerken. Wanneer anderen het werkblad bewerken Excel voor het web, worden de aanwezigheidsgegevens en de updates direct weergegeven. Dit werkt alleen als iedereen in Excel voor het web werkt.

Andere versies van de Excel-app staan het ook toe om op hetzelfde moment met anderen te werken. Zie Tegelijk samenwerken aan Excel-werkmappen met cocreatie voor meer informatie.
Afdrukken in Excel voor het web
-
Selecteer de cellen of grafiek die u wilt afdrukken en kies vervolgens Bestand > Afdrukken. Als u de volledige werkmap wilt afdrukken, zorg dan dat er geen onderdelen zijn geselecteerd op het moment dat u de opdracht Afdrukken kiest.
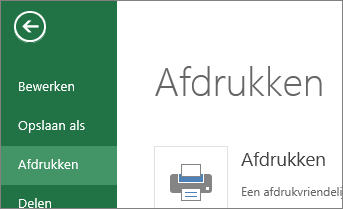
-
Klik op Afdrukken voor een afdrukvoorbeeld.
-
Als u toch alles wilt afdrukken in plaats van een bepaald gebied, selecteert u de afdrukoptie Heel werkblad en klikt u op Afdrukken.
-
Als u tevreden bent over het afdrukvoorbeeld, klikt u op Afdrukken.
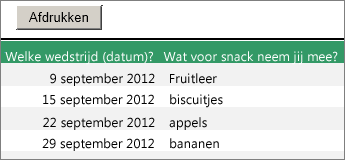
Meer informatie over het afdrukken van rasterlijnen in een werkblad.










