Wanneer u gegevens invoert in een werkblad, wordt deze soms automatisch opgemaakt op een manier die u niet van plan was. Als u bijvoorbeeld een webadres typt, wordt dit omgezet in een hyperlink. Dit kan heel handig zijn, maar soms is het misschien niet de bedoeling. In dat geval kunt u automatische opmaak uitschakelen voor één cel of uw hele werkmap.
-
Beweeg de muisaanwijzer over de tekst die zojuist automatisch is opgemaakt en klik vervolgens op de knop AutoCorrectie-opties die wordt weergegeven. Deze knop is klein, dus kijk goed terwijl u de muis aanwijzer beweegt.
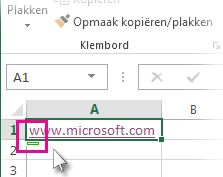
-
Als u de opmaak wilt verwijderen voor alleen de tekst die u hebt geselecteerd, klikt u op Ongedaan maken. Als excel bijvoorbeeld automatisch een hyperlink heeft gemaakt en u deze wilt verwijderen, klikt u op Hyperlink ongedaan maken.
-
Klik op Stoppen om excel te laten stoppen met het toepassen van dit specifieke type opmaak op uw werkmap. Als Excel bijvoorbeeld automatisch een hyperlink heeft gemaakt en u wilt voorkomen dat excel dit doet voor de rest van het werkblad, klikt u op Automatisch maken van hyperlinks stoppen.
Alle opties voor automatische opmaak tegelijk instellen
Als u de opties voor automatische opmaak in één keer wilt bekijken en wijzigen, kunt u dat doen in het dialoogvenster AutoCorrectie .
-
Klik op Bestand > Opties.
-
Klik in het vak Excel-opties op Controle > AutoCorrectie-opties.
-
Schakel op het tabblad AutoOpmaak tijdens typen de selectievakjes in voor de automatische opmaak die u wilt gebruiken.
-
Internet- en netwerkpaden met hyperlinks : hiermee worden getypte URL's, netwerkpaden en e-mailadressen vervangen door hyperlinks.
-
Nieuwe rijen en kolommen opnemen in een tabel : wanneer u gegevens onder of naast een Excel-tabel invoert, wordt de tabel uitgebreid met de nieuwe gegevens. Als u bijvoorbeeld een tabel in de kolommen A en B hebt en u gegevens invoert in kolom C, wordt kolom C automatisch opgemaakt als onderdeel van uw tabel.
-
Formules in tabellen invullen om berekende kolommen te maken : hiermee wordt één formule toegepast op alle cellen in een Excel-tabelkolom.
-
Opmerking: Als u wilt instellen hoe getallen en datums worden weergegeven, doet u dat op het tabblad Start in de groep Getal . Het maakt geen deel uit van automatische opmaak.
Deze functie is niet beschikbaar in Excel voor het web.
Als u de Excel-bureaubladtoepassing hebt, kunt u de knop Openen in Excel gebruiken om de werkmap te openen en automatische opmaak ongedaan te maken.
Meer hulp nodig?
U kunt altijd uw vraag stellen aan een expert in de Excel Tech Community of ondersteuning vragen in de Communities.










