Opmerking: We willen u graag zo snel mogelijk de meest recente Help-inhoud in uw eigen taal bieden. Deze pagina is automatisch vertaald en kan grammaticale fouten of onnauwkeurigheden bevatten. Wij hopen dat deze inhoud nuttig voor u is. Kunt u ons onder aan deze pagina laten weten of de informatie nuttig voor u was? Hier is het Engelstalige artikel ter referentie.
De functie bellen mij bij in Skype voor Bedrijven biedt een manier om gebruikers te nemen aan het audiogedeelte van een vergadering met behulp van een mobiele telefoon of vaste.
De eerste keer dat u wilt deelnemen aan een vergadering via Skype voor Bedrijven, ziet u het dialoogvenster Join geluid tijdens vergadering ontvangen :
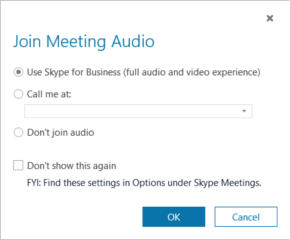
De eerste optie, Skype voor Bedrijven gebruiken, is standaard geselecteerd. Maar als u in Skype voor Bedrijven wilt worden gebeld als de vergadering begint, kunt u die optie selecteren, een telefoonnummer invoeren en wachten tot u wordt gebeld voor de volgende vergadering.
Bel mij op
U kunt met de functie bellen mij bij het toevoegen van een getal in de browser of Selecteer een opgeslagen. Als u meerdere nummers wilt toevoegen, kan dat op elk moment via de pagina Telefoonopties instellen.
Klik voordat u begint op 
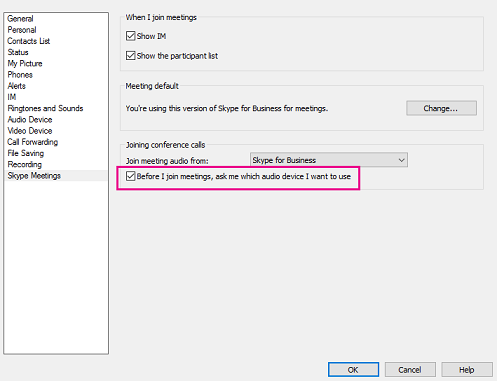
Een nummer toevoegen vlak voordat de vergadering begint
-
Wanneer het dialoogvenster Geluid tijdens vergadering wordt weergegeven, klikt u op Bel me bij.
-
Klik op de pijl > Nieuw nummer.
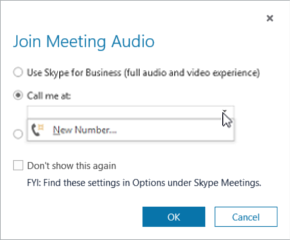
-
Typ uw telefoonnummer en klik op OK.
Zie Telefoonnummer bewerken voor informatie over de indeling van telefoonnummers.
Een lijst met nummers toevoegen
-
Klik op

-
Klik op de knop voor het telefoonnummer dat u wilt toevoegen of bewerken. De opties zijn Mobiele telefoon, Telefoon thuis en Andere telefoon. (U kunt het telefoonnummer op het werk niet wijzigen omdat dit aan u is toegewezen door de beheerder).
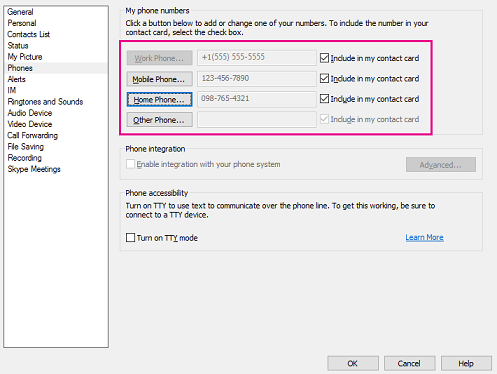
-
Klik op OK.
Een keuze maken in een lijst met nummers
-
Wanneer het dialoogvenster Geluid tijdens vergadering wordt weergegeven, klikt u op Bel me bij.
-
Klik op de pijl en selecteer het nummer dat u wilt gebruiken.
-
Klik op OK.
Audio
De Bel mij op functie bijzonder goed werkt mits u deze gebruiken in de manier waarop deze is bedoeld: doordat Lync Server bellen een PSTN-telefoonnummer. U kunt echter uitvoeren in een niet-optimale ervaring als u Lync Server vragen om te bellen op een eindpunt Lync ingeschakelde (bijvoorbeeld een telefoonnummer in een vergaderruimte bevindt). Hieronder ziet u het probleem dat mogelijk, evenals op twee manieren optreden kunnen om het probleem te omzeilen.
Als u wilt beginnen, moet u hier ziet wat gebeurt er wanneer u de functie bellen mij aan met het telefoonnummer van een telefoon Lync ingeschakelde opgeeft. Stel dat Ken Myer wil deelnemen aan een vergadering doordat Lync Server hem aan 1-206-555-1219, een Lync-Server ingeschakelde telefoonnummer bellen. Ken worden in eerste instantie verbonden aan de vergadering, maar na een paar seconden Lync het bericht gesprek is niet voltooid of is beëindigd verschijnten Ken wordt weergegeven aan hebt verwijderd uit de vergadering:
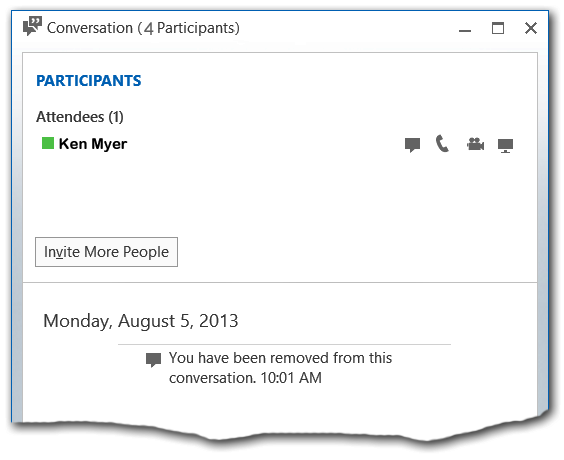
Zoals u ziet, maar dat er een verschil in het venster Lync-gesprek is. Ken Myer is de enige naam vermeld onder de kop van de deelnemers . Echter als u wilt in de titelbalk van het venster opzoeken, ziet u dat de vergadering een totaal van vier deelnemers bevat.
Op dezelfde manier als u in het gespreksvenster van een van de andere deelnemers aan de vergadering zoeken ziet niet u dat Ken Myer vermeld elke locatie:
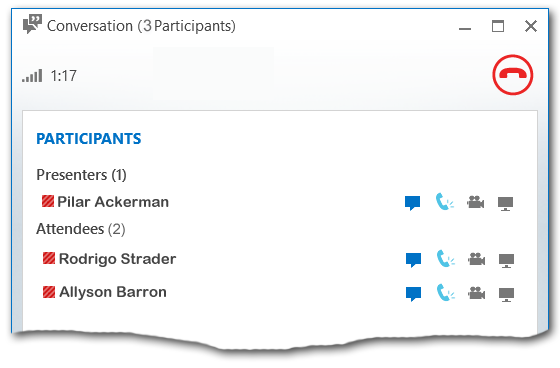
En klik nog op hetzelfde moment, Ken Myer kunnen deelnemen aan het audiogedeelte van een gesprek via zijn phone Lync is ingeschakeld. De functie bellen mij bij daadwerkelijk heeft gewerkt, maar de gebruikerservaring is geen optimale.
Er zijn ten minste twee manieren om dit probleem omzeilen. Als u al deelneemt aan een vergadering op deze manier (zoals Ken Myer hebben gedaan), kunt u meestal het probleem oplossen door het aantrekkelijke in een andere modaliteit. Bijvoorbeeld als u een chatbericht verzendt wordt het gespreksvenster nu weergegeven alle de deelnemers aan de vergadering, waaronder uzelf:
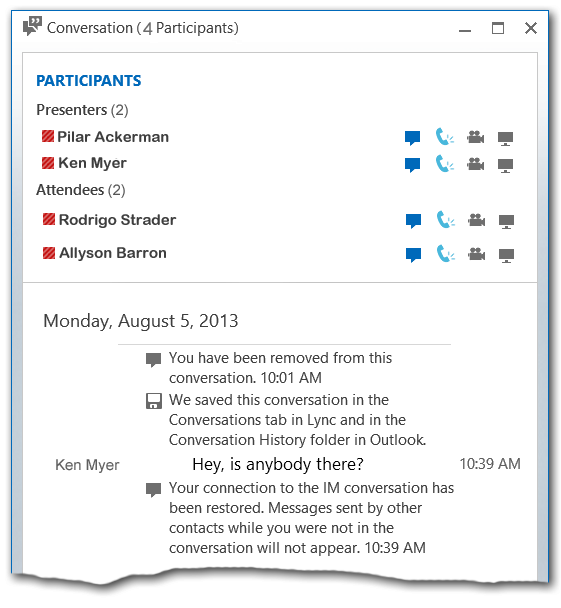
Nu moet u mogelijk deel te nemen aan de vergadering op de verwachte manier.
U kunt dit probleem ook helemaal voorkomen door het wijzigen van de manier waarop u deelneemt aan de vergadering. Als u moet u beschikken over een Lync-Server ingeschakelde telefoonnummer bellen van Lync-Server, moet u eerst deelnemen aan de vergadering zonder een verbinding met audio. Om dat te doen, klikt u op niet deelnemen aan audiosessie als gepresenteerd met het dialoogvenster Geluid tijdens vergadering :
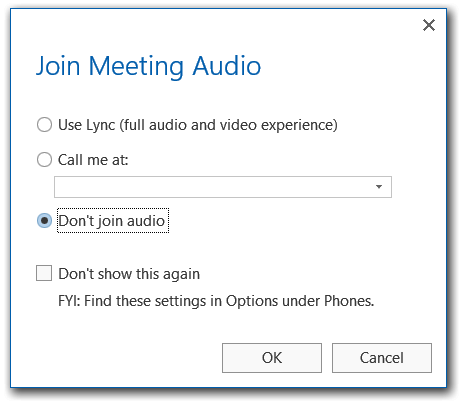
Nadat u hebt verbonden met de vergadering, kunt u nu "uitnodigen' de telefoon Lync Server ingeschakelde deelneemt aan de vergadering als u ook. Plaats de aanwijzer over het pictogram personen om dat te doen, en klik op Meer mensen uitnodigen:
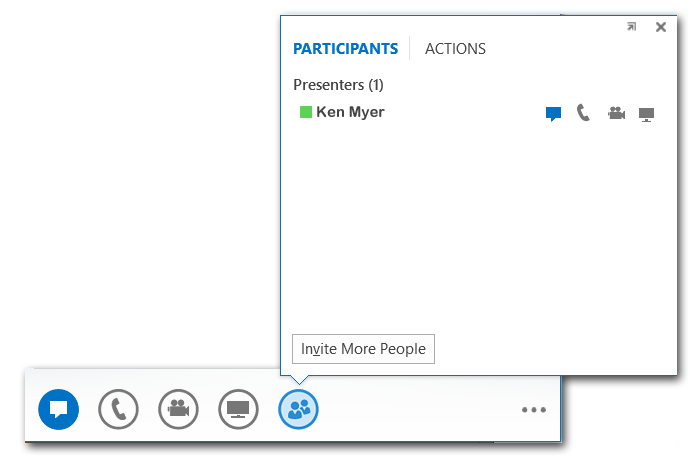
Die u krijgt het dialoogvenster een Chatbericht verzenden . Het dialoogvenster de titel (u bent niet daadwerkelijk een chatbericht verzenden) negeren en typt u het telefoonnummer van de telefoon Lync is ingeschakeld:
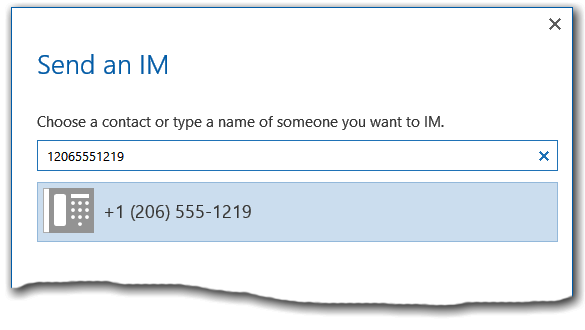
Nadat u op OKhebt geklikt, wordt het getal in het dialoogvenster belt u Lync Server. Wanneer de verbinding wordt gemaakt, hebt u volledige audio mogelijkheden via de telefoon Lync is ingeschakeld en u kunnen zien en werken met de deelnemerslijst van een volledige telefonische vergadering.
Een andere persoon uitnodigen om in te bellen bij uw vergadering
Stel dat u iemand anders bij uw vergadering wilt betrekken. Zelfs als die persoon niet was opgenomen in de oorspronkelijke uitnodiging, kunt u deze alsnog uitnodigen om deel te nemen.
-
Klik tijdens de Skype voor Bedrijven-vergadering op het chatpictogram (

-
Klik op Meer personen uitnodigen.
-
Typ een naam of telefoonnummer of kies iemand in uw contactenlijst.
-
Klik op OK.










