U kunt automatische afwezigheidsberichten versturen vanuit Outlook om personen die u e-mail sturen te laten weten dat u hun berichten niet direct zult beantwoorden.
Er zijn twee verschillende manieren om automatische antwoorden in te stellen. Welke methode u kiest, hangt af van het type e-mailaccount dat u in Outlook hebt.
U kunt automatische antwoorden instellen voor wanneer u niet aanwezig bent. U kunt daarbij een einddatum opgeven zodat de antwoorden automatisch stoppen wanneer u terugkeert of de automatische antwoorden handmatig uitschakelen.
Automatische antwoorden instellen wanneer u niet aanwezig bent
-
Klik linksonder in het navigatiedeelvenster op E-mail.

-
Selecteer op het tabblad Extra de optie Automatische antwoorden.
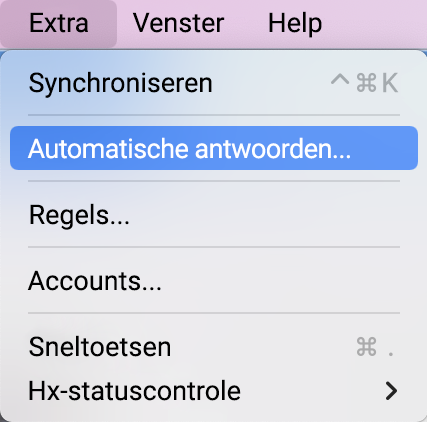
-
Selecteer Automatische antwoorden verzenden voor account '(uw account)'.
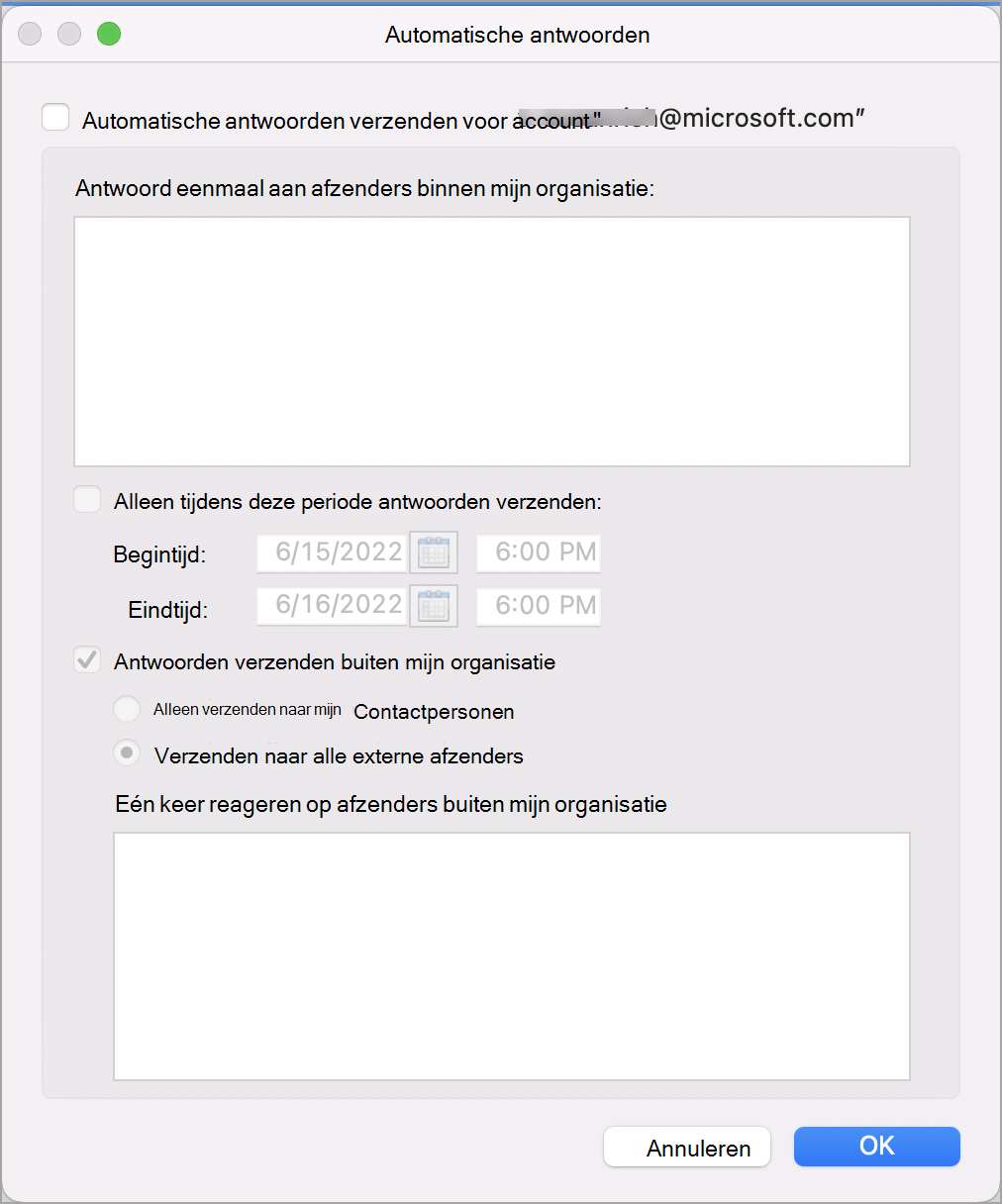
-
Voer onder Eenmaal beantwoorden aan elke afzender binnen mijn organisatieuw automatische antwoord in.
-
Stel de begin- en einddatum in door het selectievakje Antwoorden verzenden tijdens deze periode in te schakelen en de begin- en einddatum en -tijd in te voeren.
Opmerking: Wanneer u dit selectievakje inschakelt en de begin- en einddatum en -tijd instelt, worden afwezigheidsberichten automatisch uitgeschakeld wanneer de einddatum en -tijd worden bereikt.
-
Als u opties wilt instellen voor het beantwoorden van personen buiten uw organisatie (als dit is ingeschakeld door uw Exchange-beheerder), selecteert u Antwoorden verzenden buiten mijn organisatieen selecteert u vervolgens Alleen verzenden naar mijn contactpersonen of Verzenden naar alle externe afzendersen voert u onder Antwoord eenmaal aan elke externe afzenderuw automatische antwoord in.
-
Selecteer OK.
Automatische antwoorden uitschakelen
-
Klik linksonder in het navigatiedeelvenster op E-mail.

-
Selecteer op het tabblad Extra de optie Automatische antwoorden.
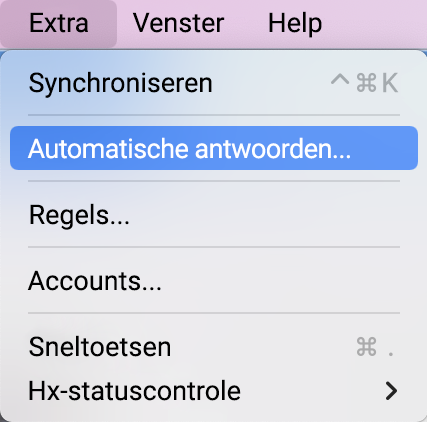
-
Schakel het selectievakje Automatische antwoorden verzenden voor account '(uw account)' uit.

De nieuwe Outlook voor Mac biedt momenteel geen ondersteuning voor regels voor automatische antwoorden voor deze accounttypen.
-
Kies op de Outlook-menubalk de optie Extra > Accounts.
-
Klik op het account in het linkerdeelvenster van het dialoogvenster Accounts.
-
Boven de Accountbeschrijving aan de rechterkant wordt het accounttype weergegeven.
Opmerking: De Standaardaccountgegevens worden standaard weergegeven.
U kunt automatische antwoorden instellen voor wanneer u niet aanwezig bent. U kunt daarbij een einddatum opgeven zodat de antwoorden automatisch stoppen wanneer u terugkeert of de automatische antwoorden handmatig uitschakelen.
Automatische antwoorden instellen wanneer u niet aanwezig bent
-
Selecteer linksonder in het navigatiedeelvenster de optie E-mail.

-
Selecteer op het tabblad Extra de optie Niet aanwezig.
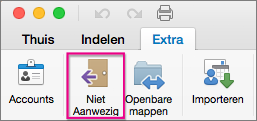
-
Selecteer in Instellingen voor automatisch beantwoorden het juiste account aan de linkerkant en schakel Automatische antwoorden verzenden voor account ' x ' (waarbij 'x' het specifieke account is).
-
Voer onder Antwoord eenmaal aan elke afzender met uw automatische antwoord in.
-
Als u de begin- en einddatums wilt instellen, schakelt u Alleen antwoorden verzenden tijdens deze periode in en voert u de begin- en einddatum en -tijd in.
Opmerking: Wanneer u dit selectievakje inschakelt en de begin- en einddatum en -tijd instelt, worden afwezigheidsberichten automatisch uitgeschakeld wanneer de einddatum en -tijd worden bereikt.
-
Als u opties wilt instellen voor het beantwoorden van personen buiten uw organisatie (als dit is ingeschakeld door uw Exchange-beheerder), schakelt u Ook antwoorden verzenden naar afzenders buiten mijn organisatiein, selecteert u Verzenden naar externe afzendersen voert u onder Antwoord eenmaal aan elke externe afzenderuw automatische antwoord in.
-
Selecteer OK.
Automatische antwoorden uitschakelen
-
Selecteer linksonder in het navigatiedeelvenster de optie E-mail.

-
Selecteer op het tabblad Extra de optie Niet aanwezig.
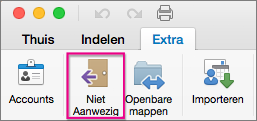
-
Schakel het selectievakje Automatische antwoorden verzenden voor account 'x' uit (waarbij 'x' het account is waarvoor u antwoorden wilt uitschakelen).
U kunt in Outlook een e-mailregel instellen om nieuwe e-mailberichten automatisch te beantwoorden. U kunt e-mailregels instellen voor alle accounttypen in Outlook, inclusief Exchange-, POP- en IMAP-accounts.
Omdat e-mailregels worden uitgevoerd door Outlook en niet door de mailserver, moet uw computer aan staan en moet Outlook zijn geopend om automatische antwoorden te kunnen verzenden.
Een e-mailregel maken om inkomende berichten automatisch te beantwoorden
-
Selecteer linksonder in het navigatiedeelvenster de optie E-mail.

-
Kies op het tabblad Indelen de optie Regels> Regels bewerken.
-
Selecteer in het linkerdeelvenster van Regels het account waarvoor u regels wilt maken, zoals Exhange, IMAP of POP.
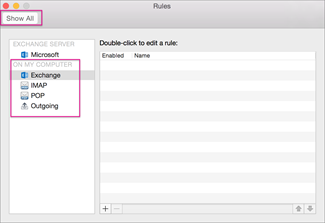
Tip: Raadpleeg Ik weet niet welk type account ik heb als u niet weet welk type account u hebt en ga terug naar stap 4 in deze sectie.
-
Kies in het vak Regels de optie Een regel toevoegen.
-
Voer in het vak Regelnaam een naam in voor de regel, zoals 'Antwoord bij vakantie'.
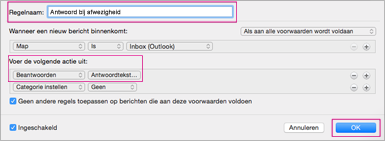
-
Selecteer onder Ga als volgt te werkde optie Status wijzigen en selecteer Beantwoorden.
-
Klik op Antwoordtekst, typ het automatische antwoord dat u wilt verzenden in Outlook enselecteer OK.
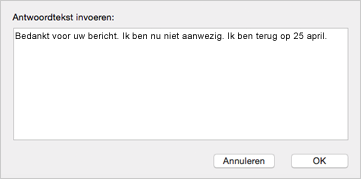
-
In het vak Regels ziet u de regel Antwoord bij vakantie die u hebt gemaakt.
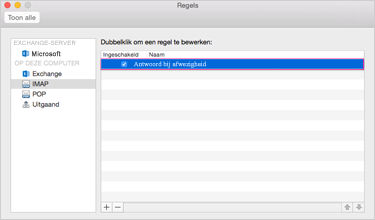
Opmerking: Outlook verstuurt automatische antwoorden op basis van de regel die u hebt gemaakt, tenzij u de e-mailregel handmatig uitschakelt.
Een e-mailregel handmatig uitschakelen
-
Selecteer linksonder in het navigatiedeelvenster de optie E-mail.

-
Kies op het tabblad Indelen de optie Regels> Regels bewerken.
-
Dubbelklik in het vak Regels op de regel die u wilt uitschakelen.
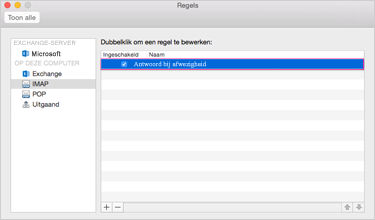
-
Schakel het selectievakje Ingeschakeld uit en selecteer OK.
-
Selecteer op de Outlook-menubalk de optie Extra > Accounts.
-
Selecteer het account in het vak Accounts in het linkerdeelvenster.
-
Boven de Accountbeschrijving aan de rechterkant wordt het accounttype weergegeven.
-
Als u wilt terugkeren naar het vak Regels, selecteert u Alles weergeven en kiest u Regels.
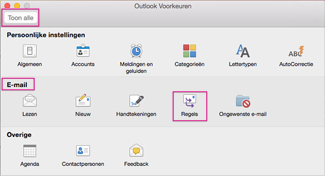
Opmerking: Als u een regel wilt configureren, gaat u naar stap 4 in Bekijk dit als u Hotmail, Gmail, Yahoo! of een ander POP- of IMAP-account hebt.










