Analyseren en opmaken in Excel
Een kolom automatisch vullen met Snel aanvullen
U kunt bijvoorbeeld een kolom Voornaam automatisch laten invullen op basis van een kolom met volledige namen.
-
Typ Kylie in de cel onder Voornaam en druk op Enter.
-
Typ in de volgende cel de eerste paar letters van de naam Floris.
-
Wanneer de lijst met voorgestelde waarden wordt weergegeven, drukt u op Enter.
Selecteer Opties voor snel aanvullen

Probeer het zelf! Selecteer Bestand > Nieuw en Een rondleiding volgen en selecteer vervolgens het tabblad Opvullen.
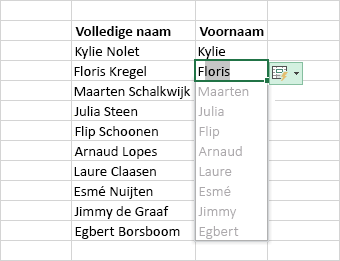
Snel berekeningen maken met AutoSom
-
Selecteer de cel onder de getallen die u wilt optellen.
-
Selecteer Start > AutoSom

-
Druk op Enter.
Tip: Voor meer berekeningen selecteert u de pijl-omlaag naast AutoSom en selecteert u een berekening.
U kunt ook een bereik met getallen selecteren om veelgebruikte berekeningen op de statusbalk te bekijken. Zie Overzichtsgegevens weergeven op de statusbalk.
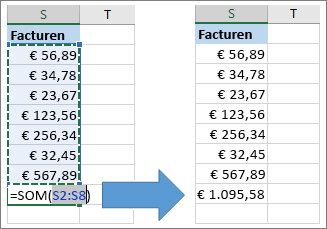
Een grafiek maken
Gebruik het hulpprogramma Snelle analyse om de juiste grafiek voor uw gegevens te kiezen.
-
Selecteer de gegevens die u in een grafiek wilt weergeven.
-
Selecteer de knop Snelle analyse

-
Selecteer Grafieken, plaats de muisaanwijzer op de opties en kies de gewenste grafiek.
Probeer het zelf! Selecteer Bestand > Nieuw en Een rondleiding volgen en selecteer vervolgens het tabblad Grafiek. Zie Grafieken maken voor meer informatie.

Voorwaardelijke opmaak gebruiken
Gebruik het hulpprogramma Snelle analyse om belangrijke gegevens te markeren of gegevenstrends weer te geven.
-
Selecteer de gegevens waarop u voorwaardelijke opmaak wilt toepassen.
-
Selecteer de knop Snelle analyse

-
Selecteer Opmaak, plaats de muisaanwijzer op de opties en kies de gewenste optie.
Probeer het zelf! Selecteer Bestand > Nieuw en Een rondleiding volgen en selecteer vervolgens het tabblad Analyseren.
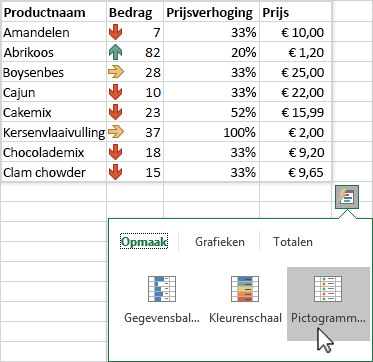
De bovenste rij met kolomkoppen blokkeren
Blokkeer de bovenste rij met kolomkoppen, zodat alleen de gegevens verschuiven.
-
Druk op Enter of Esc om te controleren of u klaar bent met het bewerken van een cel.
-
Selecteer Beeld > Titels blokkeren > Bovenste rij blokkeren.
Zie Deelvensters blokkeren voor meer informatie.

Volgende: Samenwerken in Excel










