In dit onderwerp vindt u stapsgewijze instructies en aanbevolen procedures voor het toegankelijk maken van uw PowerPoint presentaties en het ontgrendelen van uw inhoud voor iedereen, inclusief mensen met een beperking.
PowerPoint heeft veel ingebouwde functies waarmee mensen met verschillende vaardigheden presentaties kunnen lezen en schrijven. In dit onderwerp leert u bijvoorbeeld hoe u met de toegankelijkheidscontrole kunt werken om toegankelijkheidsproblemen aan te pakken tijdens het maken van uw presentatie. U leert ook hoe u alternatieve tekst toevoegt aan afbeeldingen, zodat mensen die schermlezers gebruiken, kunnen luisteren naar waar de afbeelding over gaat. U kunt ook lezen hoe u diaontwerp, lettertypen, kleuren en stijlen gebruikt om de inclusiviteit van uw dia's te maximaliseren voordat u ze deelt of presenteert aan uw publiek.
In dit onderwerp
Aanbevolen procedures voor het toegankelijk maken van PowerPoint presentaties
De volgende tabel bevat belangrijke aanbevolen procedures voor het maken van PowerPoint presentaties die toegankelijk zijn voor mensen met een beperking.
|
Wat moet ik toegankelijk maken? |
Waar bevindt het zich? |
Waarom moet ik dit toegankelijk maken? |
Hoe toegankelijk maken |
|---|---|---|---|
|
Voeg alternatieve tekst toe aan alle visuele elementen. |
Gebruik Toegankelijkheidscontrole om te zoeken naar ontbrekende alternatieve tekst. |
Alternatieve tekst helpt personen die het scherm niet kunnen zien beter begrijpen wat er belangrijk is in de afbeeldingen en andere visuele elementen. |
|
|
Zorg ervoor dat de inhoud van de dia's kan worden gelezen in de bedoelde volgorde. |
U kunt gebruikmaken van Toegankelijkheidscontrole om dia's te vinden waarvan de leesrichting niet klopt. Probeer uw dia's te navigeren met een schermlezer. |
Een schermlezer leest de elementen van een dia in de volgorde waarin ze aan de dia zijn toegevoegd, wat mogelijk heel anders is dan de volgorde waarin dingen worden weergegeven. |
De leesrichting van dia-inhoud instellen Ingebouwde diaontwerpen gebruiken voor inclusieve leesvolgorde, kleuren en meer |
|
Voeg zinvolle en nauwkeurige hyperlinktekst en scherminfo toe. |
Als u wilt bepalen of hyperlinktekst zinvol is als zelfstandige informatie, scant u de dia's in uw presentatie visueel. |
Mensen met schermlezers scannen soms een lijst met koppelingen. Tip: U kunt ook scherminfo toevoegen die wordt weergegeven als de cursor zich boven tekst of afbeeldingen bevindt die een hyperlink bevatten. |
|
|
Zorg ervoor dat kleur niet het enige middel is om informatie over te brengen. |
Selecteer Start > Settings > Accessibility > Color filters. Schakel de schakeloptie Kleurfilter in en selecteer vervolgens Grijswaarden. Elke dia in uw presentatie visueel scannen op exemplaren van kleurcodering. |
Mensen die blind, slechtziend of kleurenblind zijn, krijgen de betekenis van bepaalde kleuren mogelijk niet mee. |
Een toegankelijke presentatiesjabloon gebruiken Ingebouwde diaontwerpen gebruiken voor inclusieve leesvolgorde, kleuren en meer |
|
Gebruik voldoende contrast voor tekst en achtergrondkleuren. |
Als u onvoldoende kleurcontrast wilt vinden, gebruikt u Toegankelijkheidscontrole. U kunt ook zoeken naar tekst in uw presentatie die moeilijk te lezen is of die u van de achtergrond kunt onderscheiden. |
Sterk contrast tussen tekst en achtergrond maakt het gemakkelijker voor mensen met slechtziendheid of kleurenblindheid om de inhoud te zien en te gebruiken. |
Toegankelijke tekstkleur gebruiken Ingebouwde diaontwerpen gebruiken voor inclusieve leesvolgorde, kleuren en meer |
|
Geef elke dia een unieke titel. |
Gebruik Toegankelijkheidscontrole om te zoeken naar dia’s zonder titel. |
Mensen die blind zijn, slechtziend zijn of een leesbeperking hebben, vertrouwen op diatitels om te navigeren. Door te scannen of een schermlezer te gebruiken, kunnen ze bijvoorbeeld snel door een lijst met diatitels bladeren en direct naar de gewenste dia gaan. |
|
|
Als u tabellen moet gebruiken, maakt u een eenvoudige tabelstructuur voor alleen gegevens en geeft u gegevens voor kolomkoppen op. |
Gebruik Toegankelijkheidscontrole om ervoor te zorgen dat tabellen geen gesplitste cellen, samengevoegde cellen of geneste tabellen bevatten. |
Schermlezers houden hun locatie in een tabel bij door het aantal tabelcellen te tellen. Schermlezers gebruiken gegevens in kolomkoppen ook om rijen en kolommen te identificeren. |
|
|
Gebruik een groter lettertype (18pt of groter), sans serif-lettertypen en voldoende witruimte. |
Controleer uw dia's op gebieden die er overvol of onleesbaar uitzien om mogelijke problemen met betrekking tot lettertypen of witruimte te vinden. |
Mensen die dyslexie hebben, beschrijven het zien van tekst samenvoegen of vervormen. |
|
|
Video's toegankelijk maken voor mensen met een visuele of gehoorbeperking. |
Ondertitels bevatten meestal een transcriptie (of vertaling) van de dialoog. Closed caption-ondertiteling beschrijft meestal ook audio, zoals muziek of geluidseffecten buiten het scherm. Videobeschrijving betekent gesproken beschrijvingen van de belangrijke visuele elementen van een video. Deze beschrijvingen worden ingevoegd in natuurlijke pauzes in de audio van een programma. Videobeschrijving maakt video's toegankelijker voor mensen die blind of slechtziend zijn. |
Bijschriften, ondertitels en alternatieve audiosporen gebruiken in video's |
|
|
Maak toegankelijke PDF-bestanden of andere bestandsindelingen van uw presentatie. |
Voeg toegankelijkheidstags toe aan PDF-bestanden die u maakt op basis van uw presentatie. De tags maken het mogelijk voor schermlezers en andere ondersteunende technologieën om een document te lezen en te navigeren. U kunt de presentatie ook opslaan in een indeling die kan worden overgezet naar een braillelezer. |
Toegankelijkheid controleren terwijl u werkt
Toegankelijkheidscontrole is een hulpprogramma waarmee uw inhoud wordt gecontroleerd en toegankelijkheidsproblemen worden gevlagd. Het verklaart waarom elk probleem een potentieel probleem kan zijn voor iemand met een beperking. De toegankelijkheidscontrole geeft ook aan hoe u de problemen kunt oplossen die worden weergegeven.
InPowerPoint wordt de toegankelijkheidscontrole automatisch op de achtergrond uitgevoerd wanneer u een presentatie maakt. Als de toegankelijkheidscontrole toegankelijkheidsproblemen detecteert, krijgt u een herinnering in de statusbalk.
Als u de toegankelijkheidscontrole handmatig wilt starten, selecteert u Controleren > Toegankelijkheid controleren. Het deelvenster Toegankelijkheid wordt geopend en u kunt nu toegankelijkheidsproblemen bekijken en oplossen. Ga voor meer informatie naar Toegankelijkheidscontrole verbeteren met de toegankelijkheidscontrole.
Toegankelijke dia's maken
In de volgende procedures wordt beschreven hoe u de dia's in uw PowerPoint presentaties toegankelijk kunt maken. Ga voor meer informatie naar Video: Dia's maken met een toegankelijke leesvolgorde en Video: Dia's ontwerpen voor mensen met dyslexie.
Een toegankelijke presentatiesjabloon gebruiken
Gebruik een van de toegankelijke PowerPoint sjablonen om ervoor te zorgen dat uw diaontwerp, kleuren, contrast en lettertypen toegankelijk zijn voor alle doelgroepen. Ze zijn bovendien zodanig ontworpen dat schermlezers de dia-inhoud beter kunnen lezen.
-
Als u een toegankelijke sjabloon wilt zoeken, selecteert u Bestand > Nieuw.
-
Typ in het tekstveld Search voor Onlinesjablonen en thema'stoegankelijke sjablonen en druk op Enter.
-
Selecteer een geschikte sjabloon in de zoekresultaten.
-
Selecteer Maken in het voorbeeld van de sjabloon.
Elke dia een titel geven
Een eenvoudige stap naar inclusiviteit is het hebben van een unieke, beschrijvende titel op elke dia, zelfs als deze niet zichtbaar is. Een persoon met een visuele beperking die een schermlezer gebruikt, vertrouwt op de diatitels om te weten welke dia welke is.
Gebruik het lint Toegankelijkheid om ervoor te zorgen dat elke dia een titel heeft. Voor instructies gaat u naar Titel van een diaen vouwt u de sectie 'Het lint Toegankelijkheid gebruiken om een titel van een dia te geven' uit.
Een diatitel verbergen
U kunt een titel buiten de dia plaatsen. Op die manier heeft de dia een titel voor toegankelijkheid, maar bespaart u ruimte op de dia voor andere inhoud. Voor instructies gaat u naar Titel van een diaen vouwt u de sectie 'Een titel op een dia plaatsen, maar de titel onzichtbaar maken' uit.
Als u alle of veel diatitels wilt verbergen, kunt u het diamodel wijzigen. Ga voor instructies naar Titel van een diaen vouw de sectie Diatitels systematisch verbergen uit.
Een diaontwerp herstellen
Als u een tijdelijke aanduiding op een dia hebt verplaatst of bewerkt, kunt u de dia opnieuw instellen op het oorspronkelijke ontwerp. Alle opmaak (bijvoorbeeld lettertypen, kleuren, effecten) gaat terug naar wat in de sjabloon is toegewezen. Als u het ontwerp herstelt, kunt u ook tijdelijke aanduidingen voor titels vinden die een unieke titel nodig hebben.
-
Klik op het tabblad Start in de groep Dia's op Opnieuw instellen om alle tijdelijke aanduidingen voor de geselecteerde dia te herstellen.
De leesrichting van dia-inhoud instellen
Sommige mensen met een visuele beperking gebruiken een schermlezer om de informatie op de dia te lezen. Wanneer u dia's maakt, is het voor gebruikers van de schermlezer van cruciaal belang om de dia in een logische leesvolgorde te plaatsen.
Gebruik de toegankelijkheidscontrole en het deelvenster Leesvolgorde om de volgorde in te stellen waarin de schermlezers de dia-inhoud lezen. Wanneer de schermlezer de dia leest, worden de objecten gelezen in de volgorde waarin ze worden vermeld in het deelvenster Leesvolgorde .
Voor de stapsgewijze instructies voor het instellen van de leesvolgorde gaat u naar Dia's beter leesbaar maken met behulp van het deelvenster Leesvolgorde.
Ingebouwde diaontwerpen gebruiken voor inclusieve leesvolgorde, kleuren en meer
PowerPoint heeft ingebouwde, vooraf ontworpen diaontwerpen met tijdelijke aanduidingen voor tekst, video's, afbeeldingen en meer. De indelingen bevatten ook alle opmaakelementen, zoals themakleuren, lettertypen en effecten. Om ervoor te zorgen dat uw dia's toegankelijk zijn, zijn de ingebouwde indelingen zo ontworpen dat de leesvolgorde hetzelfde is voor mensen die gebruikmaken van ondersteunende technologieën, zoals schermlezers en mensen die zien. Ga voor meer informatie naar Video: Toegankelijke kleuren en stijlen in dia's gebruiken.
-
Selecteer op het tabblad Beeldde optie Normaal.
-
Voer op het tabblad Ontwerpen een of beide van de volgende handelingen uit:
-
Vouw de galerie Thema's uit en selecteer de gewenste dia-indeling. PowerPoint past deze indeling automatisch toe op de presentatie.
-
Selecteer Ontwerpideeën en selecteer een van de vooraf ontworpen ontwerpen.
-
Vermijd het gebruik van tabellen
Over het algemeen vermijdt u tabellen indien mogelijk en presenteert u de gegevens op een andere manier, zoals alinea's met koppen. Tabellen met een vaste breedte zijn mogelijk moeilijk te lezen voor personen die Vergrootglas gebruiken, omdat dergelijke tabellen de inhoud naar een bepaalde grootte dwingen. Dit maakt het lettertype erg klein, waardoor gebruikers van Vergrootglas horizontaal moeten schuiven, met name op mobiele apparaten.
Als u tabellen moet gebruiken, gebruikt u de volgende richtlijnen om ervoor te zorgen dat uw tabel zo toegankelijk mogelijk is:
-
Vermijd tabellen met vaste breedte.
-
Zorg ervoor dat de tabellen correct worden weergegeven op alle apparaten, inclusief telefoons en tablets.
-
Als u hyperlinks in de tabel hebt, bewerkt u de koppelingsteksten, zodat ze logisch zijn en niet halverwege de zin worden verbroken.
-
Zorg ervoor dat de inhoud van de dia eenvoudig kan worden gelezen met Vergrootglas. Bekijk de dia op een mobiel apparaat om ervoor te zorgen dat mensen niet horizontaal hoeven te schuiven op een telefoon, bijvoorbeeld.
-
Tabelkoppen gebruiken.
-
De toegankelijkheid testen met Insluitende lezer.
Tabelkoppen gebruiken
Schermlezers houden hun locatie in een tabel bij door het aantal tabelcellen te tellen. Als een cel genest is in een andere tabel of samengevoegd of gesplitst is, raakt de schermlezer de tel kwijt en kan deze hierna geen nuttige informatie over de tabel meer verstrekken. Lege cellen in een tabel kunnen misleidend werken voor een gebruiker van een schermlezer omdat deze dan zou kunnen denken dat er zich verder niets meer in de tabel bevindt. Gebruik een eenvoudige tabelstructuur alleen voor gegevens en geef informatie over kolomkoppen op. Schermlezers gebruiken gegevens in kolomkoppen ook om rijen en kolommen te identificeren.
Gebruik Toegankelijkheidscontrole om ervoor te zorgen dat tabellen geen gesplitste cellen, samengevoegde cellen of geneste tabellen bevatten.
-
Plaats de cursor op een willekeurige plek in de tabel.
-
Schakel op het tabblad Tabelontwerp in de groep Opties voor tabelstijlen het selectievakje Veldnamenrij in.
-
Typ de kolomkoppen.
Alternatieve tekst toevoegen aan visuele elementen
Alternatieve tekst helpt mensen die schermlezers gebruiken om te begrijpen wat belangrijk is in de visuals in uw dia's. Visuele inhoud kan bestaan uit afbeeldingen, SmartArt-graphics, vormen, groepen, grafieken, ingesloten objecten, inktobjecten en video’s.
Beschrijf in alternatieve tekst kort de afbeelding, de intentie en wat er belangrijk is aan de afbeelding. Schermlezers lezen de beschrijving voor gebruikers die de inhoud niet kunnen zien.
Tip: Als u een goede alternatieve tekst wilt schrijven, moet u de inhoud en het doel van de afbeelding op een beknopte en ondubbelzinnige manier overbrengen. De alternatieve tekst mag niet langer zijn dan een korte zin of twee, meestal zijn er enkele zorgvuldig geselecteerde woorden. Herhaal geen tekst uit de omringende context als alternatieve tekst en gebruik geen woordgroepen om te verwijzen naar afbeeldingen, zoals ‘een afbeelding’ of ‘een afbeelding van’. Ga naar Alles wat u moet weten om effectieve alternatieve tekst te schrijven voor meer informatie over het schrijven van alternatieve tekst.
Vermijd het gebruik van tekst in afbeeldingen als de enige methode voor het overbrengen van belangrijke informatie. Als u afbeeldingen met tekst gebruikt, herhaalt u de tekst in de dia. Vermeld in alternatieve tekst van dergelijke afbeeldingen het bestaan van de tekst en de bedoeling ervan.
PowerPoint voor pc in Microsoft 365 genereert automatisch alternatieve teksten voor foto's, stockafbeeldingen en dePowerPoint pictogrammen met behulp van intelligente services in de cloud. Controleer altijd de automatisch gegenereerde alternatieve teksten om er zeker van te zijn dat ze het juiste bericht overbrengen. Bewerk indien nodig de tekst. Voor grafieken, SmartArt, schermopnamen of vormen moet u de alternatieve teksten handmatig toevoegen.
Voor de stapsgewijze instructies voor het toevoegen of bewerken van alternatieve tekst gaat u naar Alternatieve tekst toevoegen aan een vorm, afbeelding, grafiek, SmartArt-afbeelding of een ander objecten Video: Toegankelijkheid van afbeeldingen verbeteren in PowerPoint.
Tips:
-
In het deelvenster Alternatieve tekst worden spelfouten gemarkeerd met een rode golvende lijn onder het woord. Als u de spelling wilt corrigeren, klikt u met de rechtermuisknop op het woord en selecteert u een van de voorgestelde alternatieven.
-
In het deelvenster Alternatieve tekst kunt u ook Een beschrijving voor mij genereren selecteren om Microsoft intelligente cloudservices een beschrijving voor u te laten maken. U ziet het resultaat in het alternatieve tekstveld. Vergeet niet om eventuele opmerkingen te verwijderen die daar PowerPoint toegevoegd, bijvoorbeeld 'Beschrijving automatisch gegenereerd'.
Gebruik Toegankelijkheidscontrole om te zoeken naar ontbrekende alternatieve tekst.
Opmerking: Voeg voor audio- en video-inhoud naast alternatieve tekst ook ondertiteling toe voor gebruikers die doof of slechthorend zijn.
Toegankelijke hyperlinktekst maken en scherminfo toevoegen
Mensen met schermlezers scannen soms een lijst met koppelingen. Koppelingen moeten duidelijke en accurate informatie over de bestemming overbrengen. Vermijd bijvoorbeeld het gebruik van koppelingsteksten zoals 'Klik hier', 'Deze pagina bekijken', 'Ga hierheen' of 'Meer informatie'. Neem in plaats daarvan de volledige titel van de doelpagina op. U kunt ook scherminfo toevoegen die wordt weergegeven als de cursor zich boven tekst of afbeeldingen bevindt die een hyperlink bevatten.
Tip: Als de titel op de bestemmingspagina voor de hyperlink een accuraat overzicht biedt van wat er op de pagina staat, kunt u deze als de hyperlinktekst gebruiken. Deze hyperlinktekst komt bijvoorbeeld overeen met de titel op de doelpagina: Meer maken met Microsoft-sjablonen.
Voor de stapsgewijze instructies voor het maken van hyperlinks en scherminfo gaat u naar Een hyperlink toevoegen aan een dia.
Toegankelijke lettertype-indeling en -kleur gebruiken
Een toegankelijk lettertype sluit de leessnelheid niet uit of vertraagt de leessnelheid van personen die een dia lezen, inclusief mensen met een slechtziende of leesbeperking of mensen die blind zijn. Het juiste lettertype verbetert de leesbaarheid en leesbaarheid van de tekst in de presentatie.
Voor de stapsgewijze instructies voor het wijzigen van lettertypen in PowerPoint gaat u naar De lettertypen in een presentatie wijzigen of Het standaardlettertype wijzigen in PowerPoint.
Toegankelijke tekenopmaak gebruiken
Als u de leesbelasting wilt verminderen, selecteert u bekende schreefloze lettertypen, zoals Arial of Calibri. Vermijd het gebruik van tekst in hoofdletters en overvloedig gecursiveerde of onderstreepte tekst.
Een persoon met een visuele beperking kan de betekenis van bepaalde kleuren missen. Voeg bijvoorbeeld een onderstreping toe aan gekleurde hyperlinktekst, zodat mensen die kleurenblind zijn, weten dat de tekst is gekoppeld, zelfs als ze de kleur niet zien. Kolomkoppen kunt u bijvoorbeeld vet maken of een groter lettertype geven.
Toegankelijke tekstkleur gebruiken
Hier volgen enkele tips:
-
De tekst in uw presentatie moet leesbaar zijn in een modus met hoog contrast. Gebruik heldere kleuren of kleurenschema's met een hoog contrast aan weerszijden van het spectrum. Met zwart-witschema's zijn tekst en vormen gemakkelijker te onderscheiden voor mensen die kleurenblind zijn.
-
Gebruik de vooraf ontworpen Office-thema's om ervoor te zorgen dat uw diaontwerp toegankelijk is. Ga voor instructies naar Een toegankelijke presentatiesjabloon gebruiken of Ingebouwde dia-ontwerpen gebruiken voor inclusieve leesvolgorde, kleuren en meer.
-
Gebruik Toegankelijkheidscontrole om de presentatie te analyseren en te controleren of u overal voldoende kleurcontrast hebt gebruikt. Er wordt onvoldoende kleurcontrast gevonden in tekst met of zonder markeringen of hyperlinks in vormen, tabellen of SmartArt met effen ondoorzichtige kleuren. In andere gevallen wordt onvoldoende kleurcontrast gevonden, zoals tekst in een transparant tekstvak of tijdelijke aanduiding boven op de dia-achtergrond, of kleurcontrastproblemen in niet-tekstuele inhoud.
Bijschriften, ondertitels en alternatieve audiosporen gebruiken in video's
PowerPoint biedt ondersteuning voor het afspelen van video met meerdere audionummers. PowerPoint ondersteunt ook closed caption-ondertiteling en ondertitels die zijn ingesloten in videobestanden.
Momenteel ondersteunt alleen PowerPoint voorWindows het invoegen en afspelen van ondertiteling of ondertitels die zijn opgeslagen in bestanden die los staan van de video. Voor alle andere edities van PowerPoint (zoals PowerPoint voor macOS of mobiele edities), moeten closed captions of ondertitels in de video worden gecodeerd voordat deze worden ingevoegd in PowerPoint.
Ondersteunde video-indelingen voor bijschriften en ondertitels variëren afhankelijk van het besturingssysteem dat u gebruikt. Elk besturingssysteem bevat instellingen waarmee u kunt aanpassen hoe closed captions of ondertitels worden weergegeven. Ga voor meer informatie naar Bestandstypen ondertiteling die worden ondersteund door PowerPoint.
Ondertiteling, ondertitels en alternatieve audiosporen blijven niet behouden wanneer u de functies Media comprimeren of Mediacompatibiliteit optimaliseren gebruikt. Wanneer u van uw presentatie een video maakt, worden ondertiteling, ondertitels of alternatieve audiosporen in de ingesloten video's niet opgenomen in de video die wordt opgeslagen.
Als u de opdracht Media opslaan als gebruikt voor een geselecteerde video, blijven de closed caption-ondertiteling, ondertitels en meerdere audiosporen die in de video zijn ingesloten, behouden in het videobestand dat wordt opgeslagen.
Als u uw PowerPoint presentaties met video's toegankelijk wilt maken, moet u het volgende doen:
-
Video's bevatten een audiotrack met videobeschrijvingen, indien nodig, voor gebruikers die blind of slechtziend zijn.
-
Video's met dialoog omvatten ook ondertiteling, ondertiteling in de band, open bijschriften of ondertitels in een ondersteunde indeling voor gebruikers die doof of slechthorend zijn.
Zie Ondertiteling of ondertitels toevoegen aan media in PowerPoint voor meer informatie.
Uw presentatie opslaan in een andere indeling
U kunt uw presentatie opslaan in een indeling die gemakkelijk kan worden gelezen door een schermlezer of kan worden overgezet naar een braillelezer. Ga voor instructies naar Video: Een presentatie opslaan in een andere indeling of Toegankelijke PDF-bestanden maken. Voordat u een presentatie converteert naar een andere indeling, moet u de toegankelijkheidscontrole uitvoeren en alle gemelde problemen oplossen.
Toegankelijkheid testen met een schermlezer
Wanneer uw presentatie klaar is en u de toegankelijkheidscontrole hebt uitgevoerd om ervoor te zorgen dat deze inclusief is, kunt u proberen de dia's te navigeren met behulp van een schermlezer, bijvoorbeeld Verteller. Verteller wordt geleverd met Windows, zodat u niets hoeft te installeren. Dit is bijvoorbeeld een extra manier om problemen in de navigatievolgorde op te sporen.
-
Start de schermlezer. Als u Verteller bijvoorbeeld wilt starten, drukt u op Ctrl+Windows-logotoets+Enter.
-
Druk op F6 totdat de focus, de blauwe rechthoek, zich op het inhoudsgebied van de dia bevindt.
-
Druk op de Tab-toets om door de elementen in de dia te navigeren en de navigatievolgorde zo nodig te herstellen. Als u de focus van de dia-inhoud wilt verplaatsen, drukt u op Esc of F6.
-
Sluit de schermlezer af. Als u Verteller bijvoorbeeld wilt afsluiten, drukt u op Ctrl+Windows-logotoets+Enter.
Zie ook
Regels voor de Toegankelijkheidscontrole
Alles wat u moet weten voor het schrijven van effectieve alternatieve tekst
Een schermlezer gebruiken om deel te nemen aan een PowerPoint Live-sessie in Microsoft Teams
Uw Word-documenten toegankelijk maken voor personen met een handicap
Uw Excel-documenten toegankelijk maken voor personen met een handicap
Uw e-mail in Outlook toegankelijk maken voor personen met een handicap
Ondertitelingsbestandstypen die worden ondersteund door PowerPoint
In dit onderwerp
Aanbevolen procedures voor het toegankelijk maken van PowerPoint presentaties
De volgende tabel bevat belangrijke aanbevolen procedures voor het maken van PowerPoint presentaties die toegankelijk zijn voor mensen met een beperking.
|
Wat moet ik toegankelijk maken? |
Waar bevindt het zich? |
Waarom moet ik dit toegankelijk maken? |
Hoe toegankelijk maken |
|---|---|---|---|
|
Vermijd veelvoorkomende toegankelijkheidsproblemen, zoals ontbrekende alternatieve tekst (alternatieve tekst) en kleuren met een laag contrast. |
Gebruik de toegankelijkheidscontrole. |
Maak het voor iedereen gemakkelijk om uw dia's te lezen. |
|
|
Gebruik de ingebouwde ontwerpvoorbeelden voor dia's bij het maken van een nieuwe dia |
De ingebouwde indelingen zorgen er automatisch voor dat de leesvolgorde voor iedereen werkt. |
Ingebouwde diaontwerpen gebruiken voor inclusieve leesvolgorde, kleuren en meer |
|
|
Zorg ervoor dat de inhoud van de dia's kan worden gelezen in de bedoelde volgorde. |
U kunt gebruikmaken van Toegankelijkheidscontrole om dia's te vinden waarvan de leesrichting niet klopt. |
Als u er zeker van wilt zijn dat iedereen de inhoud leest in de volgorde die u bedoelt, is het belangrijk dat u de leesrichting controleert. |
|
|
Zorg ervoor dat kleur niet het enige middel is om informatie over te brengen. |
De dia's in uw presentatie visueel scannen. |
Mensen die blind, slechtziend of kleurenblind zijn, krijgen de betekenis van bepaalde kleuren mogelijk niet mee. |
|
|
Gebruik voldoende contrast voor tekst en achtergrondkleuren. |
Als u onvoldoende kleurcontrast wilt vinden, gebruikt u Toegankelijkheidscontrole. U kunt ook zoeken naar tekst op uw dia's die moeilijk te lezen is of om te onderscheiden van de achtergrond. |
Gebruik een scherp contrast tussen tekst en achtergrond, zodat personen met verminderd gezichtsvermogen de inhoud ook kunnen lezen en gebruiken. |
|
|
Geef elke dia een unieke titel. |
Gebruik Toegankelijkheidscontrole om te zoeken naar dia’s zonder titel. |
Mensen die blind zijn, slechtziend zijn of een leesbeperking hebben, vertrouwen op diatitels om te navigeren. Door te scannen of een schermlezer te gebruiken, kunnen ze bijvoorbeeld snel door een lijst met diatitels bladeren en direct naar de gewenste dia gaan. |
|
|
Als u tabellen moet gebruiken, gebruikt u een eenvoudige tabelstructuur alleen voor gegevens en geeft u gegevens voor kolomkoppen op. |
Gebruik Toegankelijkheidscontrole om ervoor te zorgen dat tabellen geen gesplitste cellen, samengevoegde cellen of geneste tabellen bevatten. |
Schermlezers houden hun locatie in een tabel bij door het aantal tabelcellen te tellen. Schermlezers gebruiken gegevens in kolomkoppen ook om rijen en kolommen te identificeren. |
|
|
Voeg alternatieve tekst toe aan alle visuele elementen. |
Gebruik Toegankelijkheidscontrole om te zoeken naar ontbrekende alternatieve tekst. |
Alternatieve tekst helpt personen die het scherm niet kunnen zien beter begrijpen wat er belangrijk is in de afbeeldingen en andere visuele elementen. |
|
|
Voeg relevante tekst voor hyperlinks en scherminfo toe. |
Voer een visuele controle van de dia's in de presentatie uit om te beoordelen of hyperlinktekst op zich al duidelijk is en lezers accurate informatie geeft over de bestemming. |
Mensen met schermlezers scannen soms een lijst met koppelingen. U kunt ook scherminfo toevoegen die wordt weergegeven als de cursor zich boven tekst of afbeeldingen bevindt die een hyperlink bevatten. |
|
|
Gebruik een groter lettertype (18pt of groter), sans serif-lettertypen en voldoende witruimte. |
Controleer uw dia's op gebieden die er overvol of onleesbaar uitzien om mogelijke problemen met betrekking tot lettertypen of witruimte te vinden. |
Mensen die dyslexie hebben, beschrijven het zien van tekst 'samenzwemmen' op een pagina (het comprimeren van één regel tekst in de regel eronder). Ze zien vaak tekst samenvoegen of vervormen. |
Een toegankelijke presentatiesjabloon gebruiken |
|
Video's toegankelijk maken voor mensen met een visuele of gehoorbeperking. |
Ondertitels bevatten meestal een transcriptie (of vertaling) van de dialoog. Closed caption-ondertiteling beschrijft meestal ook audio, zoals muziek of geluidseffecten buiten het scherm. Videobeschrijving betekent gesproken beschrijvingen van de belangrijke visuele elementen van een video. Deze beschrijvingen worden ingevoegd in natuurlijke pauzes in de audio van een programma. Videobeschrijving maakt video's toegankelijker voor mensen die blind of slechtziend zijn. |
Bijschriften, ondertitels en alternatieve audiosporen gebruiken in video's |
Toegankelijkheid controleren terwijl u werkt
Toegankelijkheidscontrole is een hulpprogramma waarmee uw inhoud wordt gecontroleerd en toegankelijkheidsproblemen worden gevlagd. Het verklaart waarom elk probleem een potentieel probleem kan zijn voor iemand met een beperking. De toegankelijkheidscontrole geeft ook aan hoe u de problemen kunt oplossen die worden weergegeven.
Als u de toegankelijkheidscontrole handmatig wilt starten, selecteert u Controleren > Toegankelijkheid controleren. Het deelvenster Toegankelijkheid wordt geopend en u kunt nu toegankelijkheidsproblemen bekijken en oplossen. Ga voor meer informatie naar Toegankelijkheidscontrole verbeteren met de toegankelijkheidscontrole.
Ingebouwde diaontwerpen gebruiken voor inclusieve leesvolgorde, kleuren en meer
PowerPoint heeft ingebouwde diaontwerpen met tijdelijke aanduidingen voor tekst, video's, afbeeldingen en meer. De indelingen bevatten ook alle opmaakelementen, zoals themakleuren, lettertypen en effecten. Om er zeker van te zijn dat uw dia's toegankelijk zijn, zijn de ingebouwde indelingen zo ontworpen dat de leesrichting dezelfde is voor personen die goed kunnen zien en personen die technologie gebruiken, zoals een schermlezer.
Tip: Ga naar Dia's ontwerpen voor personen met dyslexie voor meer informatie over waar u rekening mee moet houden bij het maken van dia's voor personen met dyslexie.
-
Vouw op het tabblad Ontwerpen de galerie thema's uit en selecteer vervolgens de gewenste dia-indeling. PowerPoint past de indeling automatisch toe op alle dia's in de presentatie.
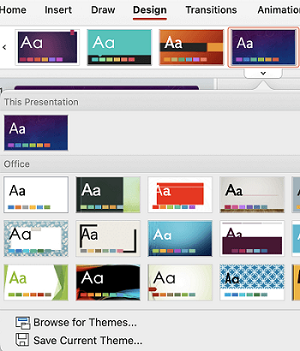
Een toegankelijke presentatiesjabloon gebruiken
Gebruik een van de toegankelijke PowerPoint sjablonen om ervoor te zorgen dat uw diaontwerp, kleuren, contrast en lettertypen toegankelijk zijn voor alle doelgroepen. Ze zijn bovendien zodanig ontworpen dat schermlezers de dia-inhoud beter kunnen lezen.
-
Als u een toegankelijke sjabloon wilt zoeken, selecteert u Bestand > Nieuw van sjabloon.
-
Typ in het tekstveld Searchtoegankelijke sjablonen en druk op Return.
-
Selecteer een geschikte sjabloon in de zoekresultaten.
Tips:
-
Offens zijn beter voor mensen met een perceptuele beperking, zoals dyslexie.
-
Selecteer sjablonen en thema's met schreefloze lettertypen die 18 punten of groter zijn.
-
Zoek naar effen achtergronden met een contrasterende tekstkleur.
-
Elke dia een titel geven
Een eenvoudige stap naar inclusiviteit is het hebben van een unieke, beschrijvende titel op elke dia, zelfs als deze niet zichtbaar is. Een persoon met een visuele beperking die een schermlezer gebruikt, vertrouwt op de diatitels om te weten welke dia welke is.
Gebruik het lint Toegankelijkheid om ervoor te zorgen dat elke dia een titel heeft. Ga voor de stapsgewijze instructies naar Titel van een dia en vouw de sectie 'Het lint Toegankelijkheid gebruiken om een titel van een dia te geven' uit.
Tip: Als u een tijdelijke aanduiding op een dia hebt verplaatst of bewerkt, kunt u de dia opnieuw instellen op het oorspronkelijke ontwerp. Alle opmaak (bijvoorbeeld lettertypen, kleuren, effecten) gaat terug naar wat in de sjabloon is toegewezen. Als u het oorspronkelijke ontwerp herstelt, kunt u ook tijdelijke aanduidingen voor titels vinden waarvoor een unieke titel nodig is. Selecteer op het tabblad Start de optie Opnieuw instellen om alle tijdelijke aanduidingen voor de geselecteerde dia te herstellen.
Een diatitel verbergen
U kunt een titel buiten de dia plaatsen. Op die manier heeft de dia een titel voor toegankelijkheid, maar bespaart u ruimte op de dia voor andere inhoud. Voor de stapsgewijze instructies gaat u naar Titel van een diaen vouwt u de sectie 'Een titel op een dia plaatsen, maar de titel onzichtbaar maken' uit.
Als u alle of veel diatitels wilt verbergen, kunt u het diamodel wijzigen. Voor de stapsgewijze instructies gaat u naar Titel van een dia en vouwt u de sectie Diatitels systematisch verbergen uit.
De leesrichting van dia-inhoud instellen
Wanneer iemand die een dia kan zien, een dia leest, leest deze meestal dingen, zoals tekst of een afbeelding, in de volgorde waarin de elementen op de dia worden weergegeven. Een schermlezer leest de elementen op een dia daarentegen in de volgorde waarin ze aan de dia zijn toegevoegd. Dit kan heel anders zijn dan de volgorde waarin dingen worden weergegeven.
Gebruik het selectiedeelvenster om de volgorde in te stellen waarin schermlezers de inhoud van de dia lezen. Schermlezers lezen de objecten in omgekeerde volgorde van de volgorde waarin ze worden weergegeven in het selectiedeelvenster.
Als u dia's met een problematische leesvolgorde wilt vinden, gebruikt u de toegankelijkheidscontrole.
-
Selecteer op het tabblad Start de optie Rangschikken.
-
Selecteer in het menu Rangschikken het selectiedeelvenster.
-
Als u in het selectiedeelvenster de leesvolgorde wilt wijzigen, sleept u items naar de nieuwe locatie.
Vermijd het gebruik van tabellen
Over het algemeen vermijdt u tabellen indien mogelijk en presenteert u de gegevens op een andere manier, zoals alinea's met koppen. Tabellen met een vaste breedte kunnen moeilijk leesbaar zijn voor personen die vergrootfuncties of -apps gebruiken, omdat dergelijke tabellen de inhoud naar een specifieke grootte dwingen. Hierdoor is het lettertype erg klein, waardoor gebruikers van vergrootglas horizontaal moeten schuiven, met name op mobiele apparaten.
Als u tabellen moet gebruiken, gebruikt u de volgende richtlijnen om ervoor te zorgen dat uw tabel zo toegankelijk mogelijk is:
-
Vermijd tabellen met vaste breedte.
-
Zorg ervoor dat de tabellen correct worden weergegeven op alle apparaten, inclusief telefoons en tablets.
-
Als u hyperlinks in de tabel hebt, bewerkt u de koppelingsteksten, zodat ze logisch zijn en niet halverwege de zin worden verbroken.
-
Zorg ervoor dat de inhoud van de dia eenvoudig kan worden gelezen met vergrootfuncties, zoals Zoomen. Bekijk de dia op een mobiel apparaat om ervoor te zorgen dat mensen niet horizontaal hoeven te schuiven op een telefoon, bijvoorbeeld.
Tabelkoppen gebruiken
Als u tabellen moet gebruiken, voegt u kopteksten toe aan de tabel om schermlezers te helpen de kolommen en rijen bij te houden. Als een cel genest is in een andere tabel of samengevoegd of gesplitst is, raakt de schermlezer de tel kwijt en kan deze hierna geen nuttige informatie over de tabel meer verstrekken. Lege cellen in een tabel kunnen misleidend werken voor een gebruiker van een schermlezer omdat deze dan zou kunnen denken dat er zich verder niets meer in de tabel bevindt. Schermlezers gebruiken gegevens in kolomkoppen ook om rijen en kolommen te identificeren.
-
Plaats de cursor op een willekeurige plek in de tabel.
-
Schakel op het tabblad Tabelontwerp het selectievakje Veldnamenrij in.
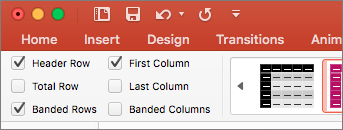
-
Typ de kolomkoppen.
Alternatieve tekst toevoegen aan visuele elementen
Alternatieve tekst helpt mensen die schermlezers gebruiken om te begrijpen wat belangrijk is in de visuals in uw dia's. Visuele inhoud kan bestaan uit afbeeldingen, SmartArt-graphics, vormen, groepen, grafieken, ingesloten objecten, inktobjecten en video’s.
Beschrijf in alternatieve tekst kort de afbeelding, de intentie en wat er belangrijk is aan de afbeelding. Schermlezers lezen de beschrijving voor gebruikers die de inhoud niet kunnen zien.
Tip: Als u een goede alternatieve tekst wilt schrijven, moet u de inhoud en het doel van de afbeelding op een beknopte en ondubbelzinnige manier overbrengen. De alternatieve tekst mag niet langer zijn dan een korte zin of twee, meestal zijn er enkele zorgvuldig geselecteerde woorden. Herhaal geen tekst uit de omringende context als alternatieve tekst en gebruik geen woordgroepen om te verwijzen naar afbeeldingen, zoals ‘een afbeelding’ of ‘een afbeelding van’. Ga naar Alles wat u moet weten om effectieve alternatieve tekst te schrijven voor meer informatie over het schrijven van alternatieve tekst.
Vermijd het gebruik van tekst in afbeeldingen als de enige methode voor het overbrengen van belangrijke informatie. Als u afbeeldingen met tekst gebruikt, herhaalt u de tekst in de dia. Vermeld in alternatieve tekst van dergelijke afbeeldingen het bestaan van de tekst en de bedoeling ervan.
Voor de stapsgewijze instructies voor het toevoegen of bewerken van alternatieve tekst gaat u naar Alternatieve tekst toevoegen aan een vorm, afbeelding, grafiek, SmartArt-afbeelding of ander object.
Tips:
-
Voeg voor audio- en video-inhoud naast alternatieve tekst ook ondertiteling toe voor gebruikers die doof of slechthorend zijn.
-
In het deelvenster Alternatieve tekst worden spelfouten gemarkeerd met een rode golvende lijn onder het woord. Als u de spelling wilt corrigeren, selecteert en klikt u met de rechtermuisknop op het woord en selecteert u vervolgens een optie in de voorgestelde alternatieven.
-
In het deelvenster Alternatieve tekst kunt u ook Een beschrijving voor mij genereren selecteren omMicrosoft intelligente cloudservices een beschrijving voor u te laten maken. U ziet het resultaat in het alternatieve tekstveld. Vergeet niet om eventuele opmerkingen te verwijderen die daar PowerPoint toegevoegd, bijvoorbeeld 'Beschrijving automatisch gegenereerd'.
Gebruik Toegankelijkheidscontrole om te zoeken naar ontbrekende alternatieve tekst.
Toegankelijke hyperlinkteksten en scherminfo gebruiken
Mensen met schermlezers scannen soms een lijst met koppelingen. Koppelingen moeten duidelijke en accurate informatie over de bestemming overbrengen. Vermijd bijvoorbeeld het gebruik van koppelingsteksten zoals 'Klik hier', 'Deze pagina bekijken', 'Ga hierheen' of 'Meer informatie'. Neem in plaats daarvan de volledige titel van de doelpagina op. U kunt ook scherminfo toevoegen die wordt weergegeven als de cursor zich boven tekst of afbeeldingen bevindt die een hyperlink bevatten.
Tip: Als de titel op de bestemmingspagina voor de hyperlink een accuraat overzicht biedt van wat er op de pagina staat, kunt u deze als de hyperlinktekst gebruiken. Deze hyperlinktekst komt bijvoorbeeld overeen met de titel op de doelpagina: Meer maken met Microsoft-sjablonen.
Voor de stapsgewijze instructies voor het maken van hyperlinks gaat u naar Een hyperlink toevoegen aan een dia.
Toegankelijke lettertype-indeling en -kleur gebruiken
Een toegankelijk lettertype sluit de leessnelheid niet uit of vertraagt de leessnelheid van personen die een dia lezen, inclusief mensen met een slechtziende of leesbeperking of mensen die blind zijn. Het juiste lettertype verbetert de leesbaarheid en leesbaarheid van de tekst in de presentatie.
Voor de stapsgewijze instructies voor het wijzigen van lettertypen in PowerPoint gaat u naar De lettertypen in een presentatie wijzigen.
Toegankelijke tekenopmaak gebruiken
Als u de leesbelasting wilt verminderen, selecteert u bekende schreefloze lettertypen, zoals Arial of Calibri. Vermijd het gebruik van tekst in hoofdletters en overvloedig gecursiveerde of onderstreepte tekst.
Een persoon met een visuele beperking kan de betekenis van bepaalde kleuren missen. Voeg bijvoorbeeld een onderstreping toe aan gekleurde hyperlinktekst, zodat mensen die kleurenblind zijn, weten dat de tekst is gekoppeld, zelfs als ze de kleur niet zien. Kolomkoppen kunt u bijvoorbeeld vet maken of een groter lettertype geven.
Toegankelijke tekstkleur gebruiken
Hier volgen enkele tips:
-
De tekst in uw presentatie moet leesbaar zijn in een modus met hoog contrast. Gebruik heldere kleuren of kleurenschema's met een hoog contrast aan weerszijden van het spectrum. Met zwart-witschema's zijn tekst en vormen gemakkelijker te onderscheiden voor mensen die kleurenblind zijn.
-
Gebruik de vooraf ontworpen thema's om ervoor te zorgen dat uw diaontwerp toegankelijk is. Ga voor instructies naar Een toegankelijke presentatiesjabloon gebruiken of Ingebouwde dia-ontwerpen gebruiken voor inclusieve leesvolgorde, kleuren en meer.
-
Gebruik Toegankelijkheidscontrole om de presentatie te analyseren en te controleren of u overal voldoende kleurcontrast hebt gebruikt. Er wordt onvoldoende kleurcontrast gevonden in tekst met of zonder markeringen of hyperlinks in vormen, tabellen of SmartArt met effen ondoorzichtige kleuren. In andere gevallen wordt onvoldoende kleurcontrast gevonden, zoals tekst in een transparant tekstvak of tijdelijke aanduiding boven op de dia-achtergrond, of kleurcontrastproblemen in niet-tekstuele inhoud.
Toegankelijke tekstuitlijning en -afstand gebruiken
Personen met dyslexie ervaren tekst op een manier waardoor het moeilijk kan zijn om letters en woorden te onderscheiden. Zo kunnen ze bij een regel tekst bijvoorbeeld ervaren dat deze overgaat in de regel eronder of dat de letters van een woord in elkaar overlopen. Bovendien kan het gebruik van meerdere lege regels of opeenvolgende spaties de toetsenbordnavigatie vertragen en het gebruik van de schermlezer omslachtiger maken.
Lijn de alinea aan de linkerkant uit om ongelijkmatige tussenruimten tussen woorden te voorkomen en vergroot of verklein de witruimte tussen regels om de leesbaarheid te verbeteren. Neem voldoende witruimte op tussen regels en alinea's, maar vermijd meer dan twee spaties tussen woorden en twee lege regels tussen alinea's.
-
Selecteer het tekstgedeelte dat u wilt wijzigen.
-
Selecteer op het tabblad Start

Toegankelijke lijsten maken
Als u het voor schermlezers gemakkelijker wilt maken om uw dia's te lezen, organiseert u de informatie in kleine segmenten, zoals lijsten met opsommingstekens of genummerde lijsten.
U kunt lijsten zo ontwerpen dat u geen gewone alinea zonder opsommingsteken of nummer in het midden van een lijst hoeft toe te voegen. Als uw lijst is opgesplitst in een gewone alinea, kunnen sommige schermlezers het aantal lijstitems verkeerd aankondigen. Ook kan de gebruiker in het midden van de lijst horen dat hij of zij de lijst verlaat.
-
Plaats de cursor op de plaats waar u een lijst wilt maken.
-
Selecteer op het tabblad Start


-
Typ de gewenste tekst voor elk opsommingsteken of genummerd item in de lijst.
Bijschriften, ondertitels en alternatieve audiosporen gebruiken in video's
PowerPoint biedt ondersteuning voor het afspelen van video met meerdere audionummers. PowerPoint ondersteunt ook closed caption-ondertiteling en ondertitels die zijn ingesloten in videobestanden.
Closed caption-ondertiteling en ondertitels moeten worden gecodeerd in de video voordat deze worden ingevoegd in PowerPoint. PowerPoint biedt geen ondersteuning voor closed caption-ondertiteling en ondertitels die zijn opgeslagen in een ander bestand dan het videobestand.
Ondersteunde video-indelingen voor bijschriften en ondertitels variëren afhankelijk van het besturingssysteem dat u gebruikt. Elk besturingssysteem bevat instellingen waarmee u kunt aanpassen hoe closed captions of ondertitels worden weergegeven. Ga voor meer informatie naar Bestandstypen ondertiteling die worden ondersteund door PowerPoint.
Ondertiteling, ondertitels en alternatieve audiosporen blijven niet behouden wanneer u de functies Media comprimeren of Mediacompatibiliteit optimaliseren gebruikt. Voor meer informatie over het optimaliseren van media voor compatibiliteit gaat u naar de sectie 'Media in uw presentatie optimaliseren voor compatibiliteit' in Hebt u problemen met het afspelen van video of audio? Wanneer u van uw presentatie een video maakt, worden ondertiteling, ondertitels of alternatieve audiosporen in de ingesloten video's niet opgenomen in de video die wordt opgeslagen.
Wanneer u de opdracht Media opslaan als gebruikt voor een geselecteerde video, blijven ondertiteling, ondertitels en meerdere audiosporen die in de video zijn ingesloten, behouden in het videobestand dat wordt opgeslagen. Ga naar Ingesloten media uit een presentatie opslaan (audio of video) voor meer informatie.
Als u uw PowerPoint presentaties met video's toegankelijk wilt maken, moet u het volgende doen:
-
Video's bevatten een audiotrack met videobeschrijvingen, indien nodig, voor gebruikers die blind of slechtziend zijn.
-
Video's met dialoog omvatten ook ondertiteling, ondertiteling in de band, open bijschriften of ondertitels in een ondersteunde indeling voor gebruikers die doof of slechthorend zijn.
De toegankelijkheid van uw dia's testen met een schermlezer
Wanneer uw presentatie klaar is en u de toegankelijkheidscontrole hebt uitgevoerd om ervoor te zorgen dat deze inclusief is, kunt u proberen de dia's te navigeren met een schermlezer, bijvoorbeeld VoiceOver. VoiceOver wordt geleverd met macOS, dus u hoeft niets te installeren. Dit is bijvoorbeeld een extra manier om problemen in de navigatievolgorde op te sporen.
-
Start de schermlezer. Als u bijvoorbeeld VoiceOver wilt starten, drukt u op Command+F5.
-
Druk op F6 totdat de focus, de zwarte rechthoek, zich op het inhoudsgebied van de dia bevindt.
-
Druk op de Tab-toets om door de elementen in de dia te navigeren en de navigatievolgorde zo nodig te herstellen. Als u de focus van de dia-inhoud wilt verplaatsen, drukt u op Esc of F6.
-
Sluit de schermlezer af. Druk bijvoorbeeld op Command+F5 om VoiceOver af te sluiten.
Zie ook
Regels voor de Toegankelijkheidscontrole
Alles wat u moet weten voor het schrijven van effectieve alternatieve tekst
Een schermlezer gebruiken om deel te nemen aan een PowerPoint Live-sessie in Microsoft Teams
Uw Word-documenten toegankelijk maken voor personen met een handicap
Uw Excel-documenten toegankelijk maken voor personen met een handicap
Uw e-mail in Outlook toegankelijk maken voor personen met een handicap
In dit onderwerp
Aanbevolen procedures voor het toegankelijk maken van PowerPoint presentaties
De volgende tabel bevat belangrijke aanbevolen procedures voor het maken van PowerPoint presentaties die toegankelijk zijn voor mensen met een beperking.
|
Wat moet ik toegankelijk maken? |
Waarom moet ik dit toegankelijk maken? |
Hoe toegankelijk maken |
|---|---|---|
|
Zorg ervoor dat de inhoud van de dia's kan worden gelezen in de bedoelde volgorde. |
Een schermlezer leest de elementen van een dia in de volgorde waarin ze aan de dia zijn toegevoegd, wat mogelijk heel anders is dan de volgorde waarin dingen worden weergegeven. |
Ingebouwde diaontwerpen gebruiken voor inclusieve leesvolgorde, kleuren en meer |
|
Geef elke dia een unieke titel. |
Mensen die blind zijn, slechtziend zijn of een leesbeperking hebben, vertrouwen op diatitels om te navigeren. |
|
|
Als u tabellen moet gebruiken, gebruikt u een eenvoudige tabelstructuur alleen voor gegevens en geeft u gegevens voor kolomkoppen op. |
Schermlezers houden hun locatie in een tabel bij door het aantal tabelcellen te tellen. Schermlezers gebruiken gegevens in kolomkoppen ook om rijen en kolommen te identificeren. |
|
|
Alternatieve tekst toevoegen aan alle visuele elementen en tabellen |
Alternatieve tekst helpt gebruikers die het scherm niet kunnen zien, om beter te begrijpen wat er belangrijk is in de afbeeldingen en andere visuele elementen. |
|
|
Voeg zinvolle en nauwkeurige hyperlinktekst toe. |
Mensen met schermlezers scannen soms een lijst met koppelingen. |
|
|
Zorg ervoor dat kleur niet het enige middel is om informatie over te brengen. |
Mensen die blind, slechtziend of kleurenblind zijn, krijgen de betekenis van bepaalde kleuren mogelijk niet mee. |
Ingebouwde diaontwerpen gebruiken voor inclusieve leesvolgorde, kleuren en meer |
|
Gebruik voldoende contrast voor tekst en achtergrondkleuren. |
De tekst in uw presentaties moet leesbaar zijn in een modus met hoog contrast, zodat iedereen, inclusief mensen met een visuele beperking, deze goed kan zien. |
Ingebouwde diaontwerpen gebruiken voor inclusieve leesvolgorde, kleuren en meer |
|
Gebruik een groter lettertype (18pt of groter), sans serif-lettertypen en voldoende witruimte. |
Mensen die dyslexie hebben, beschrijven het zien van tekst 'samenzwemmen' op een dia (het comprimeren van één regel tekst in de regel eronder). Ze zien vaak tekst samenvoegen of vervormen. |
Ingebouwde diaontwerpen gebruiken voor inclusieve leesvolgorde, kleuren en meer |
|
Gebruik ingebouwde lijsten. |
Organiseer en structureer de informatie in uw dia's in kleine eenheden die gemakkelijk te lezen, te navigeren en door te bladeren zijn. |
|
|
Video's toegankelijk maken voor mensen met een visuele of gehoorbeperking. |
Ondertitels bevatten meestal een transcriptie (of vertaling) van de dialoog. Closed caption-ondertiteling beschrijft meestal ook audio, zoals muziek of geluidseffecten buiten het scherm. Videobeschrijving betekent gesproken beschrijvingen van de belangrijke visuele elementen van een video. Deze beschrijvingen worden ingevoegd in natuurlijke pauzes in de audio van een programma. Videobeschrijving maakt video's toegankelijker voor mensen die blind of slechtziend zijn. |
Bijschriften, ondertitels en alternatieve audiosporen gebruiken in video's |
Ingebouwde diaontwerpen gebruiken voor inclusieve leesvolgorde, kleuren en meer
PowerPoint heeft ingebouwde, vooraf ontworpen diaontwerpen met tijdelijke aanduidingen voor tekst, video's, afbeeldingen en meer. De indelingen bevatten ook alle opmaakelementen, zoals themakleuren, lettertypen en effecten. Om ervoor te zorgen dat uw dia's toegankelijk zijn, zijn de ingebouwde indelingen zo ontworpen dat de leesvolgorde hetzelfde is voor mensen die gebruikmaken van ondersteunende technologieën, zoals schermlezers en mensen die zien.
-
Selecteer

-
Selecteer Start > Ontwerp.
-
Selecteer Thema's en selecteer vervolgens het gewenste thema.
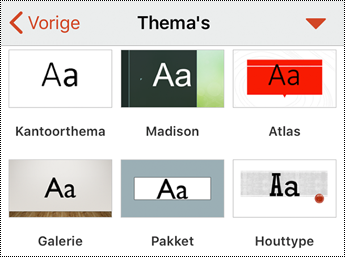
Elke dia een titel geven
Een eenvoudige stap naar inclusiviteit is het hebben van een unieke, beschrijvende titel op elke dia, zelfs als deze niet zichtbaar is. Een persoon met een visuele beperking die een schermlezer gebruikt, vertrouwt op de diatitels om te weten welke dia welke is. Met beschrijvende titels op elke dia kan iedereen snel door een lijst met diatitels scannen en direct naar de gewenste dia gaan.
-
Selecteer op een dia de tijdelijke aanduiding voor de titel en typ de titel.
-
Doorloop elke dia in uw presentatie om ervoor te zorgen dat ze allemaal titels hebben.
Een diatitel verbergen
U kunt een titel buiten de dia plaatsen. Op die manier heeft de dia een titel voor toegankelijkheid, maar bespaart u ruimte op de dia voor andere inhoud.
-
Tik op een dia op het titelelement en houd deze ingedrukt.
-
Sleep het titelelement buiten de diagrens en til vervolgens uw vinger van het scherm om het element van de dia te halen.
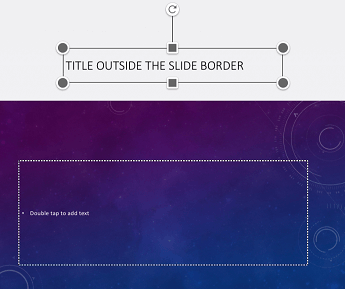
Vermijd het gebruik van tabellen
Over het algemeen vermijdt u tabellen indien mogelijk en presenteert u de gegevens op een andere manier, zoals alinea's met koppen. Tabellen met een vaste breedte zijn mogelijk moeilijk te lezen voor personen die Vergrootglas gebruiken, omdat dergelijke tabellen de inhoud naar een bepaalde grootte dwingen. Dit maakt het lettertype erg klein, waardoor gebruikers van Vergrootglas horizontaal moeten schuiven, met name op mobiele apparaten.
Als u tabellen moet gebruiken, gebruikt u de volgende richtlijnen om ervoor te zorgen dat uw tabel zo toegankelijk mogelijk is:
-
Vermijd tabellen met vaste breedte.
-
Zorg ervoor dat de tabellen correct worden weergegeven op alle apparaten, inclusief telefoons en tablets.
-
Als u hyperlinks in de tabel hebt, bewerkt u de koppelingsteksten, zodat ze logisch zijn en niet halverwege de zin worden verbroken.
-
Zorg ervoor dat de inhoud van de dia eenvoudig kan worden gelezen met Vergrootglas. Bekijk de dia op een mobiel apparaat om ervoor te zorgen dat mensen niet horizontaal hoeven te schuiven op een telefoon, bijvoorbeeld.
Tabelkoppen gebruiken
Schermlezers houden hun locatie in een tabel bij door het aantal tabelcellen te tellen. Als een cel genest is in een andere tabel of samengevoegd of gesplitst is, raakt de schermlezer de tel kwijt en kan deze hierna geen nuttige informatie over de tabel meer verstrekken. Lege cellen in een tabel kunnen misleidend werken voor een gebruiker van een schermlezer omdat deze dan zou kunnen denken dat er zich verder niets meer in de tabel bevindt. Gebruik een eenvoudige tabelstructuur alleen voor gegevens en geef informatie over kolomkoppen op. Schermlezers gebruiken gegevens in kolomkoppen ook om rijen en kolommen te identificeren.
-
Plaats de cursor op een willekeurige plek in de tabel.
-
Als u het tabblad Tabel wilt openen, selecteert u

-
Selecteer Stijlopties en selecteer vervolgens Veldnamenrij.
-
Typ de kolomkoppen in de tabel.
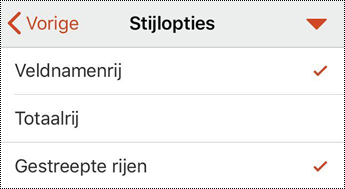
Alternatieve tekst toevoegen aan visuele elementen
Alternatieve tekst helpt mensen die schermlezers gebruiken om te begrijpen wat belangrijk is in de visuals in uw dia's. Visuele inhoud kan bestaan uit afbeeldingen, SmartArt-graphics, vormen, groepen, grafieken, ingesloten objecten, inktobjecten en video’s.
Beschrijf in alternatieve tekst kort de afbeelding, de intentie en wat er belangrijk is aan de afbeelding. Schermlezers lezen de beschrijving voor gebruikers die de inhoud niet kunnen zien.
Tip: Als u een goede alternatieve tekst wilt schrijven, moet u de inhoud en het doel van de afbeelding op een beknopte en ondubbelzinnige manier overbrengen. De alternatieve tekst mag niet langer zijn dan een korte zin of twee, meestal zijn er enkele zorgvuldig geselecteerde woorden. Herhaal geen tekst uit de omringende context als alternatieve tekst en gebruik geen woordgroepen om te verwijzen naar afbeeldingen, zoals ‘een afbeelding’ of ‘een afbeelding van’. Ga naar Alles wat u moet weten om effectieve alternatieve tekst te schrijven voor meer informatie over het schrijven van alternatieve tekst.
Vermijd het gebruik van tekst in afbeeldingen als de enige methode voor het overbrengen van belangrijke informatie. Als u afbeeldingen met tekst gebruikt, herhaalt u de tekst in de dia. Vermeld in alternatieve tekst van dergelijke afbeeldingen het bestaan van de tekst en de bedoeling ervan.
-
Selecteer de visual, bijvoorbeeld een afbeelding.
-
Als u het opmaakmenu voor de visual wilt openen, selecteert u

-
Selecteer Alternatieve tekst en typ een beschrijving voor de visual.
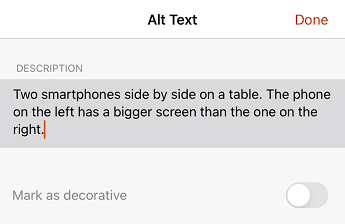
Visuele elementen als decoratief markeren
Als de visuele elementen uitsluitend decoratief zijn en visueel aantrekkelijk zijn maar niet informatief, kunt u ze als zodanig markeren zonder alternatieve tekst. Stilistische randen zijn voorbeelden van objecten die moeten worden gemarkeerd als decoratief. Mensen die schermlezers gebruiken, horen dat deze objecten decoratief zijn, zodat ze weten dat er geen belangrijke informatie ontbreekt.
-
Selecteer de visual, bijvoorbeeld een afbeelding of grafiek.
-
Als u het opmaakmenu voor de visual wilt openen, selecteert u

-
Selecteer Alternatieve tekst.
-
Schakel de schakeloptie Markeren als decoratief in en selecteer vervolgens Gereed.
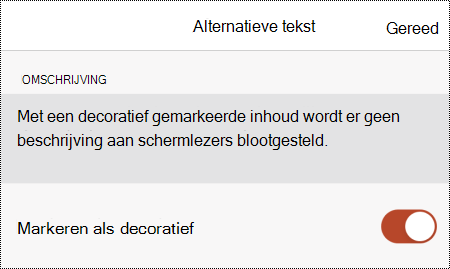
Toegankelijke hyperlinkteksten gebruiken
Mensen met schermlezers scannen soms een lijst met koppelingen. Koppelingen moeten duidelijke en accurate informatie over de bestemming overbrengen. Vermijd bijvoorbeeld het gebruik van koppelingsteksten zoals 'Klik hier', 'Deze pagina bekijken', 'Ga hierheen' of 'Meer informatie'. Neem in plaats daarvan de volledige titel van de doelpagina op.
Tip: Als de titel op de bestemmingspagina voor de hyperlink een accuraat overzicht biedt van wat er op de pagina staat, kunt u deze als de hyperlinktekst gebruiken. Deze hyperlinktekst komt bijvoorbeeld overeen met de titel op de doelpagina: Meer maken met Microsoft-sjablonen.
-
Selecteer het stuk tekst dat u wilt omzetten in een hyperlink. Het snelmenu wordt geopend.
-
Selecteer Koppeling in het contextmenu. Het dialoogvenster Hyperlink invoegen wordt geopend.
-
Typ of plak de hyperlink-URL in het tekstveld ADRES .
-
Als u de hyperlinktekst wilt wijzigen, wijzigt u de tekst in het veld WEERGAVEtekst .
Toegankelijke tekstindeling en -kleur gebruiken
Een toegankelijk lettertype sluit de leessnelheid niet uit of vertraagt de leessnelheid van personen die een dia lezen, inclusief mensen met een slechtziende of leesbeperking of mensen die blind zijn. Het juiste lettertype verbetert de leesbaarheid en leesbaarheid van de tekst in de presentatie.
Toegankelijke tekstopmaak gebruiken
Als u de leesbelasting wilt verminderen, selecteert u bekende schreefloze lettertypen, zoals Arial of Calibri. Vermijd het gebruik van tekst in hoofdletters en overvloedig gecursiveerde of onderstreepte tekst.
Een persoon met een visuele beperking kan de betekenis van bepaalde kleuren missen. Voeg bijvoorbeeld een onderstreping toe aan gekleurde hyperlinktekst, zodat mensen die kleurenblind zijn, weten dat de tekst is gekoppeld, zelfs als ze de kleur niet zien. Kolomkoppen kunt u bijvoorbeeld vet maken of een groter lettertype geven.
-
Selecteer het deel van de tekst dat u wilt opmaken.
-
Selecteer

-
Selecteer op het tabblad Start het huidige lettertype om het lettertypemenu te openen en selecteer vervolgens het gewenste lettertype of pas de tekengrootte naar wens aan.
Toegankelijke tekstkleur gebruiken
De tekst in uw presentatie moet leesbaar zijn in een modus met hoog contrast. Gebruik heldere kleuren of kleurenschema's met een hoog contrast aan weerszijden van het spectrum. Met zwart-witschema's zijn tekst en vormen gemakkelijker te onderscheiden voor mensen die kleurenblind zijn.
Gebruik de vooraf ontworpen thema's om ervoor te zorgen dat uw diaontwerp toegankelijk is. Ga voor instructies naar Ingebouwde dia-ontwerpen gebruiken voor inclusieve leesvolgorde, kleuren en meer.
-
Selecteer het deel van de tekst dat u wilt opmaken.
-
Selecteer

-
Selecteer op het tabblad Startde optie Tekstkleur en kies vervolgens de gewenste tekstkleur.
Toegankelijke tekstuitlijning en -afstand gebruiken
Personen met dyslexie ervaren tekst op een manier waardoor het moeilijk kan zijn om letters en woorden te onderscheiden. Zo kunnen ze bij een regel tekst bijvoorbeeld ervaren dat deze overgaat in de regel eronder of dat de letters van een woord in elkaar overlopen. Bovendien kan het gebruik van meerdere lege regels of opeenvolgende spaties de toetsenbordnavigatie vertragen en het gebruik van de schermlezer omslachtiger maken.
Lijn de alinea aan de linkerkant uit om ongelijkmatige tussenruimten tussen woorden te voorkomen en vergroot of verklein de witruimte tussen regels om de leesbaarheid te verbeteren. Neem voldoende witruimte op tussen regels en alinea's, maar vermijd meer dan twee spaties tussen woorden en twee lege regels tussen alinea's.
-
Selecteer de tekst die u wilt wijzigen.
-
Selecteer

-
Selecteer op het tabblad Start

Toegankelijke lijsten maken
Als u het voor schermlezers gemakkelijker wilt maken om uw dia's te lezen, organiseert u de informatie in kleine segmenten, zoals lijsten met opsommingstekens of genummerde lijsten.
U kunt lijsten zo ontwerpen dat u geen gewone alinea zonder opsommingsteken of nummer in het midden van een lijst hoeft toe te voegen. Als uw lijst is opgesplitst in een gewone alinea, kunnen sommige schermlezers het aantal lijstitems verkeerd aankondigen. Ook kan de gebruiker in het midden van de lijst horen dat hij of zij de lijst verlaat.
-
Plaats de cursor op een dia op de plaats waar u een lijst wilt maken.
-
Selecteer

-
Selecteer op het tabblad Startde optie Opsommingstekens of Nummering en selecteer vervolgens de gewenste stijl voor opsommingstekens of nummering.
-
Typ het eerste item met opsommingstekens of genummerde items in de lijst en selecteer vervolgens Return op het schermtoetsenbord. Er wordt een nieuw lijstitem toegevoegd. Herhaal deze stap voor elk lijstitem dat u wilt toevoegen.
Bijschriften, ondertitels en alternatieve audiosporen gebruiken in video's
PowerPoint biedt ondersteuning voor het afspelen van video met meerdere audionummers. PowerPoint ondersteunt ook closed caption-ondertiteling en ondertitels die zijn ingesloten in videobestanden.
Closed caption-ondertiteling en ondertitels moeten worden gecodeerd in de video voordat deze worden ingevoegd in PowerPoint. PowerPoint biedt geen ondersteuning voor closed caption-ondertiteling en ondertitels die zijn opgeslagen in een ander bestand dan het videobestand.
Ondersteunde video-indelingen voor bijschriften en ondertitels variëren afhankelijk van het besturingssysteem dat u gebruikt. Elk besturingssysteem bevat instellingen waarmee u kunt aanpassen hoe closed captions of ondertitels worden weergegeven. Ga voor meer informatie naar Bestandstypen ondertiteling die worden ondersteund door PowerPoint.
Ondertiteling, ondertitels en alternatieve audiosporen blijven niet behouden wanneer u de functies Media comprimeren of Mediacompatibiliteit optimaliseren gebruikt. Voor meer informatie over het optimaliseren van media voor compatibiliteit gaat u naar de sectie 'Media in uw presentatie optimaliseren voor compatibiliteit' in Hebt u problemen met het afspelen van video of audio? Wanneer u van uw presentatie een video maakt, worden ondertiteling, ondertitels of alternatieve audiosporen in de ingesloten video's niet opgenomen in de video die wordt opgeslagen.
Wanneer u de opdracht Media opslaan als gebruikt voor een geselecteerde video, blijven ondertiteling, ondertitels en meerdere audiosporen die in de video zijn ingesloten, behouden in het videobestand dat wordt opgeslagen. Ga naar Ingesloten media uit een presentatie opslaan (audio of video) voor meer informatie.
Als u uw PowerPoint presentaties met video's toegankelijk wilt maken, moet u het volgende doen:
-
Video's bevatten een audiotrack met videobeschrijvingen, indien nodig, voor gebruikers die blind of slechtziend zijn.
-
Video's met dialoog omvatten ook ondertiteling, ondertiteling in de band, open bijschriften of ondertitels in een ondersteunde indeling voor gebruikers die doof of slechthorend zijn.
De toegankelijkheid van uw dia's testen
Wanneer uw dia's klaar zijn, kunt u een aantal dingen proberen om ervoor te zorgen dat ze toegankelijk zijn:
-
Schakel over naar de volledige bureaublad- of webversie van PowerPoint en voer vervolgens de toegankelijkheidscontrole uit. Toegankelijkheidscontrole is een hulpprogramma waarmee uw inhoud wordt gecontroleerd en toegankelijkheidsproblemen worden gevlagd. Het verklaart waarom elk probleem een potentieel probleem kan zijn voor iemand met een beperking. De toegankelijkheidscontrole geeft ook aan hoe u de problemen kunt oplossen die worden weergegeven. Ga naar Toegankelijkheid verbeteren met de toegankelijkheidscontrole voor instructies.
-
In de appPowerPoint voor iOS kunt u proberen door de dia's te navigeren met behulp van de ingebouwde schermlezer VoiceOver. VoiceOver wordt geleverd met iOS, dus u hoeft niets te installeren. Dit is bijvoorbeeld een extra manier om problemen in de navigatievolgorde op te sporen.
-
Voer een van de volgende handelingen uit om VoiceOver in te schakelen:
-
Selecteer in de apparaatinstellingen Toegankelijkheid > VoiceOver en schakel vervolgens de voiceover-schakeloptie in.
-
Druk drie keer op de aan/uit-knop van uw apparaat.
-
-
Swipe naar links of rechts om door de inhoud in de dia te navigeren. Wijzig indien nodig de leesvolgorde van de elementen op de dia's.
Tip: Dubbeltik op het scherm om een item met focus te selecteren wanneer VoiceOver is ingeschakeld.
-
Ga op een van de volgende manieren te werk om VoiceOver uit te schakelen:
-
Selecteer in de apparaatinstellingen Toegankelijkheid > VoiceOver en schakel vervolgens de voiceover-schakeloptie uit.
-
Druk drie keer op de aan/uit-knop van uw apparaat.
-
-
Zie ook
Alles wat u moet weten voor het schrijven van effectieve alternatieve tekst
Uw Word-documenten toegankelijk maken voor personen met een handicap
Uw Excel-documenten toegankelijk maken voor personen met een handicap
Uw e-mail in Outlook toegankelijk maken voor personen met een handicap
Uw OneNote-notitieblokken toegankelijk maken voor personen met een handicap
In dit onderwerp
Aanbevolen procedures voor het toegankelijk maken van PowerPoint presentaties
De volgende tabel bevat belangrijke aanbevolen procedures voor het maken van PowerPoint presentaties die toegankelijk zijn voor mensen met een beperking.
|
Wat moet ik toegankelijk maken? |
Waarom moet ik dit toegankelijk maken? |
Hoe toegankelijk maken |
|---|---|---|
|
Zorg ervoor dat de inhoud van de dia's kan worden gelezen in de bedoelde volgorde. |
Een schermlezer leest de elementen van een dia in de volgorde waarin ze aan de dia zijn toegevoegd, wat mogelijk heel anders is dan de volgorde waarin dingen worden weergegeven. |
Ingebouwde diaontwerpen gebruiken voor inclusieve leesvolgorde, kleuren en meer |
|
Geef elke dia een unieke titel. |
Mensen die blind zijn, slechtziend zijn of een leesbeperking hebben, vertrouwen op diatitels om te navigeren. |
|
|
Als u tabellen moet gebruiken, gebruikt u een eenvoudige tabelstructuur alleen voor gegevens en geeft u gegevens voor kolomkoppen op. |
Schermlezers houden hun locatie in een tabel bij door het aantal tabelcellen te tellen. Schermlezers gebruiken gegevens in kolomkoppen ook om rijen en kolommen te identificeren. |
|
|
Voeg alternatieve tekst (alternatieve tekst) toe aan alle visuals. |
Alternatieve tekst helpt mensen die het scherm niet kunnen zien om te begrijpen wat belangrijk is in visuals, zoals afbeeldingen en vormen. |
|
|
Voeg zinvolle en nauwkeurige hyperlinktekst toe. |
Mensen met schermlezers scannen soms een lijst met koppelingen. |
|
|
Zorg ervoor dat kleur niet het enige middel is om informatie over te brengen. |
Mensen die blind, slechtziend of kleurenblind zijn, krijgen de betekenis van bepaalde kleuren mogelijk niet mee. |
Ingebouwde diaontwerpen gebruiken voor inclusieve leesvolgorde, kleuren en meer |
|
Gebruik voldoende contrast voor tekst en achtergrondkleuren. |
De tekst in uw presentaties moet leesbaar zijn in een modus met hoog contrast, zodat iedereen, inclusief mensen met een visuele beperking, deze goed kan zien. |
Ingebouwde diaontwerpen gebruiken voor inclusieve leesvolgorde, kleuren en meer |
|
Gebruik een groter lettertype (18pt of groter), sans serif-lettertypen en voldoende witruimte. |
Mensen die dyslexie hebben, beschrijven het zien van tekst 'samenzwemmen' op een dia (het comprimeren van één regel tekst in de regel eronder). Ze zien vaak tekst samenvoegen of vervormen. |
Ingebouwde diaontwerpen gebruiken voor inclusieve leesvolgorde, kleuren en meer |
|
Gebruik ingebouwde lijsten. |
Organiseer en structureer de informatie in uw dia's in kleine eenheden die gemakkelijk te lezen, te navigeren en door te bladeren zijn. |
|
|
Video's toegankelijk maken voor mensen met een visuele of gehoorbeperking. |
Ondertitels bevatten meestal een transcriptie (of vertaling) van de dialoog. Closed caption-ondertiteling beschrijft meestal ook audio, zoals muziek of geluidseffecten buiten het scherm. Videobeschrijving betekent gesproken beschrijvingen van de belangrijke visuele elementen van een video. Deze beschrijvingen worden ingevoegd in natuurlijke pauzes in de audio van een programma. Videobeschrijving maakt video's toegankelijker voor mensen die blind of slechtziend zijn. |
Bijschriften, ondertitels en alternatieve audiosporen gebruiken in video's |
Ingebouwde diaontwerpen gebruiken voor inclusieve leesvolgorde, kleuren en meer
PowerPoint heeft ingebouwde, vooraf ontworpen diaontwerpen met tijdelijke aanduidingen voor tekst, video's, afbeeldingen en meer. De indelingen bevatten ook alle opmaakelementen, zoals themakleuren, lettertypen en effecten. Om ervoor te zorgen dat uw dia's toegankelijk zijn, zijn de ingebouwde indelingen zo ontworpen dat de leesvolgorde hetzelfde is voor mensen die gebruikmaken van ondersteunende technologieën, zoals schermlezers en mensen die zien.
-
Selecteer

-
Selecteer Start > Ontwerp.
-
Selecteer Thema's en selecteer vervolgens het gewenste thema.
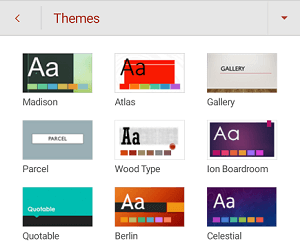
Elke dia een titel geven
Een eenvoudige stap naar inclusiviteit is het hebben van een unieke, beschrijvende titel op elke dia, zelfs als deze niet zichtbaar is. Een persoon met een visuele beperking die een schermlezer gebruikt, vertrouwt op de diatitels om te weten welke dia welke is. Met beschrijvende titels op elke dia kan iedereen snel door een lijst met diatitels scannen en direct naar de gewenste dia gaan.
-
Selecteer op een dia de tijdelijke aanduiding voor de titel en typ de titel.
-
Doorloop elke dia in uw presentatie om ervoor te zorgen dat ze allemaal titels hebben.
Een diatitel verbergen
U kunt een titel buiten de dia plaatsen. Op die manier heeft de dia een titel voor toegankelijkheid, maar bespaart u ruimte op de dia voor andere inhoud.
-
Tik op een dia op het titelelement en houd deze ingedrukt.
-
Sleep het titelelement buiten de diagrens en til vervolgens uw vinger van het scherm om het element van de dia te halen.
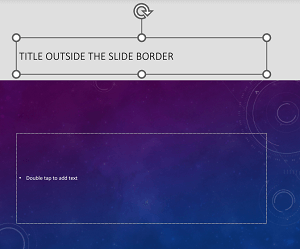
Vermijd het gebruik van tabellen
Over het algemeen vermijdt u tabellen indien mogelijk en presenteert u de gegevens op een andere manier, zoals alinea's met koppen. Tabellen met een vaste breedte zijn mogelijk moeilijk te lezen voor personen die Vergrootglas gebruiken, omdat dergelijke tabellen de inhoud naar een bepaalde grootte dwingen. Dit maakt het lettertype erg klein, waardoor gebruikers van Vergrootglas horizontaal moeten schuiven, met name op mobiele apparaten.
Als u tabellen moet gebruiken, gebruikt u de volgende richtlijnen om ervoor te zorgen dat uw tabel zo toegankelijk mogelijk is:
-
Vermijd tabellen met vaste breedte.
-
Zorg ervoor dat de tabellen correct worden weergegeven op alle apparaten, inclusief telefoons en tablets.
-
Als u hyperlinks in de tabel hebt, bewerkt u de koppelingsteksten, zodat ze logisch zijn en niet halverwege de zin worden verbroken.
-
Zorg ervoor dat de inhoud van de dia eenvoudig kan worden gelezen met Vergrootglas. Bekijk de dia op een mobiel apparaat om ervoor te zorgen dat mensen niet horizontaal hoeven te schuiven op een telefoon, bijvoorbeeld.
Tabelkoppen gebruiken
Schermlezers houden hun locatie in een tabel bij door het aantal tabelcellen te tellen. Als een cel genest is in een andere tabel of samengevoegd of gesplitst is, raakt de schermlezer de tel kwijt en kan deze hierna geen nuttige informatie over de tabel meer verstrekken. Lege cellen in een tabel kunnen misleidend werken voor een gebruiker van een schermlezer omdat deze dan zou kunnen denken dat er zich verder niets meer in de tabel bevindt. Gebruik een eenvoudige tabelstructuur alleen voor gegevens en geef informatie over kolomkoppen op. Schermlezers gebruiken gegevens in kolomkoppen ook om rijen en kolommen te identificeren.
-
Plaats de cursor op een willekeurige plek in de tabel.
-
Als u het tabblad Tabel wilt openen, selecteert u

-
Selecteer Stijlopties en selecteer vervolgens Veldnamenrij.
-
Typ de kolomkoppen in de tabel.
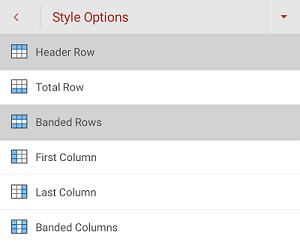
Alternatieve tekst toevoegen aan visuele elementen
Alternatieve tekst helpt mensen die schermlezers gebruiken om te begrijpen wat belangrijk is in de visuals in uw dia's. Visuele inhoud kan bestaan uit afbeeldingen, SmartArt-graphics, vormen, groepen, grafieken, ingesloten objecten, inktobjecten en video’s.
Beschrijf in alternatieve tekst kort de afbeelding, de intentie en wat er belangrijk is aan de afbeelding. Schermlezers lezen de beschrijving voor gebruikers die de inhoud niet kunnen zien.
Tip: Als u een goede alternatieve tekst wilt schrijven, moet u de inhoud en het doel van de afbeelding op een beknopte en ondubbelzinnige manier overbrengen. De alternatieve tekst mag niet langer zijn dan een korte zin of twee, meestal zijn er enkele zorgvuldig geselecteerde woorden. Herhaal geen tekst uit de omringende context als alternatieve tekst en gebruik geen woordgroepen om te verwijzen naar afbeeldingen, zoals ‘een afbeelding’ of ‘een afbeelding van’. Ga naar Alles wat u moet weten om effectieve alternatieve tekst te schrijven voor meer informatie over het schrijven van alternatieve tekst.
Vermijd het gebruik van tekst in afbeeldingen als de enige methode voor het overbrengen van belangrijke informatie. Als u afbeeldingen met tekst gebruikt, herhaalt u de tekst in de dia. Vermeld in alternatieve tekst van dergelijke afbeeldingen het bestaan van de tekst en de bedoeling ervan.
-
Selecteer op een dia een visual.
-
Als u het relevante tabblad, zoals Afbeelding of Vorm, wilt openen, selecteert u

-
Selecteer Alternatieve tekst en typ een beschrijving voor de visual.
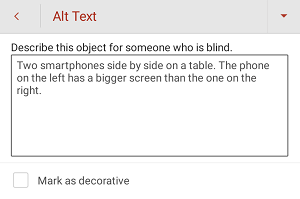
Visuele elementen als decoratief markeren
Als de visuele elementen uitsluitend decoratief zijn en visueel aantrekkelijk zijn maar niet informatief, kunt u ze als zodanig markeren zonder alternatieve tekst. Stilistische randen zijn voorbeelden van objecten die moeten worden gemarkeerd als decoratief. Mensen die schermlezers gebruiken, horen dat deze objecten decoratief zijn, zodat ze weten dat er geen belangrijke informatie ontbreekt.
-
Selecteer de visual.
-
Als u het opmaakmenu voor de visual wilt openen, selecteert u

-
Selecteer Alternatieve tekst.
-
Schakel het selectievakje Markeren als decoratief in.
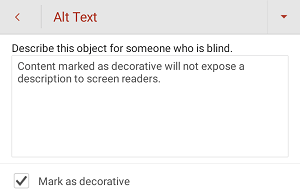
Toegankelijke hyperlinkteksten gebruiken
Mensen met schermlezers scannen soms een lijst met koppelingen. Koppelingen moeten duidelijke en accurate informatie over de bestemming overbrengen. Vermijd bijvoorbeeld het gebruik van koppelingsteksten zoals 'Klik hier', 'Deze pagina bekijken', 'Ga hierheen' of 'Meer informatie'. Neem in plaats daarvan de volledige titel van de doelpagina op.
Tip: Als de titel op de bestemmingspagina voor de hyperlink een accuraat overzicht biedt van wat er op de pagina staat, kunt u deze als de hyperlinktekst gebruiken. Deze hyperlinktekst komt bijvoorbeeld overeen met de titel op de doelpagina: Meer maken met Microsoft-sjablonen.
-
Selecteer het stuk tekst dat u wilt omzetten in een hyperlink.
-
Als u het tabblad Start wilt openen, selecteert u

-
Selecteer Start >> koppelinginvoegen .
-
Ga op een van de volgende manieren te werk:
-
Als u een hyperlink naar een webpagina wilt invoegen, selecteert u Koppeling invoegen. Typ of plak de hyperlink-URL in het tekstveld Adres . Als u de hyperlinktekst wilt wijzigen, wijzigt u de tekst in het veld Weer te geven tekst .
-
Als u een koppeling naar een recent document wilt invoegen, bladert u in de lijst Recente items totdat u het gewenste document hebt gevonden en selecteert u het.
-
Toegankelijke tekstindeling en -kleur gebruiken
Een toegankelijk lettertype sluit de leessnelheid niet uit of vertraagt de leessnelheid van personen die een dia lezen, inclusief mensen met een slechtziende of leesbeperking of mensen die blind zijn. Het juiste lettertype verbetert de leesbaarheid en leesbaarheid van de tekst in de presentatie.
Toegankelijke tekstopmaak gebruiken
Als u de leesbelasting wilt verminderen, selecteert u bekende schreefloze lettertypen, zoals Arial of Calibri. Vermijd het gebruik van tekst in hoofdletters en overvloedig gecursiveerde of onderstreepte tekst.
Een persoon met een visuele beperking kan de betekenis van bepaalde kleuren missen. Voeg bijvoorbeeld een onderstreping toe aan gekleurde hyperlinktekst, zodat mensen die kleurenblind zijn, weten dat de tekst is gekoppeld, zelfs als ze de kleur niet zien. Kolomkoppen kunt u bijvoorbeeld vet maken of een groter lettertype geven.
-
Selecteer het tekstgedeelte dat u wilt wijzigen.
-
Selecteer

-
Op het tabblad Start kunt u bijvoorbeeld het volgende doen:
-
Als u het lettertype wilt wijzigen, selecteert u het huidige lettertype om het menu Lettertype te openen en selecteert u vervolgens het gewenste lettertype.
-
Als u de tekengrootte wilt aanpassen, selecteert u de huidige tekengrootte en selecteert u vervolgens de nieuwe tekengrootte.
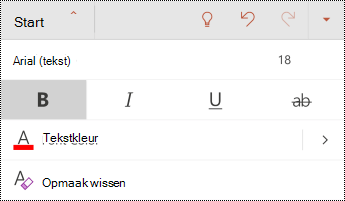
-
Toegankelijke tekstkleur gebruiken
De tekst in uw presentatie moet leesbaar zijn in een modus met hoog contrast. Gebruik heldere kleuren of kleurenschema's met een hoog contrast aan weerszijden van het spectrum. Met zwart-witschema's zijn tekst en vormen gemakkelijker te onderscheiden voor mensen die kleurenblind zijn.
Gebruik de vooraf ontworpen thema's om ervoor te zorgen dat uw diaontwerp toegankelijk is. Voor de stapsgewijze instructies gaat u naar Ingebouwde diaontwerpen gebruiken voor inclusieve leesvolgorde, kleuren en meer.
-
Selecteer het tekstgedeelte dat u wilt wijzigen.
-
Selecteer

-
Vouw op het tabblad Start het menu Tekstkleur uit en kies de gewenste kleur.
Toegankelijke tekstuitlijning en -afstand gebruiken
Personen met dyslexie ervaren tekst op een manier waardoor het moeilijk kan zijn om letters en woorden te onderscheiden. Zo kunnen ze bij een regel tekst bijvoorbeeld ervaren dat deze overgaat in de regel eronder of dat de letters van een woord in elkaar overlopen. Bovendien kan het gebruik van meerdere lege regels of opeenvolgende spaties de toetsenbordnavigatie vertragen en het gebruik van de schermlezer omslachtiger maken.
Lijn de alinea aan de linkerkant uit om ongelijkmatige tussenruimten tussen woorden te voorkomen en vergroot of verklein de witruimte tussen regels om de leesbaarheid te verbeteren. Neem voldoende witruimte op tussen regels en alinea's, maar vermijd meer dan twee spaties tussen woorden en twee lege regels tussen alinea's.
-
Selecteer het tekstgedeelte dat u wilt wijzigen.
-
Selecteer

-
Selecteer op het tabblad Start

Toegankelijke lijsten maken
Als u het voor schermlezers gemakkelijker wilt maken om uw dia's te lezen, organiseert u de informatie in kleine segmenten, zoals lijsten met opsommingstekens of genummerde lijsten.
U kunt lijsten zo ontwerpen dat u geen gewone alinea zonder opsommingsteken of nummer in het midden van een lijst hoeft toe te voegen. Als uw lijst is opgesplitst in een gewone alinea, kunnen sommige schermlezers het aantal lijstitems verkeerd aankondigen. Ook kan de gebruiker in het midden van de lijst horen dat hij of zij de lijst verlaat.
-
Selecteer het tekstgedeelte dat u wilt wijzigen.
-
Selecteer

-
Selecteer op het tabblad Start de optie Opsommingstekens of Nummering en selecteer vervolgens de gewenste stijl voor opsommingstekens of nummering.
-
Typ het eerste item met opsommingstekens of genummerde items in de lijst en selecteer vervolgens

Bijschriften, ondertitels en alternatieve audiosporen gebruiken in video's
PowerPoint biedt ondersteuning voor het afspelen van video met meerdere audionummers. PowerPoint ondersteunt ook closed caption-ondertiteling en ondertitels die zijn ingesloten in videobestanden.
Closed caption-ondertiteling en ondertitels moeten worden gecodeerd in de video voordat deze worden ingevoegd in PowerPoint. PowerPoint biedt geen ondersteuning voor closed caption-ondertiteling en ondertitels die zijn opgeslagen in een ander bestand dan het videobestand.
Ondersteunde video-indelingen voor bijschriften en ondertitels variëren afhankelijk van het besturingssysteem dat u gebruikt. Elk besturingssysteem bevat instellingen waarmee u kunt aanpassen hoe closed captions of ondertitels worden weergegeven. Ga voor meer informatie naar Bestandstypen ondertiteling die worden ondersteund door PowerPoint.
Ondertiteling, ondertitels en alternatieve audiosporen blijven niet behouden wanneer u de functies Media comprimeren of Mediacompatibiliteit optimaliseren gebruikt. Voor meer informatie over het optimaliseren van media voor compatibiliteit gaat u naar de sectie 'Media in uw presentatie optimaliseren voor compatibiliteit' in Hebt u problemen met het afspelen van video of audio? Wanneer u van uw presentatie een video maakt, worden ondertiteling, ondertitels of alternatieve audiosporen in de ingesloten video's niet opgenomen in de video die wordt opgeslagen.
Wanneer u de opdracht Media opslaan als gebruikt voor een geselecteerde video, blijven ondertiteling, ondertitels en meerdere audiosporen die in de video zijn ingesloten, behouden in het videobestand dat wordt opgeslagen. Ga naar Ingesloten media uit een presentatie opslaan (audio of video) voor meer informatie.
Als u uw PowerPoint presentaties met video's toegankelijk wilt maken, moet u het volgende doen:
-
Video's bevatten een audiotrack met videobeschrijvingen, indien nodig, voor gebruikers die blind of slechtziend zijn.
-
Video's met dialoog omvatten ook ondertiteling, ondertiteling in de band, open bijschriften of ondertitels in een ondersteunde indeling voor gebruikers die doof of slechthorend zijn.
De toegankelijkheid van uw dia's testen
Wanneer uw dia's klaar zijn, kunt u een aantal dingen proberen om ervoor te zorgen dat ze toegankelijk zijn:
-
Schakel over naar de volledige bureaublad- of webversie van PowerPoint en voer vervolgens de toegankelijkheidscontrole uit. Toegankelijkheidscontrole is een hulpprogramma waarmee uw inhoud wordt gecontroleerd en toegankelijkheidsproblemen worden gevlagd. Het verklaart waarom elk probleem een potentieel probleem kan zijn voor iemand met een beperking. De toegankelijkheidscontrole geeft ook aan hoe u de problemen kunt oplossen die worden weergegeven. Ga naar Toegankelijkheid verbeteren met de toegankelijkheidscontrole voor instructies.
-
In de appPowerPoint voor Android kunt u proberen door de dia's te navigeren met behulp van de ingebouwde schermlezer TalkBack. TalkBack wordt geleverd met Android, dus u hoeft niets te installeren. Dit is bijvoorbeeld een extra manier om problemen in de navigatievolgorde op te sporen.
-
Voer een van de volgende handelingen uit om TalkBack in te schakelen:
-
Selecteer in de apparaatinstellingen Toegankelijkheid > TalkBack en schakel vervolgens de schakeloptie Service gebruiken in.
-
Houd de volumetoetsen van uw apparaat ingedrukt totdat het apparaat trilt.
-
-
Swipe naar links of rechts om door de inhoud in de dia te navigeren. Wijzig indien nodig de leesvolgorde van de elementen op de dia's.
Tip: Dubbeltik op het scherm om een item met focus te selecteren wanneer TalkBack is ingeschakeld.
-
Ga op een van de volgende manieren te werk om TalkBack uit te schakelen:
-
Selecteer in de apparaatinstellingen Toegankelijkheid > TalkBack en schakel vervolgens de schakeloptie Service gebruiken uit.
-
Houd de volumetoetsen van uw apparaat ingedrukt totdat het apparaat trilt.
-
-
Zie ook
Alles wat u moet weten voor het schrijven van effectieve alternatieve tekst
Uw Word-documenten toegankelijk maken voor personen met een handicap
Uw Excel-documenten toegankelijk maken voor personen met een handicap
Uw e-mail in Outlook toegankelijk maken voor personen met een handicap
Uw OneNote-notitieblokken toegankelijk maken voor personen met een handicap
In dit onderwerp
-
Aanbevolen procedures voor het toegankelijk maken van webversie van PowerPoint presentaties
-
Ingebouwde diaontwerpen gebruiken voor inclusieve leesvolgorde, kleuren en meer
-
Alternatieve tekst toevoegen aan visuele elementen en tabellen
-
Bijschriften, ondertitels en alternatieve audiosporen gebruiken in video's
Aanbevolen procedures voor het toegankelijk maken vanPowerPoint voor het web presentaties
De volgende tabel bevat belangrijke aanbevolen procedures om PowerPoint voor het web-presentaties te maken die toegankelijk zijn voor personen met een beperking.
|
Wat moet ik toegankelijk maken? |
Waar bevindt het zich? |
Waarom moet ik dit toegankelijk maken? |
Hoe toegankelijk maken |
|---|---|---|---|
|
Vermijd veelvoorkomende toegankelijkheidsproblemen, zoals ontbrekende alternatieve tekst (alternatieve tekst) en kleuren met een laag contrast. |
Gebruik de toegankelijkheidscontrole. |
Maak het voor iedereen gemakkelijk om uw dia's te lezen. |
|
|
Gebruik de ingebouwde diaontwerpen. |
De ingebouwde indelingen zorgen er automatisch voor dat de leesvolgorde voor iedereen werkt. |
Ingebouwde diaontwerpen gebruiken voor inclusieve leesvolgorde, kleuren en meer |
|
|
Geef elke dia een unieke titel. |
Gebruik Toegankelijkheidscontrole om te zoeken naar dia’s zonder titel. |
Mensen die blind zijn, slechtziend zijn of een leesbeperking hebben, vertrouwen op diatitels om te navigeren. Door te scannen of een schermlezer te gebruiken, kunnen ze bijvoorbeeld snel door een lijst met diatitels bladeren en direct naar de gewenste dia gaan. |
|
|
Zorg ervoor dat de inhoud van de dia's kan worden gelezen in de bedoelde volgorde. |
U kunt gebruikmaken van Toegankelijkheidscontrole om dia's te vinden waarvan de leesrichting niet klopt. |
Als u er zeker van wilt zijn dat iedereen de inhoud leest in de volgorde die u bedoelt, is het belangrijk dat u de leesrichting controleert. |
|
|
Zorg ervoor dat kleur niet het enige middel is om informatie over te brengen. |
De dia's in uw presentatie visueel scannen. |
Mensen die blind, slechtziend of kleurenblind zijn, krijgen de betekenis van bepaalde kleuren mogelijk niet mee. |
|
|
Gebruik voldoende contrast voor tekst en achtergrondkleuren. |
Als u onvoldoende kleurcontrast wilt vinden, gebruikt u Toegankelijkheidscontrole. U kunt ook zoeken naar tekst op uw dia's die moeilijk te lezen is of om te onderscheiden van de achtergrond. |
Gebruik een scherp contrast tussen tekst en achtergrond, zodat personen met verminderd gezichtsvermogen de inhoud ook kunnen lezen en gebruiken. |
|
|
Als u tabellen moet gebruiken, gebruikt u een eenvoudige tabelstructuur alleen voor gegevens en geeft u gegevens voor kolomkoppen op. |
Gebruik Toegankelijkheidscontrole om ervoor te zorgen dat tabellen geen gesplitste cellen, samengevoegde cellen of geneste tabellen bevatten. |
Schermlezers houden hun locatie in een tabel bij door het aantal tabelcellen te tellen. Schermlezers gebruiken gegevens in kolomkoppen ook om rijen en kolommen te identificeren. |
|
|
Voeg alternatieve tekst toe aan alle visuals en tabellen. |
Als u ontbrekende alternatieve tekst wilt zoeken, gebruikt u de toegankelijkheidscontrole. |
Alternatieve tekst helpt gebruikers die het scherm niet kunnen zien om beter te begrijpen wat er belangrijk is in de afbeeldingen en andere visuele elementen. |
Alternatieve tekst toevoegen aan visuele elementen en tabellen |
|
Duidelijke tekst voor hyperlinks toevoegen |
Voer een visuele controle van de dia's in de presentatie uit om te beoordelen of hyperlinktekst op zich al duidelijk is en lezers accurate informatie geeft over de bestemming. |
Mensen met schermlezers scannen soms een lijst met koppelingen. |
|
|
Gebruik een groter lettertype (18pt of groter), sans serif-lettertypen en voldoende witruimte. |
Controleer uw dia's op gebieden die er overvol of onleesbaar uitzien om mogelijke problemen met betrekking tot lettertypen of witruimte te vinden. |
Mensen die dyslexie hebben, beschrijven het zien van tekst 'samenzwemmen' op een pagina (het comprimeren van één regel tekst in de regel eronder). Ze zien vaak tekst samenvoegen of vervormen. |
Een toegankelijke presentatiesjabloon gebruiken |
|
Gebruik ingebouwde lijsten. |
Organiseer en structureer de informatie in uw dia's in kleine eenheden die gemakkelijk te lezen, te navigeren en door te bladeren zijn. |
||
|
Video's toegankelijk maken voor mensen met een visuele of gehoorbeperking. |
Ondertitels bevatten meestal een transcriptie (of vertaling) van de dialoog. Closed caption-ondertiteling beschrijft meestal ook audio, zoals muziek of geluidseffecten buiten het scherm. Videobeschrijving betekent gesproken beschrijvingen van de belangrijke visuele elementen van een video. Deze beschrijvingen worden ingevoegd in natuurlijke pauzes in de audio van een programma. Videobeschrijving maakt video's toegankelijker voor mensen die blind of slechtziend zijn. |
Bijschriften, ondertitels en alternatieve audiosporen gebruiken in video's |
Toegankelijkheid controleren terwijl u werkt
Toegankelijkheidscontrole is een hulpprogramma waarmee uw inhoud wordt gecontroleerd en toegankelijkheidsproblemen worden gevlagd. Het verklaart waarom elk probleem een potentieel probleem kan zijn voor iemand met een beperking. De toegankelijkheidscontrole geeft ook aan hoe u de problemen kunt oplossen die worden weergegeven.
Als u de toegankelijkheidscontrole handmatig wilt starten, selecteert u Controleren > Toegankelijkheid controleren. Het deelvenster Toegankelijkheid wordt geopend en u kunt nu toegankelijkheidsproblemen bekijken en oplossen. Ga voor meer informatie naar Toegankelijkheidscontrole verbeteren met de toegankelijkheidscontrole.
Ingebouwde diaontwerpen gebruiken voor inclusieve leesvolgorde, kleuren en meer
PowerPoint voor het web heeft ingebouwde diaontwerpen met tijdelijke aanduidingen voor tekst, video's, afbeeldingen en meer. De indelingen bevatten ook alle opmaakelementen, zoals themakleuren, lettertypen en effecten. Om er zeker van te zijn dat uw dia's toegankelijk zijn, zijn de ingebouwde indelingen zo ontworpen dat de leesrichting dezelfde is voor personen die goed kunnen zien en personen die technologie gebruiken, zoals een schermlezer.
Tip: Ga naar Dia's ontwerpen voor personen met dyslexie voor meer informatie over waar u rekening mee moet houden bij het maken van dia's voor personen met dyslexie.
-
Vouw op het tabblad Ontwerpen het menu Thema's uit en selecteer het gewenste ontwerp.
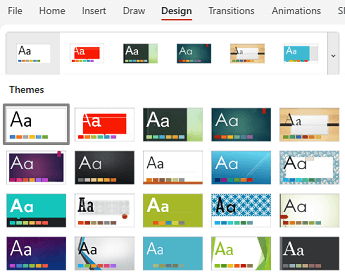
Een toegankelijke presentatiesjabloon gebruiken
Gebruik een van de toegankelijke PowerPoint sjablonen om ervoor te zorgen dat uw diaontwerp, kleuren, contrast en lettertypen toegankelijk zijn voor alle doelgroepen. Ze zijn bovendien zodanig ontworpen dat schermlezers de dia-inhoud beter kunnen lezen.
-
Ga in uw browser naar Toegankelijke PowerPoint-sjabloonvoorbeeld.
-
Selecteer downloaden op de pagina Toegankelijke PowerPoint-sjabloonvoorbeeld. De sjabloonvoorbeeld wordt gedownload naar uw apparaat.
-
Open de sampler in de volledige bureaubladversie vanPowerPoint, selecteer een geschikt dia-ontwerp en sla het op.
-
Open PowerPoint voor het web in uw browser, open het geselecteerde ontwerp en maak uw presentatie.
Elke dia een titel geven
Een eenvoudige stap naar inclusiviteit is het hebben van een unieke, beschrijvende titel op elke dia, zelfs als deze niet zichtbaar is. Een persoon met een visuele beperking die een schermlezer gebruikt, vertrouwt op de diatitels om te weten welke dia welke is.
Gebruik het lint Toegankelijkheid om ervoor te zorgen dat elke dia een titel heeft. Voor de stapsgewijze instructies gaat u naar de sectie 'Het lint Toegankelijkheid gebruiken om een titel van een dia te geven' in Een dia titel geven.
Een diatitel verbergen
U kunt een titel buiten de dia plaatsen. Op die manier heeft de dia een titel voor toegankelijkheid, maar bespaart u ruimte op de dia voor andere inhoud. Voor de stapsgewijze instructies gaat u naar de sectie 'Een titel op een dia plaatsen, maar de titel onzichtbaar maken' in Titel een dia.
Een toegankelijke leesvolgorde gebruiken voor de dia-inhoud
Wanneer iemand die een dia kan zien, een dia leest, leest deze meestal dingen, zoals tekst of een afbeelding, in de volgorde waarin de elementen op de dia worden weergegeven. Een schermlezer leest de elementen op een dia daarentegen in de volgorde waarin ze aan de dia zijn toegevoegd. Dit kan heel anders zijn dan de volgorde waarin dingen worden weergegeven.
Gebruik het selectiedeelvenster om de volgorde in te stellen waarin schermlezers de inhoud van de dia lezen. Schermlezers lezen de objecten in omgekeerde volgorde van de volgorde waarin ze worden weergegeven in het selectiedeelvenster.
Als u dia's met een problematische leesvolgorde wilt vinden, gebruikt u de toegankelijkheidscontrole.
-
Selecteer op het tabblad Startde optie Rangschikken > selectiedeelvenster.
-
Als u in het selectiedeelvenster de leesvolgorde wilt wijzigen, sleept u items naar de nieuwe locatie.
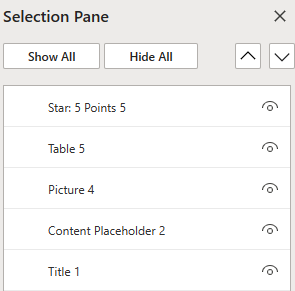
Vermijd het gebruik van tabellen
Over het algemeen vermijdt u tabellen indien mogelijk en presenteert u de gegevens op een andere manier, zoals alinea's met koppen. Tabellen met een vaste breedte zijn mogelijk moeilijk te lezen voor personen die Vergrootglas gebruiken, omdat dergelijke tabellen de inhoud naar een bepaalde grootte dwingen. Dit maakt het lettertype erg klein, waardoor gebruikers van Vergrootglas horizontaal moeten schuiven, met name op mobiele apparaten.
Als u tabellen moet gebruiken, gebruikt u de volgende richtlijnen om ervoor te zorgen dat uw tabel zo toegankelijk mogelijk is:
-
Vermijd tabellen met vaste breedte.
-
Zorg ervoor dat de tabellen correct worden weergegeven op alle apparaten, inclusief telefoons en tablets.
-
Als u hyperlinks in de tabel hebt, bewerkt u de koppelingsteksten, zodat ze logisch zijn en niet halverwege de zin worden verbroken.
-
Zorg ervoor dat de inhoud van de dia eenvoudig kan worden gelezen met Vergrootglas. Bekijk de dia op een mobiel apparaat om ervoor te zorgen dat mensen niet horizontaal hoeven te schuiven op een telefoon, bijvoorbeeld.
Tabelkoppen gebruiken
Als u tabellen moet gebruiken, voegt u kopteksten toe aan de tabel om schermlezers te helpen de kolommen en rijen bij te houden. Als een cel genest is in een andere tabel of samengevoegd of gesplitst is, raakt de schermlezer de tel kwijt en kan deze hierna geen nuttige informatie over de tabel meer verstrekken. Lege cellen in een tabel kunnen misleidend werken voor een gebruiker van een schermlezer omdat deze dan zou kunnen denken dat er zich verder niets meer in de tabel bevindt. Schermlezers gebruiken gegevens in kolomkoppen ook om rijen en kolommen te identificeren.
-
Plaats de cursor op een willekeurige plek in de tabel.
-
Selecteer Tabelontwerp.
-
Selecteer Veldnamenrij en typ de kolomkoppen in de tabel.

Alternatieve tekst toevoegen aan visuele elementen en tabellen
Alternatieve tekst helpt mensen die schermlezers gebruiken om te begrijpen wat belangrijk is in de visuals in uw dia's. Visuele inhoud kan bestaan uit afbeeldingen, SmartArt-graphics, vormen, groepen, grafieken, ingesloten objecten, inktobjecten en video’s.
Beschrijf in alternatieve tekst kort de afbeelding, de intentie en wat er belangrijk is aan de afbeelding. Schermlezers lezen de beschrijving voor gebruikers die de inhoud niet kunnen zien.
Tip: Als u een goede alternatieve tekst wilt schrijven, moet u de inhoud en het doel van de afbeelding op een beknopte en ondubbelzinnige manier overbrengen. De alternatieve tekst mag niet langer zijn dan een korte zin of twee, meestal zijn er enkele zorgvuldig geselecteerde woorden. Herhaal geen tekst uit de omringende context als alternatieve tekst en gebruik geen woordgroepen om te verwijzen naar afbeeldingen, zoals ‘een afbeelding’ of ‘een afbeelding van’. Ga naar Alles wat u moet weten om effectieve alternatieve tekst te schrijven voor meer informatie over het schrijven van alternatieve tekst.
Vermijd het gebruik van tekst in afbeeldingen als de enige methode voor het overbrengen van belangrijke informatie. Als u afbeeldingen met tekst gebruikt, herhaalt u de tekst in de dia. Vermeld in alternatieve tekst van dergelijke afbeeldingen het bestaan van de tekst en de bedoeling ervan.
Tips:
-
Voeg voor audio- en video-inhoud naast alternatieve tekst ook ondertiteling toe voor gebruikers die doof of slechthorend zijn.
-
In het beschrijvingsveld voor alternatieve tekst worden spelfouten gemarkeerd met een rode golvende lijn onder het woord.
-
In het deelvenster Alternatieve tekst van de visual kunt u ook Een beschrijving voor mij genereren selecteren omMicrosoft intelligente cloudservices een beschrijving voor u te laten maken. U ziet het resultaat in het alternatieve tekstveld. Vergeet niet om eventuele opmerkingen te verwijderen die daarPowerPoint toegevoegd, bijvoorbeeld 'Beschrijving automatisch gegenereerd'.
-
Ga op een van de volgende manieren te werk om alternatieve tekst toe te voegen aan visuals en tabellen:
-
Ga op een van de volgende manieren te werk om alternatieve tekst toe te voegen aan een afbeelding:
-
Klik met de rechtermuisknop op een afbeelding. Selecteer Alternatieve tekst....
-
Selecteer een afbeelding. Selecteer Afbeelding > Alternatieve tekst.
-
-
Als u alternatieve tekst wilt toevoegen aan een SmartArt-afbeelding, selecteert u een SmartArt-afbeelding en selecteert u vervolgens SmartArt > Alternatieve tekst.
-
Als u alternatieve tekst wilt toevoegen aan een vorm of ingesloten video, selecteert u een vorm of video en selecteert u vervolgens Vorm > Alternatieve tekst.
-
Als u alternatieve tekst aan een tabel wilt toevoegen, plaatst u de cursor in een cel en selecteert u Vervolgens Tabelindeling > Alternatieve tekst.
-
-
Voor afbeeldingen typt u een beschrijving. Voor SmartArt-afbeeldingen, vormen, video's en tabellen typt u een titel en beschrijving.
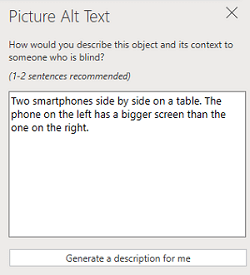
Toegankelijke hyperlinkteksten gebruiken
Mensen met schermlezers scannen soms een lijst met koppelingen. Koppelingen moeten duidelijke en accurate informatie over de bestemming overbrengen. Vermijd bijvoorbeeld het gebruik van koppelingsteksten zoals 'Klik hier', 'Deze pagina bekijken', 'Ga hierheen' of 'Meer informatie'. Neem in plaats daarvan de volledige titel van de doelpagina op.
Tip: Als de titel op de bestemmingspagina voor de hyperlink een accuraat overzicht biedt van wat er op de pagina staat, kunt u deze als de hyperlinktekst gebruiken. Deze hyperlinktekst komt bijvoorbeeld overeen met de titel op de doelpagina: Meer maken met Microsoft-sjablonen.
Voor de stapsgewijze instructies voor het maken van hyperlinks gaat u naar Een hyperlink toevoegen aan een dia.
Toegankelijke lettertype-indeling en -kleur gebruiken
Een toegankelijk lettertype sluit de leessnelheid niet uit of vertraagt de leessnelheid van personen die een dia lezen, inclusief mensen met een slechtziende of leesbeperking of mensen die blind zijn. Het juiste lettertype verbetert de leesbaarheid en leesbaarheid van de tekst in de presentatie.
-
Als u de tekenopmaak of -kleur wilt wijzigen, selecteert u het tekststuk dat u wilt wijzigen
-
Selecteer het tabblad Start.
-
Selecteer in de groep Lettertype de opmaakopties, bijvoorbeeld een ander lettertype of een andere kleur.
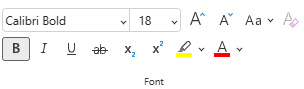
Toegankelijke tekenopmaak gebruiken
Als u de leesbelasting wilt verminderen, selecteert u bekende schreefloze lettertypen, zoals Arial of Calibri. Vermijd het gebruik van tekst in hoofdletters en overvloedig gecursiveerde of onderstreepte tekst.
Een persoon met een visuele beperking kan de betekenis van bepaalde kleuren missen. Voeg bijvoorbeeld een onderstreping toe aan gekleurde hyperlinktekst, zodat mensen die kleurenblind zijn, weten dat de tekst is gekoppeld, zelfs als ze de kleur niet zien. Kolomkoppen kunt u bijvoorbeeld vet maken of een groter lettertype geven.
Toegankelijke tekstkleur gebruiken
Hier volgen enkele tips:
-
De tekst in uw presentatie moet leesbaar zijn in een modus met hoog contrast. Gebruik heldere kleuren of kleurenschema's met een hoog contrast aan weerszijden van het spectrum. Met zwart-witschema's zijn tekst en vormen gemakkelijker te onderscheiden voor mensen die kleurenblind zijn.
-
Gebruik de vooraf ontworpen thema's om ervoor te zorgen dat uw diaontwerp toegankelijk is. Ga voor instructies naar Een toegankelijke presentatiesjabloon gebruiken of Ingebouwde dia-ontwerpen gebruiken voor inclusieve leesvolgorde, kleuren en meer.
-
Gebruik Toegankelijkheidscontrole om de presentatie te analyseren en te controleren of u overal voldoende kleurcontrast hebt gebruikt. Er wordt onvoldoende kleurcontrast gevonden in tekst met of zonder markeringen of hyperlinks in vormen, tabellen of SmartArt met effen ondoorzichtige kleuren. In andere gevallen wordt onvoldoende kleurcontrast gevonden, zoals tekst in een transparant tekstvak of tijdelijke aanduiding boven op de dia-achtergrond, of kleurcontrastproblemen in niet-tekstuele inhoud.
Toegankelijke tekstuitlijning en -afstand gebruiken
Personen met dyslexie ervaren tekst op een manier waardoor het moeilijk kan zijn om letters en woorden te onderscheiden. Zo kunnen ze bij een regel tekst bijvoorbeeld ervaren dat deze overgaat in de regel eronder of dat de letters van een woord in elkaar overlopen. Bovendien kan het gebruik van meerdere lege regels of opeenvolgende spaties de toetsenbordnavigatie vertragen en het gebruik van de schermlezer omslachtiger maken.
Lijn de alinea aan de linkerkant uit om ongelijkmatige tussenruimten tussen woorden te voorkomen en vergroot of verklein de witruimte tussen regels om de leesbaarheid te verbeteren. Neem voldoende witruimte op tussen regels en alinea's, maar vermijd meer dan twee spaties tussen woorden en twee lege regels tussen alinea's.
-
Selecteer het tekstgedeelte dat u wilt wijzigen.
-
Selecteer op het tabblad Start

Toegankelijke lijsten maken
Als u het voor schermlezers gemakkelijker wilt maken om uw dia's te lezen, organiseert u de informatie in kleine segmenten, zoals lijsten met opsommingstekens of genummerde lijsten.
U kunt lijsten zo ontwerpen dat u geen gewone alinea zonder opsommingsteken of nummer in het midden van een lijst hoeft toe te voegen. Als uw lijst is opgesplitst in een gewone alinea, kunnen sommige schermlezers het aantal lijstitems verkeerd aankondigen. Ook kan de gebruiker in het midden van de lijst horen dat hij of zij de lijst verlaat.
-
Plaats de cursor op de plaats waar u een lijst wilt maken.
-
Selecteer op het tabblad Start


-
Typ de gewenste tekst voor elk item met opsommingstekens of genummerde items in de lijst.
Bijschriften, ondertitels en alternatieve audiosporen gebruiken in video's
PowerPoint biedt ondersteuning voor het afspelen van video met meerdere audionummers. Ook wordt er ondersteuning geboden voor closed caption-ondertiteling en ondertitels die zijn ingesloten in videobestanden.
Closed caption-ondertiteling en ondertitels moeten worden gecodeerd in de video voordat deze worden ingevoegd in PowerPoint. PowerPoint biedt geen ondersteuning voor closed caption-ondertiteling en ondertitels die zijn opgeslagen in een ander bestand dan het videobestand.
Ondersteunde video-indelingen voor bijschriften en ondertitels variëren afhankelijk van het besturingssysteem dat u gebruikt. Elk besturingssysteem bevat instellingen waarmee u kunt aanpassen hoe closed captions of ondertitels worden weergegeven. Ga voor meer informatie naar Bestandstypen ondertiteling die worden ondersteund door PowerPoint.
Ondertiteling, ondertitels en alternatieve audiosporen blijven niet behouden wanneer u de functies Media comprimeren of Mediacompatibiliteit optimaliseren gebruikt. Voor meer informatie over het optimaliseren van media voor compatibiliteit gaat u naar de sectie 'Media in uw presentatie optimaliseren voor compatibiliteit' in Hebt u problemen met het afspelen van video of audio? Wanneer u van uw presentatie een video maakt, worden ondertiteling, ondertitels of alternatieve audiosporen in de ingesloten video's niet opgenomen in de video die wordt opgeslagen.
Als u de opdracht Media opslaan als gebruikt voor een geselecteerde video, blijven de closed caption-ondertiteling, ondertitels en meerdere audiosporen die in de video zijn ingesloten, behouden in het videobestand dat wordt opgeslagen. Ga naar Ingesloten media uit een presentatie opslaan (audio of video) voor meer informatie.
Als u uw PowerPoint presentaties met video's toegankelijk wilt maken, moet u het volgende doen:
-
Video's bevatten een audiotrack met videobeschrijvingen, indien nodig, voor gebruikers die blind of slechtziend zijn.
-
Video's met dialoog omvatten ook ondertiteling, ondertiteling in de band, open bijschriften of ondertitels in een ondersteunde indeling voor gebruikers die doof of slechthorend zijn.
De toegankelijkheid van uw dia's testen met een schermlezer
Wanneer uw presentatie klaar is en u de toegankelijkheidscontrole hebt uitgevoerd om ervoor te zorgen dat deze inclusief is, kunt u proberen de dia's te navigeren met behulp van een schermlezer, bijvoorbeeld Verteller. Verteller wordt geleverd met Windows, zodat u niets hoeft te installeren. Dit is bijvoorbeeld een extra manier om problemen in de navigatievolgorde op te sporen.
-
Start de schermlezer. Als u Verteller bijvoorbeeld wilt starten, drukt u op Ctrl+Windows-logotoets+Enter.
-
Druk op F6 totdat de focus, de blauwe rechthoek, zich op het inhoudsgebied van de dia bevindt.
-
Druk op de Tab-toets om door de elementen in de dia te navigeren en de navigatievolgorde zo nodig te herstellen. Als u de focus van de dia-inhoud wilt verplaatsen, drukt u op Esc of F6.
-
Sluit de schermlezer af. Als u Verteller bijvoorbeeld wilt afsluiten, drukt u op Ctrl+Windows-logotoets+Enter.
Zie ook
Toegankelijkheid verbeteren met Toegankelijkheidscontrole
Regels voor de Toegankelijkheidscontrole
Alles wat u moet weten voor het schrijven van effectieve alternatieve tekst
Een schermlezer gebruiken om deel te nemen aan een PowerPoint Live-sessie in Microsoft Teams
Uw Word-documenten toegankelijk maken voor personen met een handicap
Uw Excel-documenten toegankelijk maken voor personen met een handicap
Uw e-mail in Outlook toegankelijk maken voor personen met een handicap
Technische ondersteuning voor klanten met een handicap
Microsoft wil een optimale ervaring bieden voor al onze klanten. Als u een beperking hebt of als u vragen hebt met betrekking tot toegankelijkheid, kunt u voor technische hulp contact opnemen met Microsoft Disability Answer Desk. Het Disability Answer Desk-ondersteuningsteam is opgeleid in het gebruik van verschillende veelgebruikte hulptechnieken en kan assistentie verlenen in de Engelse, Spaanse, Franse en Amerikaanse gebarentaal. Ga naar de site van Microsoft Disability Answer Desk voor de contactgegevens voor uw regio.
Als u een commerciële of bedrijfsmatige gebruiker bent of werkt voor een overheidsinstantie, neemt u contact op met de Disability Answer Desk voor ondernemers.











