De werkstromen in SharePoint-producten zijn functies die u kunt gebruiken om uw bedrijfsprocessen te automatiseren, waardoor ze consistenter en efficiënter worden. U kunt een SharePoint-werkstroom feedback verzamelen gebruiken om documenten en andere items die zijn opgeslagen in SharePoint-producten te routeren naar een of meer personen voor hun feedback. En met een SharePoint-werkstroom die uw proces voor u verwerkt, hebt u meer tijd voor alle andere dingen die u moet doen.
Notities:
-
SharePoint 2010-werkstromen zijn sinds 1 augustus 2020 buiten gebruik gesteld voor nieuwe tenants en verwijderd uit bestaande tenants op 1 november 2020. Als u SharePoint 2010-werkstromen gebruikt, wordt u aangeraden te migreren naar Power Automate of andere ondersteunde oplossingen. Zie Buitengebruikstelling van SharePoint 2010-werkstroom voor meer informatie.
-
SharePoint 2013-werkstroom is sinds april 2023 afgeschaft en wordt vanaf 2 april 2024 uitgeschakeld voor nieuwe tenants. Deze wordt verwijderd uit bestaande tenants en wordt vanaf 2 april 2026 volledig buiten gebruik gesteld. Als u een SharePoint 2013-werkstroom gebruikt, wordt u aangeraden te migreren naar Power Automate of andere ondersteunde oplossingen. Zie Buitengebruikstelling van SharePoint 2013-werkstromen in Microsoft 365 voor meer informatie.
Zie Overzicht van werkstromen die zijn opgenomen in SharePoint voor meer informatie.
Belangrijk: Standaard is de werkstroom Feedback verzamelen niet geactiveerd en wordt deze niet weergegeven in de keuzelijst Een werkstroomsjabloon selecteren van het koppelingsformulier. Als u deze beschikbaar wilt maken voor gebruik, moet een sitebeheerder deze activeren op het niveau van de siteverzameling.
Als u alleen een werkstroomtaak Feedback verzamelen hoeft te voltooien Schuif omlaag naar het segment COMPLETE en vouw het uit. Mogelijk hebt u momenteel geen van de andere segmenten nodig.
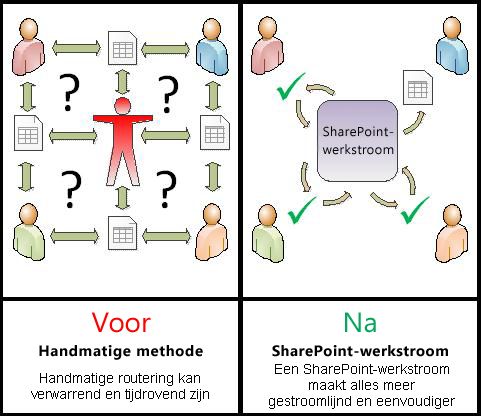
SharePoint-werkstromen zijn:
-
Efficiënt en consistent Met een werkstroom Feedback verzamelen wordt het document of item automatisch gerouteerd, worden controletaken toegewezen en wordt de voortgang bijgehouden en worden herinneringen en meldingen verzonden wanneer dat nodig is. De activiteit in een werkstroom kan worden bewaakt en aangepast vanaf een centrale statuspagina en de geschiedenis van gebeurtenissen in een werkstroomuitvoering wordt 60 dagen na voltooiing bijgehouden.
-
Minder werk voor u Een werkstroom Feedback verzamelen bespaart u en uw collega's tijd en moeite, en stroomlijnt en standaardiseert tegelijkertijd uw feedbackproces.
Hier volgt een diagram van een zeer eenvoudige versie van de werkstroom Feedback verzamelen.
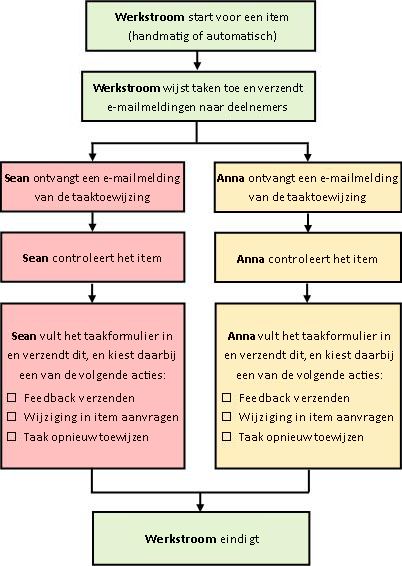
Tips voor het gebruik van dit artikel
De informatie in dit artikel wordt weergegeven in tien uitbreidbare segmenten.
Klik hier voor enkele tips om optimaal gebruik te maken van dit artikel
Als u alleen een werkstroomtaak Feedback verzamelen hoeft te voltooien Schuif omlaag naar het segment COMPLETE en vouw het uit. Mogelijk hebt u momenteel geen van de andere segmenten nodig.
Als u werkstromen wilt toevoegen, starten, bewaken en onderhouden Als u nog niet bekend bent met deze taken, is het misschien handig om dit artikel te lezen, segmenteren per segment, de eerste keer dat u een werkstroom ontwerpt en toevoegt. Zodra u bekend bent met de informatie en de indeling van het artikel, kunt u direct naar het segment gaan dat u nodig hebt bij eventuele terugkeerbezoeken.
Een opmerking over de afbeeldingen Schermafbeeldingen en conceptuele diagrammen in deze reeks werkstroomartikelen zijn over het algemeen gebaseerd op het werkstroomtype Goedkeuring. Waar dat nodig is voor conceptuele of instructiehelderheid, zijn afbeeldingen en diagrammen in dit artikel echter aangepast voor werkstromen voor het verzamelen van feedback.
Een woord over het afdrukken van dit artikel Dit is een lang artikel. Als u alleen geselecteerde segmenten wilt afdrukken, moet u ervoor zorgen dat alleen die segmenten worden uitgevouwen wanneer u afdrukt. (Als u de volledige afbeeldingen wilt opnemen in uw afgedrukte kopie, drukt u af in de afdrukstand liggend en niet staand.)
En een woord over zoeken Voordat u een tekst of term in dit artikel zoekt, moet u ervoor zorgen dat alle segmenten waarin u wilt zoeken, zijn uitgevouwen.
Wat wilt u doen?
|
|
Meer informatie over werkstromen voor het verzamelen van feedback |
Meer informatie over werkstromen voor het verzamelen van feedback
Een werkstroom Feedback verzamelen is een SharePoint-functie waarmee een document of ander item dat is opgeslagen in een SharePoint-lijst of -bibliotheek, wordt doorgestuurd naar een of meer personen voor hun feedback. De werkstroom automatiseert, stroomlijnt en standaardiseert het hele proces.

De basiswerkstroom Feedback verzamelen die deel uitmaakt van SharePoint-producten, fungeert als een sjabloon. Met deze sjabloon kunt u meerdere werkstromen voor het verzamelen van feedback toevoegen aan uw sites. Elke werkstroom die u toevoegt, is een unieke versie van de basiswerkstroom Feedback verzamelen, elk met een eigen gespecialiseerde manier van werken, op basis van de instellingen die u opgeeft wanneer u deze toevoegt.
Secties in dit segment
1. Wat kan een werkstroom feedback verzamelen voor mij doen?
-
Wanneer u voor het eerst een werkstroom Feedback verzamelen toevoegt aan uw lijst, bibliotheek of siteverzameling, kunt u opgeven hoeveel deelnemers u wilt opnemen en kunt u aangeven of hun taken achter elkaar worden toegewezen (serieel) of allemaal tegelijk (parallel). U kunt zelfs beslissen of u de taken van de deelnemers wilt verdelen in twee of meer afzonderlijke fasen, en ook een einddatum en/of de tijd opgeven die is toegestaan voor elke taak die moet worden voltooid. En telkens wanneer u de werkstroom handmatig voor een item start, kunt u deze instellingen wijzigen.
-
De werkstroom wijst een taak toe aan elke opgegeven deelnemer. Elke deelnemer kiest uit verschillende mogelijke antwoorden: om feedback over het item te verzenden, om een wijziging in het item aan te vragen, om de taak opnieuw toe te wijden of om de taak te verwijderen.
-
Terwijl de werkstroom wordt uitgevoerd, kunt u de voortgang bewaken en (indien nodig) aanpassingen aanbrengen vanaf één centrale pagina Werkstroomstatus.
-
Gedurende 60 dagen nadat de werkstroom is voltooid, is de lijst met alle werkstroomgebeurtenissen die zijn opgetreden tijdens deze uitvoering (of instantie) van de werkstroom nog steeds beschikbaar op de pagina Werkstroomstatus, voor informele referentie.
2. Wat kan een werkstroom feedback verzamelen niet doen?
De werkstroom Feedback verzamelen is niet ontworpen om goedkeuringen en afwijzingen voor een item te verzamelen of om het publiceren van webpagina's voor een website te beheren. Als u een werkstroom wilt toevoegen waarin deelnemers het item goedkeuren of afwijzen dat ze beoordelen, raadpleegt u het artikel Alles over goedkeuringswerkstromen in de sectie Zie ook .
Bovendien zijn werkstromen voor het verzamelen van feedback niet ontworpen om handtekeningen te verzamelen. Als u een werkstroom wilt gebruiken om handtekeningen te verzamelen in een Microsoft Word-document, een Microsoft Excel-werkmap of een Microsoft InfoPath-formulier, raadpleegt u het artikel Alles over werkstromen voor het verzamelen van handtekeningen in de sectie Zie ook.
Zie het Help-systeem van Microsoft Software Developer Network (MSDN) voor meer informatie over hoe u Microsoft SharePoint Designer 2013 kunt gebruiken om de werkstromen in SharePoint-producten verder aan te passen.
3. Wie kan dit type werkstroom gebruiken?
Als u een werkstroom wilt toevoegen , moet u standaard de machtiging Lijsten beheren hebben om een werkstroom toe te voegen. (De groep Eigenaren heeft standaard de machtiging Lijsten beheren, de groep Leden en de groep Bezoekers niet.)
Als u een werkstroom wilt starten , moet u standaard beschikken over de machtiging Items bewerken om een werkstroom te starten die al is toegevoegd. (De groep Leden en de groep Eigenaren hebben standaard de machtiging Items bewerken; de groep Bezoekers niet.)
Eigenaren kunnen er ook voor kiezen om specifieke werkstromen te configureren, zodat ze alleen kunnen worden gestart door leden van de groep Eigenaren. (Hiervoor schakelt u het selectievakje Machtigingen voor het beheren van lijsten vereisen om deze werkstroom te starten in op de eerste pagina van het koppelingsformulier.)
4. Hoe kunt u dit type werkstroom plannen, toevoegen, uitvoeren en onderhouden?
Dit zijn de basisfasen:
-
VOORdat de werkstroom wordt uitgevoerd (plannen, toevoegen, starten)
Voordat u een werkstroom toevoegt, plant u waar u deze wilt toevoegen (voor één lijst of bibliotheek, of voor de hele siteverzameling) en de details van de werking ervan. Nadat u de werkstroom hebt toegevoegd en geconfigureerd, kan iedereen met de benodigde machtigingen de werkstroom voor een specifiek item starten. De werkstroom kan ook worden ingesteld om automatisch te worden uitgevoerd. Automatische uitvoeringen kunnen worden geactiveerd op basis van twee of beide triggerende gebeurtenissen: wanneer een item wordt toegevoegd aan of gemaakt in een lijst of bibliotheek, of wanneer een item in een lijst of bibliotheek wordt gewijzigd. -
TERWIJL de werkstroom wordt uitgevoerd (voltooien, bewaken, aanpassen)
Terwijl de werkstroom wordt uitgevoerd, voltooien afzonderlijke deelnemers hun toegewezen taken. Automatische herinneringen worden verzonden naar deelnemers die de taakdeadlines niet halen. Ondertussen kan de voortgang van de werkstroom worden bewaakt vanaf een centrale pagina Werkstroomstatus voor dat specifieke exemplaar van de werkstroom. Aanpassingen in de werkstroom tijdens het uitvoeren van de werkstroom kunnen vanaf dezelfde pagina worden aangebracht; en, indien nodig, kan de werkstroom daar worden geannuleerd of beëindigd. -
NADAT de werkstroom is uitgevoerd (controleren, rapporteren, wijzigen)
Wanneer de werkstroom is voltooid, kan de hele geschiedenis van die uitvoering (of instantie) maximaal 60 dagen worden gecontroleerd op de pagina Werkstroomstatus. Op dezelfde pagina kunnen statistische rapporten over de prestaties van deze werkstroomversie worden gemaakt. Als u iets wilt wijzigen met betrekking tot de manier waarop de werkstroom functioneert, kunt u het koppelingsformulier openen en bewerken dat u hebt ingevuld toen u de werkstroom voor het eerst toevoegde.
Het volgende stroomdiagram illustreert deze fasen vanuit het perspectief van de persoon die een nieuwe werkstroom toevoegt.
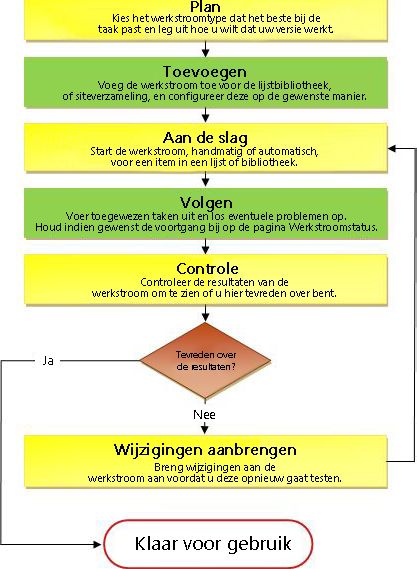
Volgende stappen
Voordat u een nieuwe werkstroom voor het verzamelen van feedback plant, bekijkt u eerst het segment ALLOW van dit artikel en gaat u vervolgens verder met het segment PLAN .
Bovenkant van segment | Begin van artikel
|
|
Feedback toestaan in taakformulier of ook in item |
Feedback alleen in taakformulier of ook in item toestaan
De volgende twee vragen kunnen u helpen bij het nemen van een fundamentele beslissing over uw werkstroom:
-
Mogen deelnemers alleen feedback indienen in het veld Opmerkingen op het taakformulier of kunnen ze ook bijgehouden wijzigingen en opmerkingen invoegen in het item zelf?
-
Als deelnemers bijgehouden wijzigingen en opmerkingen kunnen invoegen in het item zelf, doen ze dit dan in een samenwerkingsomgeving , waarin meerdere deelnemers het document tegelijkertijd kunnen bewerken, of checkt elke deelnemer het document uit en heeft hij de enige bewerkingsrechten voor de duur van de eigen beoordeling?
Hier volgt een diagram dat kan helpen bij het verduidelijken van deze alternatieven.
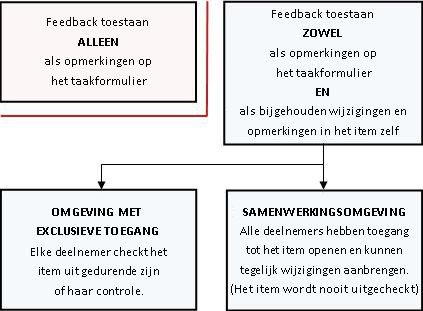
Houd tijdens het lezen rekening met de volgende punten:
-
Er kan geen werkstroom worden gestart voor een item dat momenteel is uitgecheckt.
-
Het werkstroomtype Feedback verzamelen bevat een optie om de werkstroom onmiddellijk te annuleren als er een wijziging wordt aangebracht in het item dat wordt gecontroleerd.
-
U kunt alleen bijgehouden wijzigingen en opmerkingen invoegen in een item wanneer het is geopend in de geïnstalleerde versie van het programma waarin het is gemaakt, en niet wanneer het is geopend in een webtoepassingsversie van dat programma.
Secties in dit segment
-
Feedback toestaan in zowel het taakformulier als het item (samenwerkingsversie)
-
Feedback toestaan in zowel het taakformulier als het item (exclusieve versie)
1. Alleen feedback in het taakformulier toestaan
Deze opstelling heeft het voordeel dat het mechanisch de eenvoudigste is. Deelnemers hebben slechts twee manieren om wijzigingen voor te stellen, waarbij beide betrekking hebben op het taakformulier:
-
Opmerkingen verzenden.
-
Vraag om een wijziging aan te brengen in het item terwijl de werkstroom nog actief is.
Het grootste nadeel is natuurlijk dat deelnemers specifieke wijzigingen niet rechtstreeks in het item kunnen aangeven. Hoe groter het aantal voorgestelde wijzigingen, hoe meer uw deelnemers waarschijnlijk rechtstreeks aan het item willen kunnen werken.
Een opmerking over het beveiligen van items tegen wijzigingen De eenvoudigste manier om ervoor te zorgen dat deelnemers geen wijzigingen aanbrengen in het item zelf, is door het item uit te checken voor de duur van de uitvoering. Maar zoals we al eerder hebben gezegd, kunnen werkstromen niet worden gestart voor items die momenteel zijn uitgecheckt.
Er zijn twee manieren om dit te omzeilen:
-
U kunt wachten totdat de werkstroom is gestart en vervolgens het item uitchecken voor de duur van de uitvoering. (Als de werkstroom automatisch wordt gestart, controleert u of u wordt weergegeven in het veld CC op de tweede pagina van het koppelingsformulier. Wanneer u vervolgens een melding ontvangt dat de werkstroom voor een item is gestart, controleert u dat item.) Een beperking van deze methode is dat geen andere werkstroom op hetzelfde item kan worden gestart terwijl u het hebt uitgecheckt.
-
U kunt het item ook ingecheckt laten, maar zorg ervoor dat de deelnemers weten dat het belangrijk is dat ze het item niet uitchecken of er wijzigingen in aanbrengen. Het is natuurlijk een goed idee om deze instructie op te nemen in de notities die u in de taakmeldingen opneemt. Als uw deelnemers geen kennis hebben van werkstromen voor het verzamelen van feedback, is het misschien een goed idee om dit nog duidelijker te maken door een afzonderlijke e-mail te verzenden voordat de werkstroom wordt gestart, of door persoonlijk met uw deelnemers te praten.
2. Feedback toestaan in zowel het taakformulier als het item (samenwerkingsversie)
Met deze regeling blijft het item altijd beschikbaar voor alle deelnemers. Niemand hoeft te wachten tot iemand anders zijn beoordeling heeft voltooid voordat hij of zij zelf begint. Deze flexibiliteit wordt mogelijk gemaakt door de samenwerkingsfuncties in SharePoint-producten.
Zorg ervoor dat uw deelnemers weten dat ze het volgende moeten doen:
-
Laat het item ingecheckt terwijl ze hun wijzigingen aanbrengen.
-
Open het item in de geïnstalleerde versie van het programma waarin het is gemaakt en niet in een webtoepassingsversie van dat programma.
-
Schakel wijzigingen bijhouden in voordat ze wijzigingen aanbrengen of opmerkingen invoegen.
-
Sla de wijzigingen op de server op.
Houd er rekening mee dat het werkstroomtype Feedback verzamelen een optie bevat om de werkstroom onmiddellijk te annuleren als er een wijziging wordt aangebracht in het item dat wordt beoordeeld. Als deze optie is geselecteerd, wordt de werkstroom onmiddellijk geannuleerd wanneer een deelnemer voor het eerst wijzigingen in het item opslaat( zelfs bijgehouden wijzigingen en/of opmerkingen).
Als u wijzigingen in het item zelf wilt toestaan, moet u ervoor zorgen dat in de instellingen voor versiebeheer voor de lijst of bibliotheek De optie Documenten moeten worden uitgecheckt voordat ze kunnen worden bewerkt , is ingesteld op Nee.
3. Feedback toestaan in zowel het taakformulier als het item (exclusieve versie)
In deze regeling mag slechts één deelnemer het item op elk gewenst moment uitchecken en er wijzigingen in aanbrengen:
-
Als de taken in de werkstroom één voor één worden toegewezen (serieel), is dit waarschijnlijk geen probleem.
-
Als de taken allemaal tegelijk (parallel) worden toegewezen, moeten deelnemers soms wachten op toegang tot het item terwijl een andere deelnemer eraan werkt.
Omdat de werkstroom niet kan beginnen met een item wanneer het item is uitgecheckt, moet u ervoor zorgen dat items zijn ingecheckt voordat u deze werkstroom op deze items uitvoert.
Laat uw deelnemers weten dat ze het volgende moeten doen:
-
Controleer het item voordat het wordt geopend.
-
Open het item in de geïnstalleerde versie van het programma waarin het is gemaakt en niet in een webtoepassingsversie van dat programma.
-
Schakel wijzigingen bijhouden in voordat ze wijzigingen aanbrengen of opmerkingen invoegen.
-
Sla de wijzigingen op de server op en check het item weer in zodra ze klaar zijn met het werken met het item.
Houd er nogmaals rekening mee dat het werkstroomtype Feedback verzamelen een optie bevat om de werkstroom onmiddellijk te annuleren als er een wijziging wordt aangebracht in het item dat wordt beoordeeld. Als deze optie is geselecteerd, wordt de werkstroom onmiddellijk geannuleerd wanneer een deelnemer voor het eerst wijzigingen in het item opslaat( zelfs bijgehouden wijzigingen en/of opmerkingen).
Volgende stappen
Als u klaar bent om een nieuwe werkstroom feedback verzamelen te plannen, gaat u verder met het segment PLAN van dit artikel.
Bovenkant van segment | Begin van artikel
|
|
Een nieuwe werkstroom voor het verzamelen van feedback plannen |
Een nieuwe werkstroom voor het verzamelen van feedback plannen
In dit segment identificeren we de beslissingen die u moet nemen en de informatie die u moet verzamelen voordat u een versie van de werkstroom Feedback verzamelen toevoegt.
Als u al bekend bent met het toevoegen van dit type werkstroom en alleen een herinnering nodig hebt over de specifieke stappen, kunt u rechtstreeks naar het juiste ADD-segment (lijst/bibliotheek of siteverzameling) van dit artikel gaan.
Secties in dit segment
1. Sjablonen en versies
De werkstromen in SharePoint-producten fungeren als hoofdsjablonen waarop de specifieke, afzonderlijke werkstromen die u toevoegt aan uw lijsten, bibliotheken en siteverzameling, zijn gebaseerd.
Telkens wanneer u bijvoorbeeld een werkstroom Feedback verzamelen toevoegt, voegt u in feite een versie van de algemene werkstroomsjabloon Feedback verzamelen toe. U geeft elke versie een eigen naam en eigen instellingen, die u opgeeft in het koppelingsformulier wanneer u die specifieke versie toevoegt. Op die manier kunt u meerdere werkstromen toevoegen, alle versies op basis van de hoofdsjabloon Feedback-werkstroom verzamelen, maar elke versie met de naam en afgestemd op de specifieke manier waarop u deze gaat gebruiken.
In deze afbeelding zijn drie werkstromen op basis van de werkstroomsjabloon Goedkeuring toegevoegd: één voor alle inhoudstypen in één bibliotheek, één voor één inhoudstype in één bibliotheek en één voor één inhoudstype in een hele siteverzameling.

2. Inleiding tot het koppelingsformulier
Wanneer u een nieuwe werkstroomversie toevoegt op basis van een van de opgenomen werkstroomsjablonen, vult u een koppelingsformulier in om op te geven hoe u de nieuwe versie wilt laten werken.
In de volgende sectie vindt u een lijst met vragen waarmee u het koppelingsformulier kunt invullen. Neem eerst echter even de tijd om het formulier en de bijbehorende velden te bekijken.
Eerste pagina van het koppelingsformulier
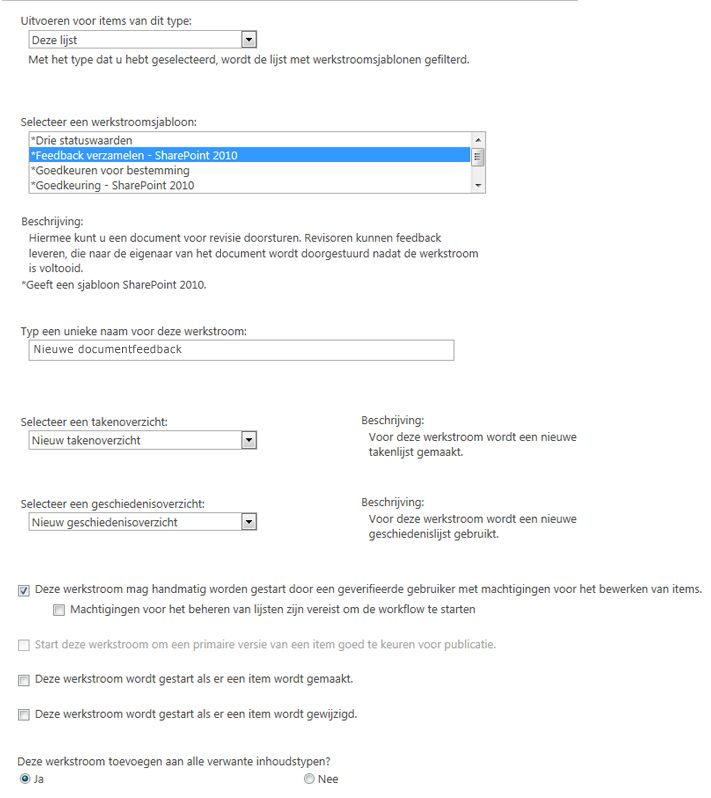
Tweede pagina van het koppelingsformulier
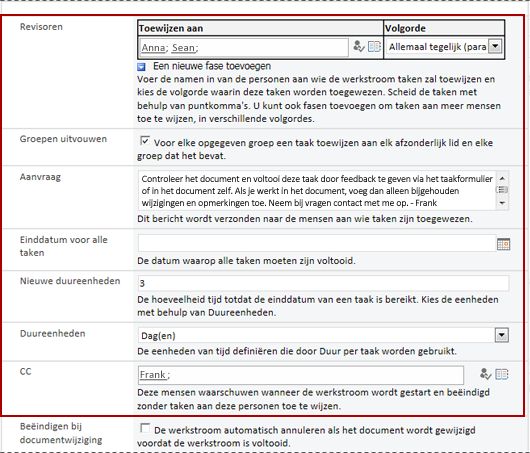
Opmerking: De velden in het rode vak op deze tweede pagina worden ook weergegeven in het startformulier, dat telkens wordt weergegeven wanneer de werkstroom handmatig wordt gestart en daar voor die ene uitvoering kan worden bewerkt.
3. Twaalf vragen om te beantwoorden
Zodra u de antwoorden hebt op alle vragen in deze sectie, kunt u uw werkstroom toevoegen.
-
Eén lijst of bibliotheek, of de hele siteverzameling? (en) Eén inhoudstype of alle inhoudstypen?
-
Krijgen inhoudstypen die van deze overerving ook deze werkstroom?
01. Is dit het juiste werkstroomtype?
Dit artikel heeft betrekking op de werkstroomsjabloon die in het menu wordt weergegeven als Feedback verzamelen – SharePoint 2010. Als u niet zeker weet of dit werkstroomtype de beste keuze voor u is, raadpleegt u het LEARN-segment van dit artikel. Zie het artikel Over de werkstromen die zijn opgenomen in SharePoint in de sectie Zie ook voor meer informatie over de andere beschikbare werkstroomsjablonen.
02. Eén lijst of bibliotheek, of de hele siteverzameling? (en) Eén inhoudstype of alle inhoudstypen?
U kunt uw nieuwe versie van de werkstroom Feedback verzamelen alleen beschikbaar maken in één lijst of bibliotheek, of u kunt deze beschikbaar maken in de hele siteverzameling.
-
Als u de werkstroom voor één lijst of bibliotheek toevoegt, kunt u instellen dat deze wordt uitgevoerd op alle inhoudstypen of op één inhoudstype.
-
Als u de werkstroom voor de hele siteverzameling toevoegt, moet u deze echter zo instellen dat deze alleen op één site-inhoudstype wordt uitgevoerd.
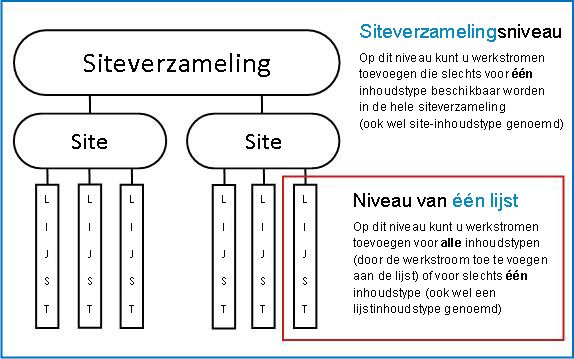
Wat is een inhoudstype?
Elk document of ander item dat is opgeslagen in een SharePoint-lijst of -bibliotheek behoort tot een of ander inhoudstype. Een inhoudstype kan zo eenvoudig en algemeen zijn als document of Excel-werkblad, of zo gespecialiseerd als juridisch contract of productontwerpspecificatie. Sommige inhoudstypen zijn standaard beschikbaar in SharePoint-producten, maar u kunt deze zowel aanpassen als anderen toevoegen die u zelf hebt gemaakt.
03. Wat is een goede naam?
Geef uw werkstroomversie een naam die:
-
Geeft duidelijk aan waarvoor het wordt gebruikt.
-
Onderscheidt het duidelijk van andere werkstromen.
Een voorbeeld
Stel dat u lid bent van een groep editors. Uw groep wil twee verschillende werkstromen voor het verzamelen van feedback gebruiken:
-
U voert de eerste werkstroom uit voor elk document dat is ingediend door een lid van uw eigen groep. Deze werkstroom verzamelt alleen feedback van demanager van uw groep.
-
U voert de tweede werkstroom uit voor elk document dat wordt ingediend door personen buiten uw eigen groep. Deze werkstroom verzamelt feedback vanelk lid van uw groep.
U kunt de eerste werkstroom binnen inzendingsfeedback en de tweede buiten inzendingsfeedback noemen.
Tip: Zoals gewoonlijk is het een goed idee om consistente naamconventies vast te stellen en ervoor te zorgen dat iedereen die bij uw werkstromen betrokken is, bekend is met deze conventies.
04. Takenlijsten en geschiedenislijsten: bestaand of nieuw?
U kunt uw werkstroom de standaardlijst Taken en Geschiedenis van de site laten gebruiken, andere bestaande lijsten gebruiken of nieuwe lijsten alleen voor deze werkstroom aanvragen.
-
Als uw site meerdere werkstromen heeft of als sommige werkstromen meerdere taken bevatten, kunt u overwegen om voor elke werkstroom nieuwe lijsten aan te vragen. (Het beheren van te lange lijsten is een van de dingen die de prestaties kunnen vertragen. Het is sneller en gemakkelijker voor het systeem om verschillende kortere lijsten bij te houden dan één zeer lange.)
-
Als de taken en geschiedenis voor deze werkstroom gevoelige of vertrouwelijke gegevens bevatten die u gescheiden wilt houden van de algemene lijsten, moet u zeker aangeven dat u nieuwe, afzonderlijke lijsten voor deze werkstroom wilt. (Nadat u de werkstroom hebt toegevoegd, moet u ervoor zorgen dat de juiste machtigingen zijn ingesteld voor de nieuwe lijsten.)
05. Hoe (en door wie) kan deze werkstroom worden gestart?
Een werkstroom kan worden ingesteld om alleen handmatig, alleen automatisch of op een van de volgende manieren te worden gestart:
-
Wanneer u handmatig een werkstroom Feedback verzamelen start voor een specifiek document of item, wordt een ander formulier, het startformulier, weergegeven. Het startformulier bevat de meeste instellingen van de tweede pagina van het koppelingsformulier . Op die manier kan de persoon die de werkstroom start een van deze instellingen wijzigen (alleen voor het huidige exemplaar), dit doen voordat hij op Start klikt.
-
Bij een automatische start is er natuurlijk geen mogelijkheid om een startformulier te presenteren, dus de standaardinstellingen die in het koppelingsformulier zijn opgegeven, worden zonder wijzigingen gebruikt.
In de volgende afbeelding ziet u het verschil tussen handmatig starten en automatisch starten.
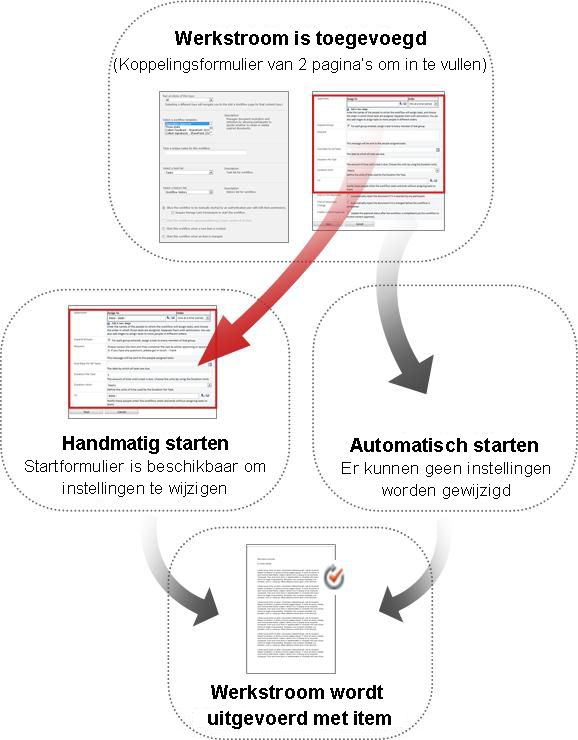
Wijzigingen die u in het startformulier aanbrengt, worden alleen toegepast tijdens het huidige exemplaar van de werkstroom. Als u de permanentestandaardinstellingen van de werkstroom wilt wijzigen, bewerkt u het oorspronkelijke koppelingsformulier, zoals uitgelegd in het segment WIJZIGEN van dit artikel.
Handmatig starten
Als u handmatig starten toestaat, kan iedereen met de benodigde machtigingen de werkstroom op elk in aanmerking komend item op elk gewenst moment starten.
De voordelen van een handmatige start zijn dat u en uw collega's de werkstroom alleen kunnen uitvoeren wanneer en als u dat wilt, en dat u elke keer dat u de werkstroom uitvoert, de kans krijgt om bepaalde instellingen te wijzigen met behulp van het startformulier.
Een snel voorbeeld Als u uw werkstroom alleen wilt uitvoeren op items die zijn geschreven door een schrijver van buiten uw team, kunt u de werkstroom alleen handmatig starten om ervoor te zorgen dat de werkstroom niet automatisch wordt uitgevoerd voor items die door u en uw teamleden zijn gemaakt. (Een alternatieve oplossing: onderhoud een lijst of bibliotheek voor items van auteurs in uw team en een afzonderlijke lijst of bibliotheek voor items van alle andere auteurs. Op die manier kunt u de werkstroom automatisch uitvoeren, maar alleen in de lijst met externe auteurs.)
Het belangrijkste nadeel van handmatig starten is dat iemand moet onthouden om de werkstroom uit te voeren wanneer dat nodig is.
Automatisch starten
U kunt instellen dat de werkstroom automatisch wordt gestart door een van de volgende gebeurtenissen of elk van de volgende gebeurtenissen:
-
Er wordt een nieuw item gemaakt in of geüpload naar de lijst of bibliotheek.
-
Een item dat al in de lijst of bibliotheek is opgeslagen, wordt gewijzigd.
Het voordeel van een automatische start is dat niemand hoeft te onthouden om de werkstroom te starten. Deze wordt telkens uitgevoerd wanneer er een triggerende gebeurtenis optreedt.
Een snel voorbeeld Stel dat de accountant van uw organisatie elk budget moet controleren dat wordt geüpload naar of gemaakt in uw budgetbibliotheek. U kunt een werkstroom Feedback verzamelen toevoegen aan die bibliotheek en uw accountant opgeven als de enige deelnemer. U kunt instellen dat de werkstroom automatisch wordt gestart wanneer een nieuw item wordt toegevoegd aan de lijst ('gemaakt in'). Zo blijft uw accountant altijd up-to-date.
Twee nadelen van automatische start:
-
U kunt de uitvoering van de werkstroom niet stoppen wanneer er een triggerende gebeurtenis optreedt.
-
U kunt geen instellingen wijzigen aan het begin van een afzonderlijke instantie.
06. Krijgen inhoudstypen die deze overnemen ook deze werkstroom?
Wanneer u een werkstroom toevoegt aan een inhoudstype voor de hele siteverzameling, kunt u de werkstroom ook toevoegen aan alle andere inhoudstypen in de siteverzameling die overnemen van het inhoudstype waaraan u de werkstroom toevoegt. (Als u een werkstroom toevoegt voor één lijst of bibliotheek, wordt deze optie niet weergegeven in het koppelingsformulier.)
Notities
-
De bewerking waarmee alle extra toevoegingen worden voltooid, kan lang duren.
-
Als de overname is verbroken voor sites of subsites waaraan u deze werkstroom wilt toevoegen aan het overnemen van inhoudstypen, moet u ervoor zorgen dat u lid bent van de groep Eigenaren in elk van deze sites of subsites voordat u deze bewerking uitvoert.
07. Deelnemers: Welke personen, in welke volgorde?
U moet de naam of het e-mailadres opgeven voor elke persoon aan wie beoordelingstaken worden toegewezen.
Eén fase of meerdere fasen? U kunt ervoor kiezen om slechts één fase van beoordelingstaken te hebben, of om meerdere fasen te hebben. Als u meer dan één fase hebt, worden de fasen achter elkaar uitgevoerd.
Parallelle of seriële beoordelingen? Voor de deelnemers in één fase kunt u ervoor kiezen om hun beoordelingstaken allemaal tegelijk (parallel) toe te wijzen of om hun beoordelingstaken achter elkaar toe te wijzen (serieel) in de volgorde die u aangeeft. De seriële optie kan handig zijn als u bijvoorbeeld de werkstroom instelt om te eindigen na de eerste afwijzing, of als u wilt dat deelnemers verderop opmerkingen van eerdere deelnemers kunnen bekijken als onderdeel van de context van hun beoordelingen.
Een voorbeeld
In dit eenvoudige scenario ziet u enkele voordelen van zowel meerdere fasen als seriële beoordelingen:
Stel dat Frank een nieuwe werkstroom feedback verzamelen toevoegt. Hij wil dat zijn collega's Anna en Sean elk item eerst beoordelen, voordat hij het zelf beoordeelt. Op die manier kan hij hun opmerkingen zien voordat hij begint met zijn eigen beoordeling. Frank kan dit op twee manieren instellen:
-
Met behulp van een seriebeoordeling stelt Frank een serieel overzicht in één fase op, waarbij Anna en Sean de eerste twee deelnemers zijn en hij de derde is.
In deze regeling moet Anna haar feedback indienen voordat de taak van Sean wordt toegewezen; en vervolgens moet Sean haar feedback indienen voordat Frank's taak wordt toegewezen.
Zo stelt Frank zijn seriebeoordeling in één fase in.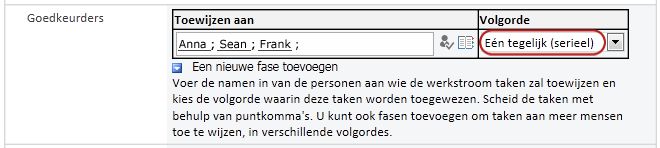
-
Door gebruik te maken van twee fasen Als Frank wil dat Anna en Sean tegelijkertijd hun beoordelingen krijgen toegewezen, zodat Sean niet hoeft te wachten tot Anna klaar is voordat ze kan beginnen, kan hij twee fasen in de werkstroom instellen: de eerste een parallelle fase voor de beoordelingen van Anna en Sean en de tweede een afzonderlijke fase voor alleen zijn eigen beoordeling. Als de eerste fase niet is voltooid, wordt de tweede fase nooit gestart.
Zo stelt Frank zijn parallelle beoordeling in twee fasen in.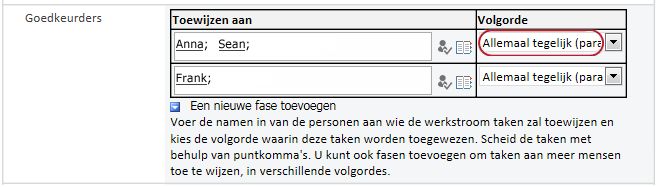
Hier volgen diagrammen van beide oplossingen.
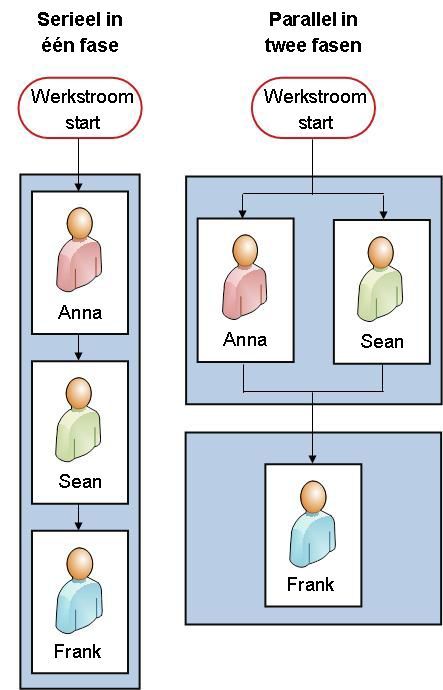
Externe deelnemers Er is een speciaal proces voor het opnemen van deelnemers die geen lid zijn van uw SharePoint-organisatie. In dit proces fungeert een sitelid als proxy voor de externe deelnemer.
Hier volgt een diagram van dat proces:
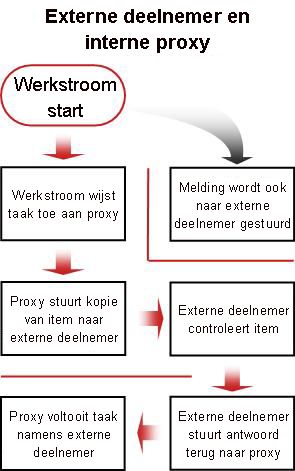
Eén taak toewijzen aan elke hele groep of één aan elk groepslid? Als u een groepsadres of distributielijst opneemt onder uw werkstroomdeelnemers, kunt u de werkstroom één taak laten toewijzen aan elk lid van de groep, of slechts één taak toewijzen aan de hele groep (maar nog steeds een melding van die ene taak naar elk lid verzenden). Wanneer slechts één taak is toegewezen aan de hele groep, kan elk lid van de groep die ene taak claimen en voltooien. (U vindt instructies voor het claimen van een groepstaak in het segment VOLTOOID van dit artikel.)
08. Welke aanvullende informatie hebben deelnemers nodig?
Het koppelingsformulier bevat een tekstveld waarin u instructies, details over vereisten, resources, enzovoort kunt opgeven.
Vragen die u in dit tekstveld kunt beantwoorden:
-
Als deelnemers problemen of vragen hebben, met wie moeten ze dan contact opnemen?
-
Kunnen revisoren alleen feedback verzenden in het taakformulier of kunnen ze ook bijgehouden wijzigingen en opmerkingen invoegen in het item itself?
-
Als revisoren bijgehouden wijzigingen en opmerkingen kunnen invoegen in het item zelf, moeten ze het item dan uitchecken voordat ze wijzigingen aanbrengen, of moeten ze het ingecheckt laten zodat meerdere revisoren er tegelijkertijd aan kunnen werken?
-
Als uw werkstroom slechts één taak toewijst aan elke groep of distributielijst, vermeldt u hier dat één lid van elke groep de taak moet claimen voordat deze wordt voltooid. Op die manier verspillen andere leden van de groep geen tijd door dezelfde taak te starten. (U vindt instructies voor het claimen van een groepstaak in het segment VOLTOOID van dit artikel.)
09. Feedback alleen in het taakformulier of ook in het item?
Er zijn verschillende overwegingen met betrekking tot deze belangrijke vraag. Als u dit nog niet hebt gedaan, opent en leest u het segment ALLOW van dit artikel voor meer informatie.
10. Wanneer moeten taken worden uitgevoerd?
U kunt op twee manieren aangeven wanneer werkstroomtaken moeten worden uitgevoerd:
Op kalenderdatum U kunt één kalenderdatum opgeven waarop alle taken moeten worden uitgevoerd.
-
Als u uw werkstroom zo instelt dat deze automatisch wordt gestart, moet u deze optie meestal niet gebruiken. Dit komt doordat de datumwaarde die u opgeeft , niet automatisch wordt aangepast ten opzichte van de huidige datum wanneer de werkstroom automatisch wordt gestart.
Op taakduur U kunt een aantal dagen, weken of maanden opgeven dat is toegestaan voor het voltooien van elke taak, te beginnen wanneer die taak wordt toegewezen.
-
Een einddatum in de agenda overschrijft een opgegeven taakduur. Dat is: Als vandaag 10 juni is en ik vandaag een taak krijg toegewezen met een duur van drie dagen, maar die ook een kalenderverloopdatum van 11 juni heeft, wordt de taak op 11 juni (de vervaldatum van de kalender) en niet op 13 juni (de laatste dag van de duur van de drie dagen) uitgevoerd.
11. Wanneer eindigt deze werkstroom?
Om te voorkomen dat er tijd wordt verspild aan onnodige beoordelingen, kunt u ervoor kiezen om de werkstroom onmiddellijk te laten annuleren als er een wijziging in het item wordt aangebracht.
Als u deze optie selecteert, kunnen deelnemers alleen feedback geven in hun taakformulieren. Dat wil zeggen dat ze geen bijgehouden wijzigingen en opmerkingen in het item zelf kunnen invoegen, omdat dat het item zou wijzigen, waardoor de werkstroom zou worden geannuleerd. Als u deze optie selecteert, moet u een notitie opnemen in het veld Aanvraag , waarin deelnemers worden geïnstrueerd om geen wijzigingen rechtstreeks aan te brengen in het item dat moet worden gecontroleerd.
Opmerking: Een werkstroom kan niet worden gestart voor een item dat momenteel is uitgecheckt. Nadat de werkstroom is gestart, kan het te controleren item worden uitgecheckt om het te beschermen tegen wijzigingen. (Terwijl het item is uitgecheckt, kan er echter geen andere werkstroom op worden gestart.)
12. Wie moet op de hoogte worden gesteld?
In het veld CC , op de tweede pagina van het koppelingsformulier, kunt u namen of adressen invoeren voor iedereen die op de hoogte moet worden gesteld wanneer deze werkstroom wordt gestart of beëindigd.
-
Als u hier een naam invoert, resulteert dit niet in de toewijzing van een werkstroomtaak aan die persoon.
-
Wanneer de werkstroom handmatig wordt gestart, ontvangt de persoon die de werkstroom start de meldingen voor starten en stoppen zonder dat deze in dit veld hoeft te worden opgegeven.
-
Wanneer de werkstroom automatisch wordt gestart, ontvangt de persoon die de werkstroom oorspronkelijk heeft toegevoegd de meldingen voor starten en stoppen zonder dat deze in dit veld hoeft te worden opgegeven.
Volgende stappen
Als u klaar bent om uw nieuwe werkstroom Feedback verzamelen toe te voegen aan uw lijst, bibliotheek of siteverzameling, gaat u naar het juiste ADD-segment (Lijst/bibliotheek of Siteverzameling) van dit artikel.
Bovenkant van segment | Begin van artikel
|
|
EEN werkstroom voor het verzamelen van feedback toevoegen (voor slechts één lijst of bibliotheek) |
Een werkstroom
feedback verzamelen toevoegen
(voor slechts één lijst of bibliotheek)
Als u nog niet bekend bent met het toevoegen van werkstromen, kan het handig zijn om de voorgaande segmenten LEARN, ALLOW en PLAN in dit artikel te bekijken voordat u verdergaat met de stappen in dit segment.
Secties in dit segment
1. Voordat u begint
Er moeten twee zaken op orde zijn voordat u een werkstroom kunt toevoegen:
E-mail Als u wilt dat de werkstroom e-mailmeldingen en herinneringen verzendt, moet e-mail zijn ingeschakeld voor uw SharePoint-site. Als u niet zeker weet of dit al is gedaan, neemt u contact op met uw SharePoint-beheerder.
Machtigingen Voor de standaardinstellingen moet u de machtiging Lijsten beheren hebben om werkstromen toe te voegen voor lijsten, bibliotheken of siteverzamelingen. (De groep Eigenaren heeft standaard de machtiging Lijsten beheren, de groep Leden en de groepen Bezoekers niet. Zie het LEARN-segment van dit artikel voor meer informatie over machtigingen.)
2. De werkstroom toevoegen
Voer de volgende stappen uit:
-
Open de lijst of bibliotheek waarvoor u de werkstroom wilt toevoegen.
-
Klik op het lint op het tabblad Lijst of Bibliotheek.
Opmerking: De naam van het tabblad kan variëren afhankelijk van het type lijst of bibliotheek. In een agendalijst heeft dit tabblad bijvoorbeeld de naam Agenda.
-
Klik in de groep Instellingen op Werkstroominstellingen.
-
Geef op de pagina Werkstroominstellingen één inhoudstype op waarop de werkstroom moet worden uitgevoerd of Alle (voor alle inhoudstypen) en klik vervolgens op Een werkstroom toevoegen.
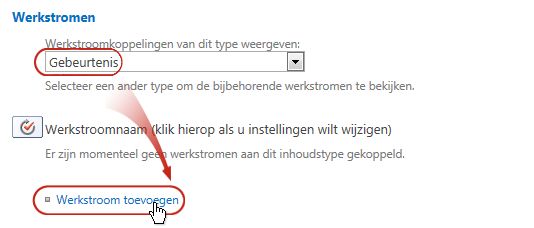
-
Vul de eerste pagina van het koppelingsformulier in.
(Instructies volgen op de afbeelding.)
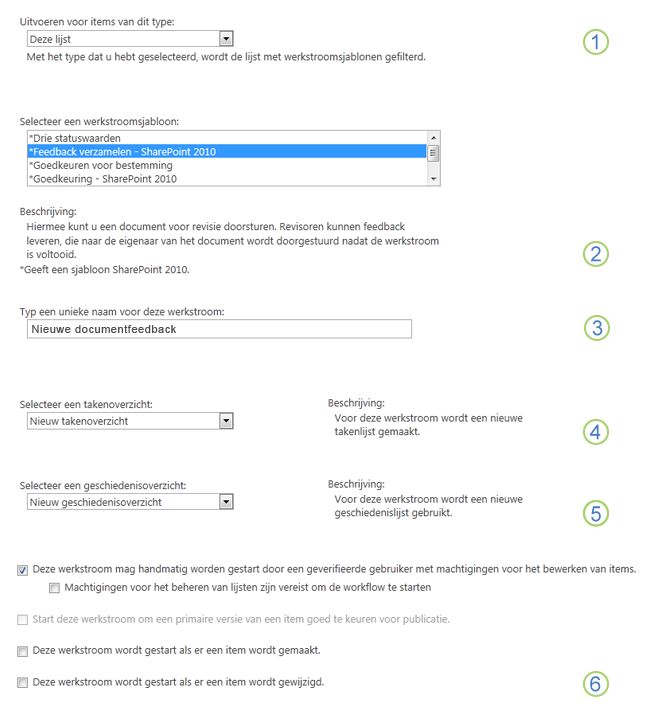
|
|
Inhoudstype Houd de standaardselectie op Alle of selecteer een specifiek inhoudstype. |
|---|---|
|
|
Werkstroom Selecteer de sjabloon Feedback verzamelen – SharePoint 2010 . Opmerking: Als de sjabloon Feedback verzamelen – SharePoint 2010 niet in de lijst wordt weergegeven, neemt u contact op met uw SharePoint-beheerder om te weten te komen of deze kan worden geactiveerd voor uw siteverzameling of werkruimte. |
|
|
Name Typ een naam voor deze werkstroom. De naam identificeert deze werkstroom voor gebruikers van deze lijst of bibliotheek. Zie het segment PLAN van dit artikel voor suggesties over het benoemen van uw werkstroom. |
|
|
Takenlijst Selecteer een takenlijst voor gebruik met deze werkstroom. U kunt een bestaande takenlijst selecteren of op Taken (nieuw) klikken om een nieuwe lijst te maken. Zie het segment PLAN van dit artikel voor informatie over de redenen voor het maken van een nieuwe takenlijst (in plaats van een bestaande taaklijst te kiezen). |
|
|
Geschiedenisoverzicht Selecteer een geschiedenislijst voor gebruik met deze werkstroom. U kunt een bestaande geschiedenislijst selecteren of op Nieuwe geschiedenislijst klikken om een nieuwe lijst te maken. Zie het segment PLAN van dit artikel voor informatie over de redenen voor het maken van een nieuwe geschiedenislijst (in plaats van het kiezen van een bestaande geschiedenislijst). |
|
|
Startopties Geef de manier of manieren op waarop deze werkstroom kan worden gestart. Zie het segment PLAN van dit artikel voor meer informatie over de verschillende opties. |
-
Wanneer alle instellingen in dit formulier naar wens zijn, klikt u op Volgende.
-
Vul de tweede pagina van het koppelingsformulier in.
(Instructies volgen op de afbeelding.)Opmerking: In SharePoint-producten ziet u de eerste verschillende opties op deze tweede pagina van het koppelingsformulier, de nummers één tot en met zeven in de volgende afbeelding, van Toewijzen aan totCC, telkens wanneer u de werkstroom handmatig start, zodat u deze opties voor alleen dat ene exemplaar kunt wijzigen.
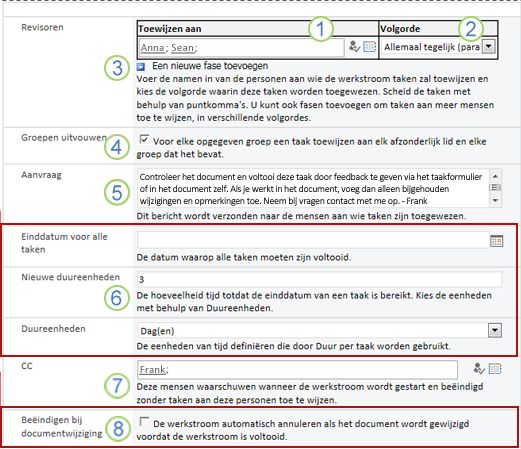
|
|
Toewijzen aan Voer namen of adressen in voor de personen aan wie u de werkstroom taken wilt toewijzen.
|
|---|---|
|
|
volgorde Geef op of de taken één voor één moeten worden toegewezen (serieel) of allemaal tegelijk (parallel). Zie het segment PLAN van dit artikel voor meer informatie over het gebruik van seriële en parallelle fasen. |
|
|
Een nieuwe fase toevoegen Voeg alle gewenste fasen toe die verder gaan dan de eerste fase die u zojuist hebt geconfigureerd.
Zie het segment PLAN van dit artikel voor meer informatie over het gebruik van meerdere fasen. |
|
|
Groepen uitvouwen
|
|
|
Verzoek Alle tekst die u hier opneemt, wordt opgenomen in elke taakmelding die door de werkstroom wordt verzonden. Vergeet niet om eventuele aanvullende instructies of bronnen op te nemen die deelnemers nodig kunnen hebben, waaronder:
|
|
|
Einddatums en taakduur Geef een einddatum op voor de volledige werkstroom en/of geef het aantal dagen, weken of maanden op dat is toegestaan voor de voltooiing van elke taak vanaf het moment waarop deze is toegewezen.
Zie het segment PLAN van dit artikel voor meer informatie over het gebruik van einddatums en wanneer u taakduur gebruikt. |
|
|
CC Voer de namen of e-mailadressen in van iedereen die op de hoogte moet worden gesteld wanneer de werkstroom wordt gestart of beëindigd.
|
|
|
De werkstroom beëindigen Als u de werkstroom wilt stoppen en annuleren zodra er een wijziging is aangebracht in het item dat wordt gecontroleerd, selecteert u deze optie. Als u deze optie selecteert, kunnen revisoren geen bijgehouden wijzigingen en opmerkingen toevoegen aan het item zonder de werkstroom te beëindigen. |
-
Wanneer u alle instellingen op deze pagina op de gewenste manier hebt, klikt u op Opslaan om de werkstroom te maken.
Met SharePoint-producten maakt u uw nieuwe werkstroomversie.
Volgende stappen
Als u klaar bent, gaat u naar het segment START van dit artikel en start u het eerste exemplaar om uw nieuwe werkstroom te testen.
Bovenkant van segment | Begin van artikel
|
|
EEN werkstroom voor het verzamelen van feedback toevoegen (voor een hele siteverzameling) |
Een werkstroom
feedback verzamelen toevoegen
(voor een hele siteverzameling)
Als u nog niet bekend bent met het toevoegen van werkstromen, kan het handig zijn om de voorgaande segmenten LEARN, ALLOW en PLAN in dit artikel te bekijken voordat u verdergaat met de stappen in dit segment.
Secties in dit segment
1. Voordat u begint
Er moeten twee zaken op orde zijn voordat u een werkstroom kunt toevoegen:
Email De werkstroom kan alleen e-mailmeldingen en herinneringen verzenden als e-mail is ingeschakeld voor uw site. Als u niet zeker weet of dit al is gedaan, neemt u contact op met uw SharePoint-beheerder.
Machtigingen Voor de standaardinstellingen van SharePoint moet u de machtiging Lijsten beheren hebben om werkstromen toe te voegen voor lijsten, bibliotheken of siteverzamelingen. (De groep Eigenaren heeft standaard de machtiging Lijsten beheren, de groep Leden en de groepen Bezoekers niet. Zie het LEARN-segment van dit artikel voor meer informatie over machtigingen.)
2. De werkstroom toevoegen
Voer de volgende stappen uit:
-
Ga naar de startpagina voor de siteverzameling (niet de startpagina voor een site of subsite in de verzameling).
-
Klik op het pictogram Instellingen

-
Klik op de pagina Site-instellingen onder Web Designer-galerieën op Site-inhoudstypen.
-
Klik op de pagina Site-inhoudstypen op de naam van het site-inhoudstype waarvoor u een werkstroom wilt toevoegen.
Opmerking: Een werkstroom die is toegevoegd aan de hele siteverzameling, moet alleen worden toegevoegd voor items van één inhoudstype .
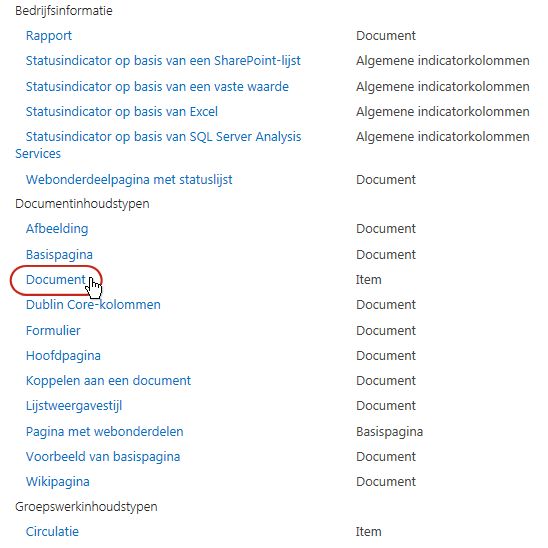
-
Klik op de pagina voor het geselecteerde inhoudstype onder Instellingen op Werkstroominstellingen.
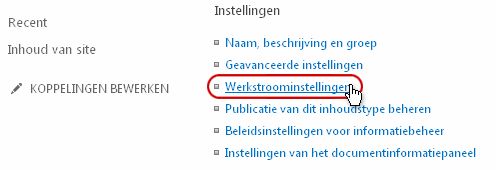
-
Klik op de pagina Werkstroominstellingen op de koppeling Een werkstroom toevoegen .
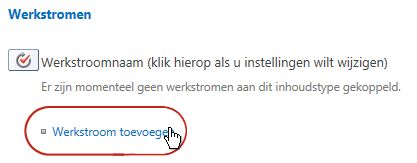
-
Vul de eerste pagina van het koppelingsformulier in.
(Instructies volgen op de afbeelding.)
-
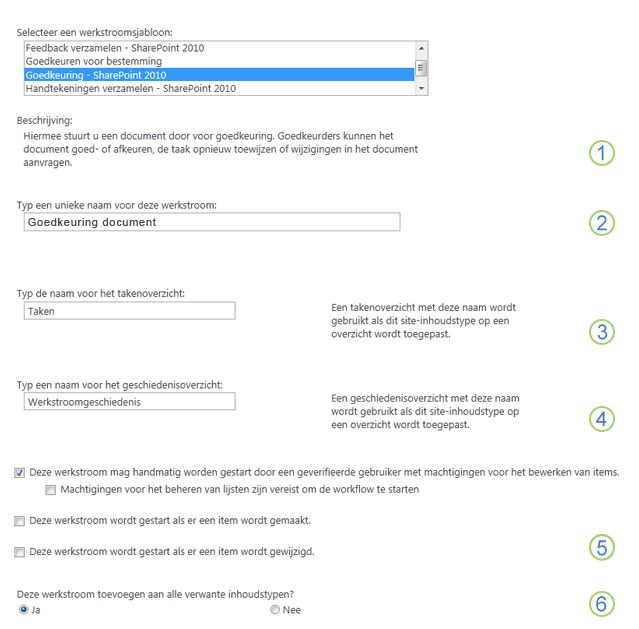
|
|
Werkstroom Selecteer de sjabloon Goedkeuring – SharePoint 2013 . Opmerking: Als de sjabloon Goedkeuring – SharePoint 2013 niet wordt weergegeven in de lijst, neemt u contact op met uw SharePoint-beheerder om te weten te komen of de sjabloon wordt geactiveerd voor uw siteverzameling of werkruimte. |
|---|---|
|
|
Name Typ een naam voor deze werkstroom. De naam identificeert deze werkstroom voor gebruikers van deze siteverzameling. Zie het segment PLAN van dit artikel voor suggesties over het benoemen van uw werkstroom. |
|
|
Takenlijst Selecteer een takenlijst voor gebruik met deze werkstroom. U kunt een bestaande takenlijst selecteren of op Taken (nieuw) klikken om een nieuwe lijst te maken. Zie het segment PLAN van dit artikel voor informatie over de redenen voor het maken van een nieuwe takenlijst (in plaats van een bestaande taaklijst te kiezen). |
|
|
Geschiedenisoverzicht Selecteer een geschiedenislijst voor gebruik met deze werkstroom. U kunt een bestaande geschiedenislijst selecteren of op Nieuwe geschiedenislijst klikken om een nieuwe lijst te maken. Zie het segment PLAN van dit artikel voor informatie over de redenen voor het maken van een nieuwe geschiedenislijst (in plaats van het kiezen van een bestaande geschiedenislijst). |
|
|
Startopties Geef de manier of manieren op waarop deze werkstroom kan worden gestart. Zie het segment PLAN van dit artikel voor meer informatie over de verschillende opties. |
|
|
Lijst- en site-inhoudstypen bijwerken? Geef op of deze werkstroom moet worden toegevoegd aan (gekoppeld aan) alle andere site- en lijstinhoudstypen die van dit inhoudstype worden overgenomen.
|
-
Wanneer alle instellingen op deze pagina naar wens zijn, klikt u op Volgende.
-
Vul de tweede pagina van het koppelingsformulier in.
(Instructies volgen op de afbeelding.)Opmerking: In SharePoint-producten ziet u de eerste verschillende opties op deze tweede pagina van het koppelingsformulier, de nummers één tot en met zeven in de volgende afbeelding, van Revisoren tot CC, telkens wanneer u de werkstroom handmatig start, zodat u deze opties voor slechts dat ene exemplaar kunt wijzigen.
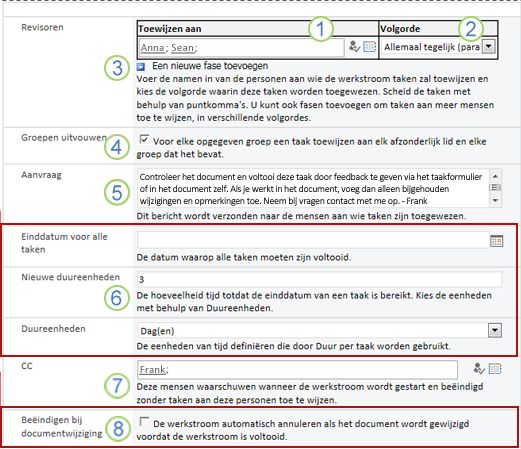
|
|
Toewijzen aan Voer namen of adressen in voor de personen aan wie u de werkstroom taken wilt toewijzen.
|
|---|---|
|
|
volgorde Geef op of de taken in deze fase één voor één (serieel) of allemaal tegelijk (parallel) moeten worden toegewezen. Zie het segment PLAN van dit artikel voor meer informatie over het gebruik van seriële en parallelle fasen. |
|
|
Een nieuwe fase toevoegen Voeg alle gewenste fasen toe die verder gaan dan de eerste fase die u zojuist hebt geconfigureerd.
Zie het segment PLAN van dit artikel voor meer informatie over het gebruik van meerdere fasen. |
|
|
Groepen uitvouwen
|
|
|
Verzoek Alle tekst die u hier opneemt, wordt opgenomen in elke taakmelding die door de werkstroom wordt verzonden. Vergeet niet om eventuele aanvullende instructies of bronnen op te nemen die deelnemers nodig kunnen hebben, waaronder:
|
|
|
Einddatums en taakduur Geef een einddatum op voor de volledige werkstroom en/of geef het aantal dagen, weken of maanden op dat is toegestaan voor de voltooiing van elke taak vanaf het moment waarop deze is toegewezen.
Zie het segment PLAN van dit artikel voor meer informatie over het gebruik van einddatums en wanneer u taakduur gebruikt. |
|
|
CC Voer de namen of e-mailadressen in van iedereen die op de hoogte moet worden gesteld wanneer de werkstroom wordt gestart of beëindigd.
|
|
|
De werkstroom beëindigen Als u de werkstroom wilt stoppen en annuleren zodra er een wijziging is aangebracht in het item dat wordt gecontroleerd, selecteert u deze optie. Als u deze optie selecteert, kunnen revisoren geen bijgehouden wijzigingen en opmerkingen toevoegen aan het item zonder de werkstroom te beëindigen. |
-
Wanneer u alle instellingen op deze pagina op de gewenste manier hebt, klikt u op Opslaan om de werkstroom te maken.
Met SharePoint-producten maakt u uw nieuwe werkstroomversie.
Volgende stappen
Als u klaar bent, gaat u naar het segment START van dit artikel en start u het eerste exemplaar om uw nieuwe werkstroom te testen.
Bovenkant van segment | Begin van artikel
|
|
Een werkstroom voor het verzamelen van feedback starten |
Een werkstroom voor het verzamelen van feedback starten
Een werkstroom kan worden ingesteld om alleen handmatig, alleen automatisch of op een van de volgende manieren te worden gestart:
-
Handmatig op elk gewenst moment, door iedereen die over de benodigde machtigingen beschikt.
-
Automatisch wanneer een opgegeven triggering-gebeurtenis optreedt, dat wil gezegd, wanneer een item wordt toegevoegd aan de lijst of bibliotheek en/of wanneer een item dat al in de lijst staat, op een of andere manier wordt gewijzigd.
(De activerende gebeurtenis of gebeurtenissen worden opgegeven op de eerste pagina van het koppelingsformulier, tijdens het oorspronkelijk toevoegen en configureren van de werkstroom. Zie het segment PLAN van dit artikel voor meer informatie.)
Opmerking: Een werkstroom kan niet worden gestart voor een item dat momenteel is uitgecheckt. (Een item kan worden uitgecheckt nadat een werkstroom erop is gestart, maar daarna kunnen er geen verdere werkstromen meer worden gestart voor dat item totdat het opnieuw is ingecheckt.)
Secties in dit segment
1. De werkstroom automatisch starten
Als de werkstroom is geconfigureerd om automatisch te worden gestart, wordt de werkstroom uitgevoerd op het item dat de werkstroom heeft geactiveerd.
Wanneer deze wordt gestart, wijst de werkstroom de eerste taak of taken toe en verzendt een taakmelding naar elke toegewezen gebruiker. Ondertussen worden er ook startmeldingen (anders dan taakmeldingen) verzonden naar de persoon die de werkstroom oorspronkelijk heeft toegevoegd en naar iedereen die wordt vermeld in het veld CC van de tweede pagina van het koppelingsformulier.
Opmerking: Wanneer een nieuwe werkstroom die automatisch wordt gestart voor het eerst wordt toegevoegd, moet het veld Einddatum voor alle taken (op de tweede pagina van het koppelingsformulier) meestal leeg blijven, omdat elke expliciete datumwaarde die daar wordt opgegeven, niet automatisch wordt aangepast ten opzichte van de datum waarop de werkstroom elke keer wordt gestart. Zie het segment PLAN van dit artikel voor meer informatie.
2. De werkstroom handmatig starten
Een opmerking over machtigingen Normaal gesproken moet u de machtiging Items bewerken hebben om een werkstroom te starten. (Standaard hebben de groep Leden en de groep Eigenaren beide deze machtiging, maar de groep Bezoekers niet. Een eigenaar kan er echter ook voor kiezen om per werkstroom de machtiging Lijsten beheren te vereisen voor personen die de werkstroom starten. Door deze optie te kiezen, kunnen eigenaren in feite opgeven dat alleen zij en andere eigenaren een bepaalde werkstroom kunnen starten. Zie het learn-segment van dit artikel voor meer informatie.)
Twee plaatsen om van te beginnen
U kunt een werkstroom handmatig starten vanaf een van de volgende twee locaties:
-
Uit de lijst of bibliotheek waarin het item is opgeslagen
-
Vanuit het item zelf geopend in het Microsoft Office-programma waarin het is gemaakt. (Houd er rekening mee dat dit het volledige geïnstalleerde programma moet zijn en geen webtoepassingsversie.)
De overige twee secties in dit segment bevatten instructies voor beide methoden.
3. Handmatig starten vanuit de lijst of bibliotheek
-
Ga naar de lijst of bibliotheek waarin het item waarop u de werkstroom wilt uitvoeren, is opgeslagen.
-
Klik op het pictogram voor de itemnaam om het item te selecteren en klik vervolgens op het tabblad Bestanden van het lint in de groep Werkstromen op Werkstromen.
-
Klik op de pagina Werkstromen: Itemnaam onder Nieuwe werkstroom starten op de werkstroom die u wilt uitvoeren.
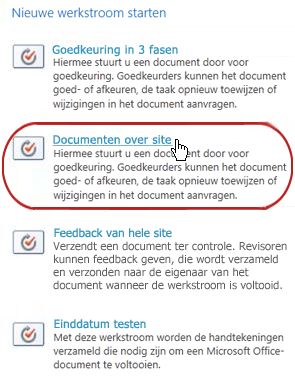
-
Breng in het startformulier de wijzigingen aan die u wilt toepassen op dit specifieke exemplaar van de werkstroom.
Opmerking: Wijzigingen die hier in het startformulier zijn aangebracht, worden alleen gebruikt tijdens het huidige exemplaar van de werkstroom. Als u wijzigingen wilt aanbrengen die van toepassing zijn telkens wanneer de werkstroom wordt uitgevoerd, of als u werkstroominstellingen wilt wijzigen die niet in dit formulier worden weergegeven, raadpleegt u het segment WIJZIGEN van dit artikel.
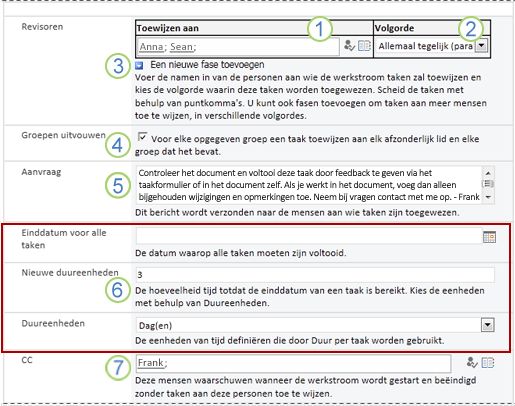
|
|
Toewijzen aan Breng eventuele wijzigingen aan in de lijst met personen waaraan u de werkstroom taken wilt toewijzen.
|
|---|---|
|
|
volgorde Zorg ervoor dat de specificaties voor het toewijzen van de taken in elk segment één voor één (serieel) of allemaal tegelijk (parallel) zijn zoals u wilt. Zie het segment PLAN van dit artikel voor meer informatie over het gebruik van seriële en parallelle fasen. |
|
|
Een nieuwe fase toevoegen Voeg alle gewenste fasen toe die verder gaan dan de fase of de fasen die momenteel zijn geconfigureerd.
Zie het segment PLAN van dit artikel voor meer informatie over het gebruik van meerdere fasen. |
|
|
Groepen uitvouwen
|
|
|
Verzoek Alle tekst die u hier opneemt, wordt opgenomen in elke taakmelding die door de werkstroom wordt verzonden. Vergeet niet om eventuele aanvullende instructies of bronnen op te nemen die deelnemers nodig kunnen hebben, waaronder:
|
|
|
Einddatums en taakduur Geef een einddatum op voor de volledige werkstroom en/of geef het aantal dagen, weken of maanden op dat is toegestaan voor de voltooiing van elke taak vanaf het moment waarop deze is toegewezen. Zie het segment PLAN van dit artikel voor meer informatie over het gebruik van einddatums en wanneer u taakduur gebruikt. |
|
|
CC Maak de gewenste toevoegingen of verwijderingen. Houd er rekening mee dat:
|
-
Wanneer u alle instellingen in het startformulier op de gewenste manier hebt, klikt u op Start om de werkstroom te starten.
De werkstroom wijst de eerste taak of taken toe en verzendt ondertussen startmeldingen naar u en naar iedereen die wordt vermeld in het cc-veld van het startformulier.
4. Handmatig starten vanuit een Microsoft Office-programma
-
Open het item in het geïnstalleerde Office-programma op uw computer.
-
Klik in het geopende item op het tabblad Bestand , klik op Opslaan & Verzenden en klik vervolgens op de werkstroom die u voor het item wilt uitvoeren.
-
Als u het volgende bericht ziet waarin wordt aangegeven dat het bestand moet worden ingecheckt voor de werkstroom, klikt u op de knop Check In.
-
Klik op de grote knop Werkstroom starten .
-
Breng op de pagina Een werkstroom wijzigen in het startformulier de wijzigingen aan die u wilt toepassen op dit specifieke exemplaar van de werkstroom.
Opmerking: Wijzigingen die hier in het startformulier zijn aangebracht, worden alleen gebruikt tijdens het huidige exemplaar van de werkstroom. Als u wijzigingen wilt aanbrengen die van toepassing zijn telkens wanneer de werkstroom wordt uitgevoerd, of als u werkstroominstellingen wilt wijzigen die niet in dit formulier worden weergegeven, raadpleegt u het segment WIJZIGEN van dit artikel.
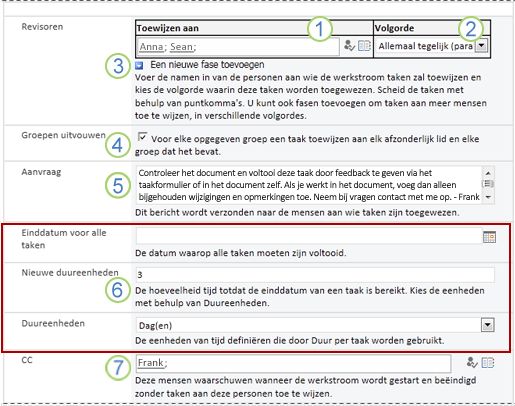
|
|
Toewijzen aan Breng eventuele wijzigingen aan in de lijst met personen waaraan u de werkstroom taken wilt toewijzen.
|
|---|---|
|
|
volgorde Zorg ervoor dat de specificaties voor het toewijzen van de taken in elk segment één voor één (serieel) of allemaal tegelijk (parallel) zijn zoals u wilt. Zie het segment PLAN van dit artikel voor meer informatie over het gebruik van seriële en parallelle fasen. |
|
|
Een nieuwe fase toevoegen Voeg alle gewenste fasen toe die verder gaan dan de fase of de fasen die momenteel zijn geconfigureerd.
Zie het segment PLAN van dit artikel voor meer informatie over het gebruik van meerdere fasen. |
|
|
Groepen uitvouwen
|
|
|
Verzoek Alle tekst die u hier opneemt, wordt opgenomen in elke taakmelding die door de werkstroom wordt verzonden. Vergeet niet om eventuele aanvullende instructies of bronnen op te nemen die deelnemers nodig kunnen hebben, waaronder:
Indien van toepassing, een opmerking over het claimen van afzonderlijke taken die zijn toegewezen aan hele groepen of distributielijsten. |
|
|
Einddatums en taakduur Geef een einddatum op voor de volledige werkstroom en/of geef het aantal dagen, weken of maanden op dat is toegestaan voor de voltooiing van elke taak vanaf het moment waarop deze is toegewezen. Zie het segment PLAN van dit artikel voor meer informatie over het gebruik van einddatums en wanneer u taakduur gebruikt. |
|
|
CC Maak de gewenste toevoegingen of verwijderingen. Houd er rekening mee dat:
|
-
Wanneer u de instellingen in het startformulier op de gewenste manier hebt, klikt u op Start om de werkstroom te starten.
De werkstroom wijst de eerste taak of taken toe en verzendt ondertussen startmeldingen naar u en naar iedereen die wordt vermeld in het cc-veld van het startformulier.
Volgende stappen
-
Als dit de eerste keer is dat deze werkstroom wordt uitgevoerd, hebben de andere deelnemers dan informatie en hulp nodig om hun toegewezen taken te voltooien? (Ze vinden het segment COMPLETE van dit artikel misschien nuttig.)
-
Het is ook een goed idee om te controleren of deelnemers hun e-mailmeldingen ontvangen en met name of de meldingen niet verkeerd worden afgehandeld door hun filters voor ongewenste e-mail.
-
En natuurlijk kunt u een of meer werkstroomtaken zelf voltooien. Ga naar het segment COMPLETE van dit artikel voor de details.
-
Als u wilt zien hoe u de voortgang van het huidige exemplaar van de werkstroom kunt bijhouden, gaat u naar het SEGMENT MONITOR van dit artikel.
Bovenkant van segment | Begin van artikel
|
|
Een werkstroomtaak Feedback verzamelen voltooien |
Een werkstroomtaak Feedback verzamelen voltooien
Als dit de eerste keer is dat u een taak hebt toegewezen in een werkstroom Feedback verzamelen, is het misschien handig om dit gedeelte van het artikel volledig te bekijken voordat u de taak voltooit. Op die manier bent u op de hoogte van alle opties die mogelijk voor u beschikbaar zijn.
Opmerking: Als u weet dat er een werkstroomtaak aan u is toegewezen, maar het meldingsbericht niet is weergegeven in uw Postvak IN, controleert u of de melding niet verkeerd is omgeleid door het filter voor ongewenste e-mail. Als dat zo is, past u de instellingen van het filter dienovereenkomstig aan.
Controleer eerst of u het juiste artikel hebt
Voor verschillende typen werkstromen zijn verschillende taakacties vereist.
Voordat u begint, moet u ervoor zorgen dat de taak die aan u is toegewezen inderdaad een werkstroomtaak Feedback verzamelen is en niet een taak voor een ander type werkstroom.
Zoek naar de tekst Controleer op een van de volgende locaties:
-
In de regel Onderwerp van de taakmelding
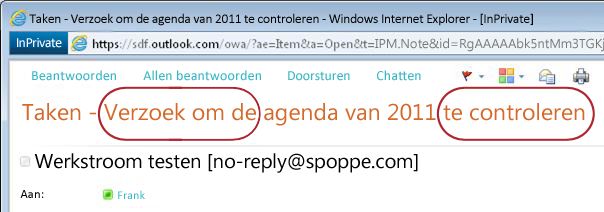
-
Op de berichtenbalk in het item dat moet worden gecontroleerd
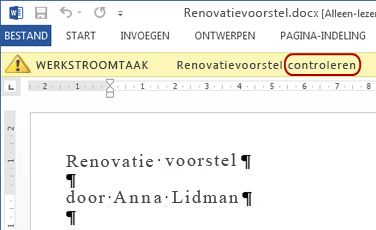
-
In de taaktitel op de pagina
Werkstroomstatus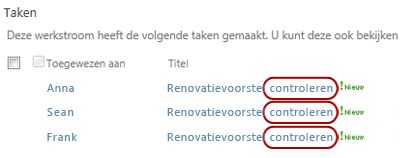
Als u de Tekst controleren op deze locaties niet ziet, neemt u contact op met de persoon die de werkstroom heeft gestart of de werkstroom oorspronkelijk heeft toegevoegd om erachter te komen op welke werkstroomsjabloon deze is gebaseerd of dat het een aangepaste werkstroom is. In de sectie Zie ook van dit artikel vindt u koppelingen naar artikelen over het gebruik van de andere typen werkstromen die deel uitmaken van SharePoint-producten.
Als uw taak echter een taak Feedback verzamelen is , lees dan verder!
Secties in dit segment
-
Ga naar het item en het taakformulier vanuit het meldingsbericht van de taak
-
Naar het item en het taakformulier gaan vanuit de lijst of bibliotheek
1. Een overzicht van het proces
Wanneer u een taak in een werkstroom hebt toegewezen, komt u meestal op drie manieren meer te maken met de taak:
-
U ontvangt een e-mailmelding over een taak.
-
U opent een Microsoft Office-document en ziet een berichtenbalk waarin wordt aangegeven dat aan u een gerelateerde taak is toegewezen.
-
U controleert de SharePoint-site en ontdekt dat er momenteel een of meer taken aan u zijn toegewezen.
Wanneer u erachter komt dat u een werkstroomtaak Feedback verzamelen hebt gekregen, doet u meestal twee dingen:
-
Het item controleren U opent en controleert het item.
-
De taak voltooien U gebruikt het taakformulier om de resultaten van uw beoordeling in te dienen.
Vaak zijn daarom de volgende drie items betrokken bij het voltooien van de taak:
-
Het meldingsbericht (dat u ontvangt als e-mail)
-
Het item dat is verzonden voor uw beoordeling (dat u opent en beoordeelt)
-
Het taakformulier (dat u opent, invult en indient)
Deze drie items zien er als volgt uit.
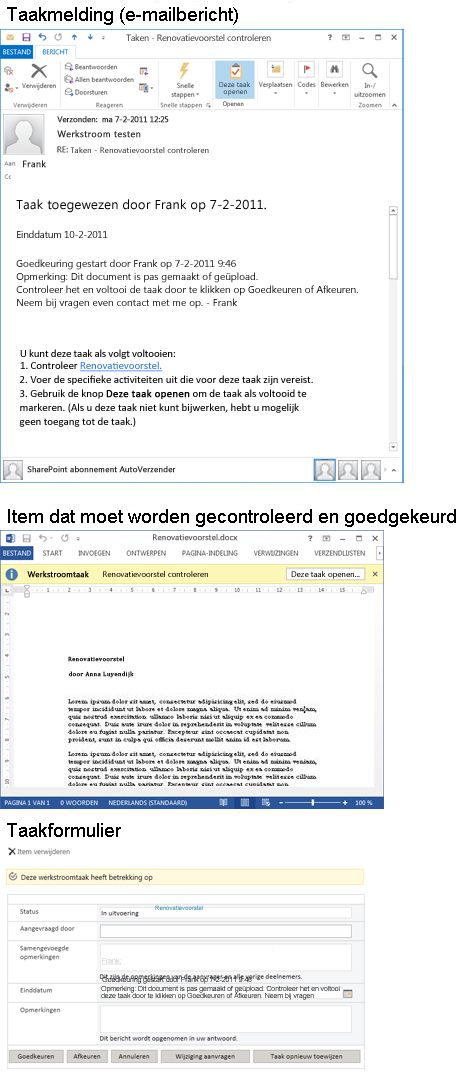
Opmerking: De knop Deze taak openen op het lint in het taakmeldingsbericht wordt alleen weergegeven wanneer het bericht wordt geopend in de volledige, geïnstalleerde versie van Outlook en niet wanneer het wordt geopend in de Outlook Web Access-webtoepassing.
2. Ga naar het item en het taakformulier vanuit het taakmeldingsbericht
Voer de volgende stappen uit:
-
Klik in het meldingsbericht van de taak in de instructies voor deze taak op de koppeling naar het item.
-
Klik in het geopende item op de knop Deze taak openen op de berichtenbalk.
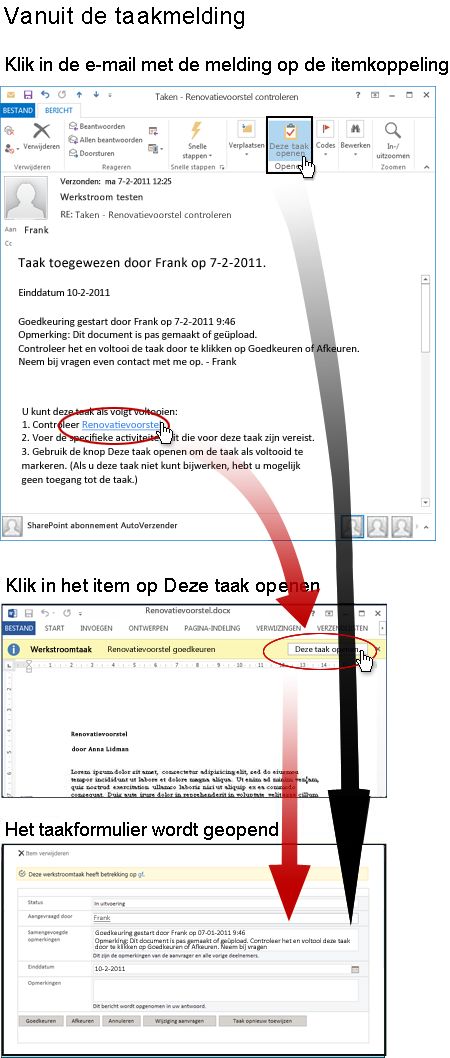
Opmerking: De knop Deze taak openen op het lint in het taakmeldingsbericht wordt alleen weergegeven wanneer het bericht wordt geopend in de volledige, geïnstalleerde versie van Outlook en niet wanneer het wordt geopend in de Outlook Web Access-webtoepassing.
3. Ga naar het item en het taakformulier vanuit de lijst of bibliotheek
Voer de volgende stappen uit:
-
Klik in de lijst of bibliotheek waarin het te controleren item is opgeslagen op de koppeling In uitvoering die is gekoppeld aan het item en de werkstroom.
-
Klik op de pagina Werkstroomstatus op de titel van uw taak.
-
Klik in het taakformulier in de berichtenbalk Deze werkstroomtaak is van toepassing op de koppeling naar het item.
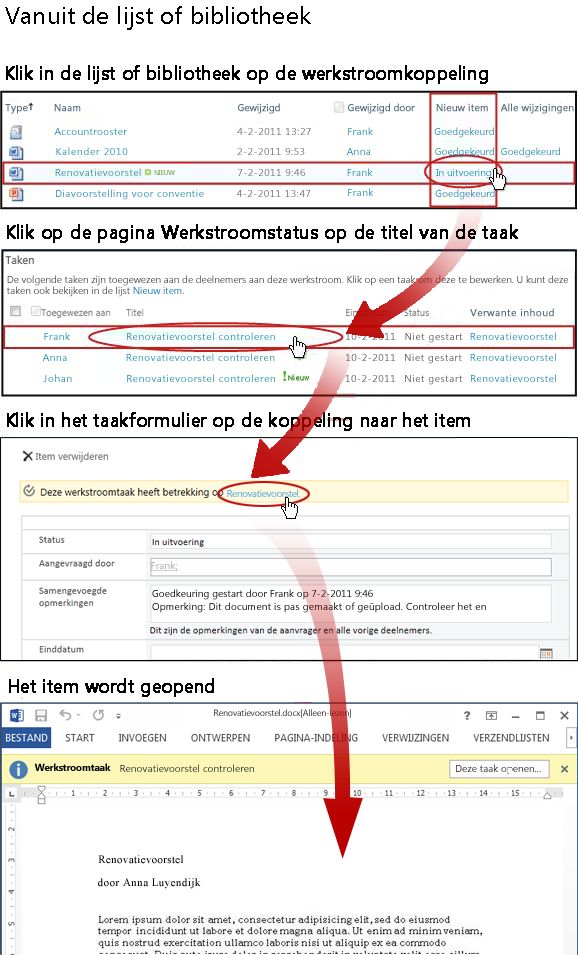
4. Het item controleren
In dit voorbeeld is het item een Microsoft Word-document.
Tip: Als dit een groepstaak is, dat wil zeggen één taak die is toegewezen aan een hele groep of distributielijst, zodat één groepslid de taak voor de hele groep kan voltooien, is het een goed idee om de taak te claimen voordat u het item bekijkt. Op die manier verkleint u de kans dat een ander lid van uw groep het artikel ook bekijkt. Zie Sectie 7 in dit segment, Een groepstaak claimen voordat u deze voltooit voor instructies.
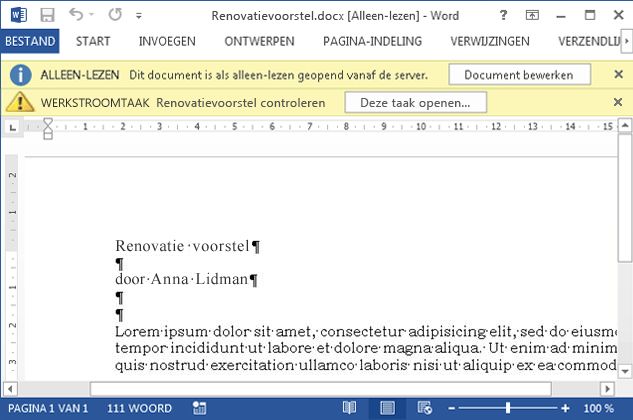
Let op de twee gele berichtbalken boven aan het document:
Server lezen- Alleen Dit document is geopend in de modus Alleen-lezen: u kunt het document lezen, maar u kunt er geen wijzigingen in aanbrengen.
De persoon die de werkstroom uitvoert, heeft de keuze om alleen feedback toe te staan in het taakformulier of om bijgehouden wijzigingen en opmerkingen in het item zelf toe te staan. Als u niet zeker weet of u in het item zelf moet werken, neem dan contact op met de persoon die de werkstroom heeft gestart of de persoon die de werkstroom oorspronkelijk heeft toegevoegd. Als u bijgehouden wijzigingen en opmerkingen moet invoegen, klikt u op de knop Document bewerken .
Een paar dingen die u moet controleren:
-
Zorg ervoor dat u weet of u het document moet controleren voordat u bijgehouden wijzigingen en opmerkingen invoegt, of dat u het ingecheckt moet laten zodat meerdere revisoren er tegelijkertijd aan kunnen werken.
-
Zorg ervoor dat u wijzigingen bijhouden inschakelt voordat u wijzigingen of opmerkingen invoegt. Zie het segment ALLOW in dit artikel voor meer informatie.
-
Zorg ervoor dat u uw wijzigingen op de server opslaat wanneer u klaar bent met het werken aan het item. Als u het item hebt uitgecheckt, controleert u het opnieuw.
Workflow Taak Wanneer u klaar bent om het taakformulier te voltooien en te verzenden, klikt u op de knop Deze taak openen .
5. Het taakformulier invullen en verzenden
Het taakformulier voor een werkstroomtaak Feedback verzamelen ziet er ongeveer als volgt uit.
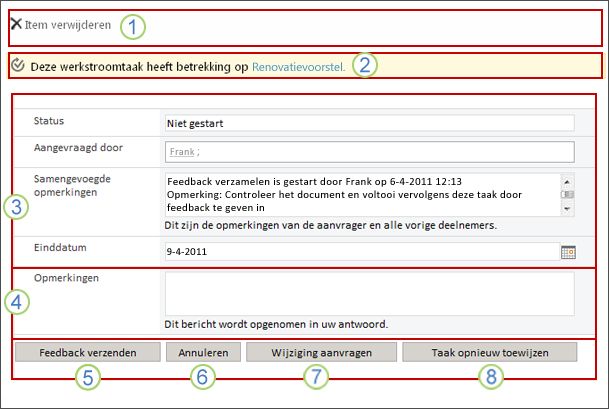
Houd er rekening mee dat de eerste twee besturingselementen (Item verwijderen en Deze werkstroomtaak is van toepassing op itemtitel) niet worden weergegeven in het taakformulier wanneer het wordt geopend vanuit het item dat moet worden gecontroleerd.
|
|
Item verwijderen Als u deze taak wilt verwijderen uit het huidige exemplaar van de werkstroom, klikt u hier op de koppeling.
Opmerking: Als u dit exemplaar van de werkstroom niet hebt gestart, kunt u contact opnemen met de persoon die de werkstroom wel heeft gestart voordat u de taak verwijdert. |
|---|---|
|
|
Deze werkstroomtaak is van toepassing op itemtitel Klik hier op de koppeling om het item te openen voor revisie. |
|
|
Status, Aangevraagd door, Geconsolideerde opmerkingen, Vervaldatum U kunt geen vermeldingen in deze vier velden bewerken of wijzigen, maar mogelijk vindt u de informatie in deze velden nuttig. U ziet dat het vak Geconsolideerde opmerkingen niet alleen aanvullende instructies bevat voor het voltooien van uw taak, maar ook alle opmerkingen die in het formulier zijn ingediend door deelnemers die hun taken al hebben voltooid in hetzelfde exemplaar van de werkstroom. Op dezelfde manier wordt, nadat u uw eigen formulier hebt ingediend, alle tekst die u in het vak Opmerkingen (4) opneemt, ook weergegeven in het vak Geconsolideerde opmerkingen voor volgende deelnemers. |
|
|
Opmerkingen Typ of plak hier uw feedback. Tekst die u hier invoert, wordt vastgelegd in de werkstroomgeschiedenis en wordt ook weergegeven in het veld Geconsolideerde opmerkingen (3) voor volgende deelnemers. |
|
|
Feedback verzenden Wanneer u feedback hebt getypt die u wilt bijdragen in het veld Opmerkingen (4) en/of eventuele bijgehouden wijzigingen en opmerkingen in het item zelf hebt ingevoegd, klikt u op deze knop om uw feedback te verzenden en uw taak te voltooien. Opmerking: Voordat u wijzigingen aanbrengt in de i tem zelf, moet u ervoor zorgen dat u dit moet doen . Zie voor meer informatie sectie 4 in dit segment , Het item controleren . |
|
|
Annuleren Als u het taakformulier wilt sluiten zonder wijzigingen of antwoorden op te slaan, klikt u op deze knop. De taak blijft onvolledig en aan u toegewezen. |
|
|
Wijziging aanvragen Als u een wijziging wilt aanvragen in het item dat u bekijkt, klikt u op deze knop. Voor een afbeelding van het formulier waarin u de details van uw aanvraag invoert en voor verdere instructies, gaat u naar sectie 8 in dit segment, Een wijziging van het item aanvragen. Opmerking: Deze optie is mogelijk uitgeschakeld voor sommige werkstroomtaken. |
|
|
Taak opnieuw toewijzen Als u deze taak opnieuw wilt toewijzen aan iemand anders, klikt u op deze knop. Voor een afbeelding van de pagina waar u de details van de hertoewijzing invoert, en voor verdere instructies gaat u naar sectie 9 in dit segment, Uw taak opnieuw toewijzen aan iemand anders. Opmerking: Deze optie is mogelijk uitgeschakeld voor sommige werkstroomtaken. |
6. Achterstallige meldingen
Als een taak of een volledig werkstroomexemplaren achterstallig is voor voltooiing, worden meldingen automatisch verzonden naar:
-
De persoon aan wie de taak is toegewezen.
-
De persoon die de werkstroom heeft gestart (of, als de start automatisch is, aan de persoon die de werkstroom oorspronkelijk heeft toegevoegd).
7. Een groepstaak claimen voordat u deze voltooit (optioneel)
Als slechts één taak is toegewezen aan een hele groep waartoe u behoort, kan elk lid van de groep die ene taak namens de hele groep claimen en voltooien.
Claim de taak voordat u het item controleert. Zodra u de taak claimt, wordt deze aan u toegewezen en kan geen ander lid van de groep deze voltooien. (Op deze manier doet slechts één persoon het benodigde werk.)
-
Wijs op de pagina Werkstroomstatus de naam aan van de taak die aan uw groep is toegewezen totdat er een pijl wordt weergegeven.
-
Klik op de pijl, klik op Item bewerken en klik vervolgens in het taakformulier op de knop Claimtaak .
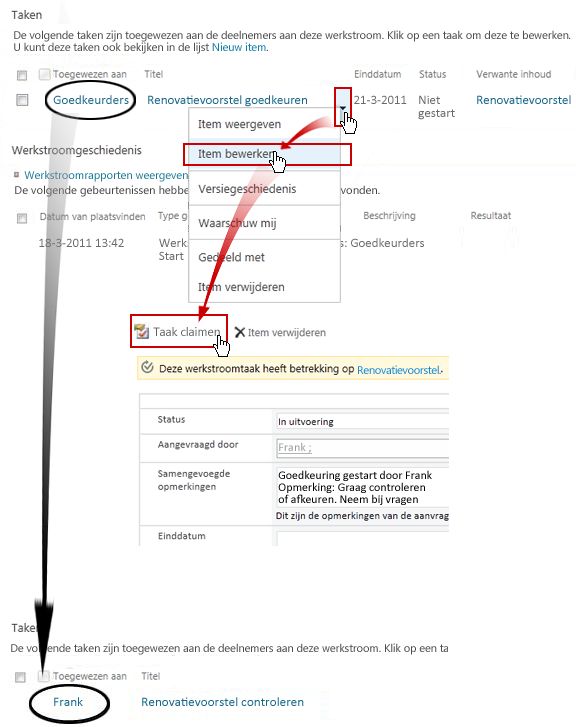
Wanneer de pagina Werkstroomstatus is vernieuwd, ziet u dat de taak niet meer is toegewezen aan de groep, maar nu specifiek aan u.
Als u de taak later opnieuw wilt vrijgeven voor de groep zonder deze te voltooien, gebruikt u dezelfde stappen om terug te keren naar het taakformulier, maar klikt u nu op de knop Taak vrijgeven .
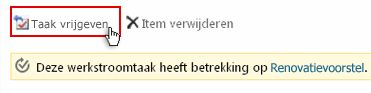
Terug naar Het item controleren
8. Een wijziging van het item aanvragen (optioneel)
Voordat u met dit proces begint, moet u er rekening mee houden dat de werkstroom kan worden ingesteld om onmiddellijk te worden beëindigd als er een wijziging in het item wordt aangebracht. Het is misschien een goed idee om contact op te nemen met de persoon die de werkstroom heeft gestart of die de werkstroom oorspronkelijk heeft toegevoegd om er zeker van te zijn dat er een wijziging moet worden aangebracht en dat de werkstroom op dat punt eindigt.
We laten de optie wijzigingsaanvraag zien door deze in een scenario te plaatsen:
Stel je voor dat je Frank heet.
Stel dat een collega met de naam Anna een werkstroom feedback verzamelen heeft gestart voor een document dat ze heeft gemaakt.
Wanneer u anna's nieuwe document bekijkt, vindt u dat de inleiding te lang is.
U klikt op de knop Wijziging aanvragen onder aan het werkstroomtaakformulier en vult vervolgens dit formulier in.
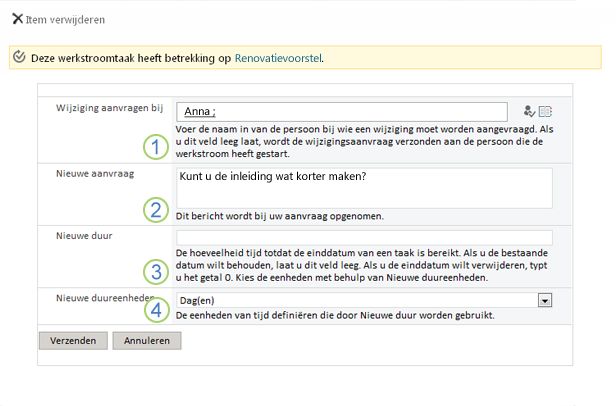
|
|
Wijziging aanvragen van Voer de naam of het e-mailadres in van de persoon bij wie u de wijziging aanvraagt. (Als u uw aanvraag wilt verzenden naar de persoon die deze uitvoering van de werkstroom heeft gestart, of, als de werkstroom automatisch is gestart, naar de persoon die deze werkstroom feedback verzamelen oorspronkelijk heeft toegevoegd, kunt u dit veld ook leeg laten.) |
|---|---|
|
|
Nieuwe aanvraag Beschrijf de wijziging die u wilt doorvoeren en geef alle informatie op die de persoon die de wijziging aanbrengt nodig heeft. (Alle tekst die u hier invoert, wordt toegevoegd in het gebied Geconsolideerde opmerkingen .) |
|
|
Nieuwe duur Doe een van de volgende drie dingen:
|
|
|
Nieuwe duureenheden Als u een nieuwe taakduur opgeeft, gebruikt u dit veld in combinatie met het veld Nieuwe duur om de periode te identificeren voordat de taak moet worden uitgevoerd. (Bijvoorbeeld: 3 dagen of 1 maand of 2 weken.) |
Wanneer u alle formuliervermeldingen op de gewenste manier hebt, klikt u op Verzenden en wordt uw huidige taak gemarkeerd alsVoltooid. (Maar je bent nog niet klaar. U krijgt opnieuw een controletaak toegewezen nadat Anna de wijzigingstaak heeft voltooid.)
Ondertussen ontvangt Anna de volgende e-mailmelding:
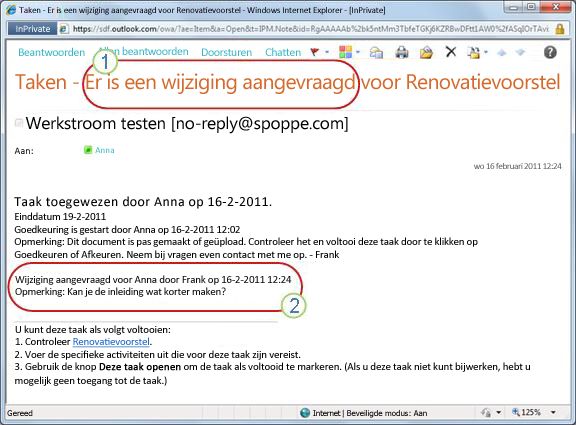
Anna kan na een blik op de onderwerpregel (nummer 1 in de afbeelding) zien dat dit geen gewone melding feedback verzamelen is, maar in plaats daarvan een verzoek om iets aan het item te wijzigen. Ze vindt de informatie over de specifieke wijziging die is aangevraagd in de tekst Wijziging aangevraagd ( nummer 2).
Anna checkt het item uit, brengt de aangevraagde wijzigingen aan (of niet), slaat vervolgens haar wijzigingen op (indien aanwezig) en controleert het item weer in. (Houd er rekening mee dat als de werkstroom is ingesteld om te eindigen zodra er een wijziging in het item is aangebracht, deze actie ertoe leidt dat de werkstroom wordt beëindigd.)
Anna gaat vervolgens naar de pagina Werkstroomstatus en opent haar taak wijzigingsaanvraag vanuit het gebied Taken daar.
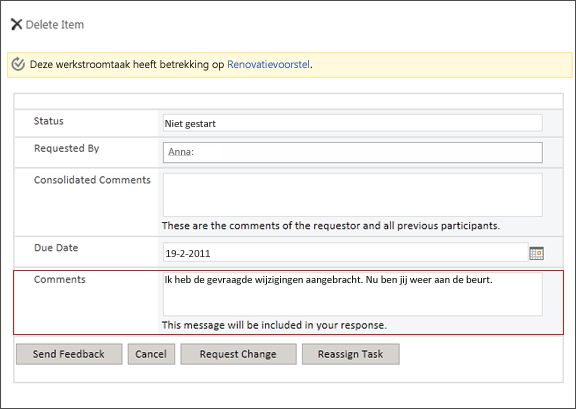
Anna voegt alle gewenste informatie toe in het veld Opmerkingen en klikt vervolgens op Antwoord verzenden. De werkstroom voert twee acties uit:
-
Het markeert anna's wijzigingsaanvraagtaak als Voltooid.
-
Er wordt een nieuwe beoordelingstaak aan u toegewezen (met anna's opmerkingen toegevoegd in het gebied Geconsolideerde opmerkingen ) en ontvangt u een melding over die taak.
U kunt nu doorgaan en uw beoordeling van het gewijzigde item voltooien.
Ondertussen worden al deze acties bijgehouden en zichtbaar in de sectie Werkstroomgeschiedenis van de pagina Werkstroomstatus, zoals wordt weergegeven in de volgende afbeelding.
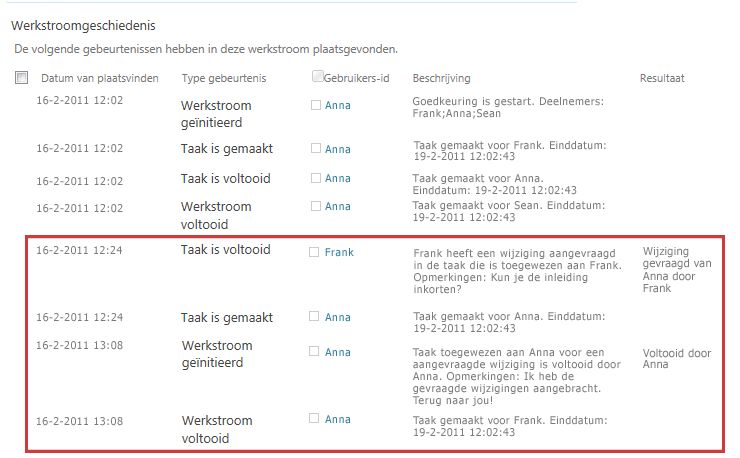
Hier volgt een diagram van het hele proces.
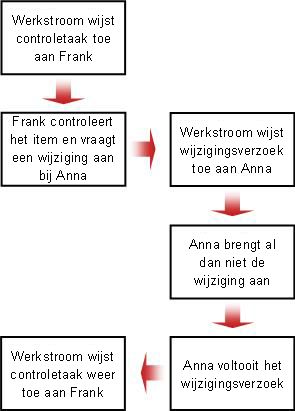
9. Wijs uw taak opnieuw toe aan iemand anders (optioneel)
Als u wilt dat iemand anders een werkstroomtaak voltooit die aan u is toegewezen, klikt u op de knop Taak opnieuw toewijzen in het formulier werkstroomtaak.
Dit formulier wordt weergegeven.
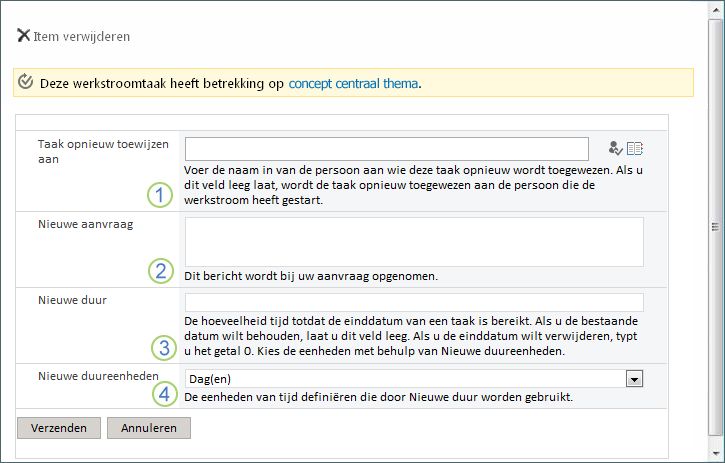
|
|
Taak opnieuw toewijzen aan Voer de naam of het adres in van de persoon aan wie u deze taak wilt toewijzen. Als u deze taak wilt toewijzen aan de persoon die de werkstroom heeft gestart, of, als de werkstroom automatisch is gestart, aan de persoon die deze werkstroom oorspronkelijk heeft toegevoegd, laat u dit veld leeg. |
|---|---|
|
|
Nieuwe aanvraag Geef alle informatie op die de persoon aan wie u de taak toewijst, nodig heeft om de taak te voltooien. (Alle tekst die u hier invoert, wordt toegevoegd in het gebied Geconsolideerde opmerkingen .) |
|
|
Nieuwe duur Doe een van de volgende drie dingen:
|
|
|
Nieuwe duureenheden Als u een nieuwe taakduur opgeeft, gebruikt u dit veld in combinatie met het veld Nieuwe duur om de periode te identificeren voordat de taak moet worden uitgevoerd. (Bijvoorbeeld: 3 dagen of 1 maand of 2 weken.) |
Wanneer het formulier is voltooid, klikt u op Verzenden. Uw taak is gemarkeerd als Voltooid, er wordt een nieuwe taak toegewezen aan de persoon die nu verantwoordelijk is voor de taak en er wordt een taakmelding verzonden.
Alle nieuwe informatie die u hebt opgegeven, wordt opgenomen in de gedelegeerde tekst in de nieuwe taakmelding (nummer 1 in de volgende afbeelding).
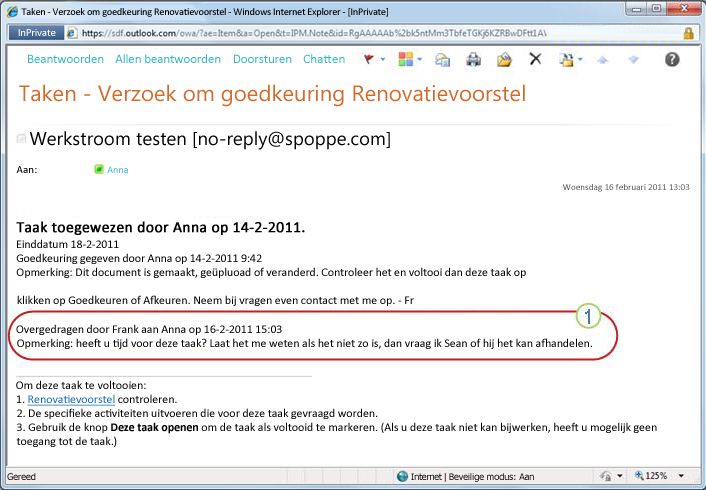
Ondertussen worden al deze wijzigingen bijgehouden en zichtbaar in de secties Taken en geschiedenis van de pagina Werkstroomstatus, zoals hier wordt weergegeven.
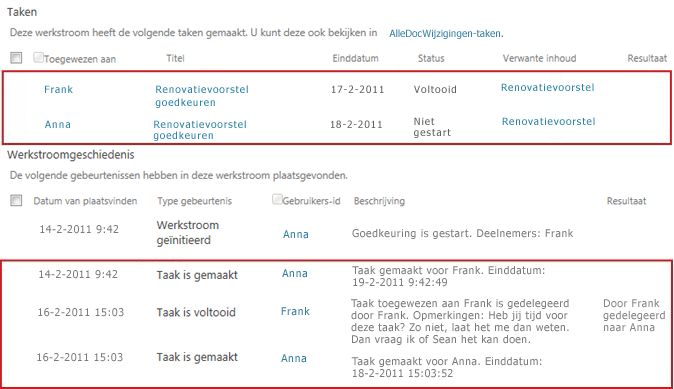
10. Een taak voltooien namens een externe deelnemer (optioneel)
Er is een speciaal proces voor het opnemen van deelnemers die geen lid zijn van uw SharePoint-organisatie. In dit proces fungeert een sitelid als proxy voor de externe deelnemer:
-
Neem het e-mailadres van de externe deelnemer op in de juiste fase Toewijzen aan op de tweede pagina van het koppelingsformulier.
-
De werkstroom wijst de taak van de externe deelnemer daadwerkelijk toe aan het sitelid dat de werkstroom start, of, als de werkstroom automatisch wordt gestart, aan het lid dat de werkstroom oorspronkelijk heeft toegevoegd. Deze persoon aan wie de taak daadwerkelijk is toegewezen, fungeert als proxy voor de externe deelnemer.
-
Dit sitelid ontvangt een taakmelding met instructies voor het verzenden van een kopie van het item voor beoordeling naar de externe deelnemer. (Ondertussen ontvangt de externe deelnemer een kopie van de taakmelding, die kan fungeren als een nuttige waarschuwing of een waarschuwing.)
-
Het sitelid aan wie de taak daadwerkelijk is toegewezen, stuurt een kopie van het item naar de externe deelnemer.
-
De externe deelnemer beoordeelt het item en stuurt het antwoord terug naar het sitelid.
-
Wanneer het antwoord van de externe deelnemer binnenkomt, voltooit het sitelid de taak in SharePoint-producten namens de externe deelnemer.
Hier volgt een diagram van het proces.
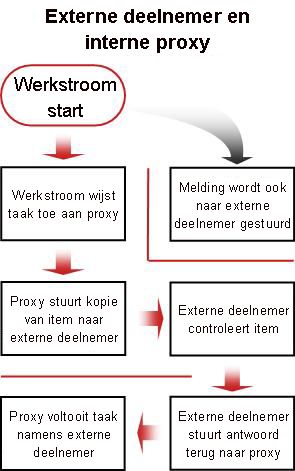
Bovenkant van segment | Begin van artikel
|
|
Een actieve werkstroom Feedback verzamelen bewaken, aanpassen of stoppen |
Een actieve werkstroom Feedback verzamelen bewaken, aanpassen of stoppen
De centrale locatie van waaruit u een actieve werkstroom kunt bewaken, aanpassen of stoppen, is de pagina Werkstroomstatus voor dat exemplaar van de werkstroom.
Eerst laten we u zien hoe u naar die pagina gaat en vervolgens laten we u zien hoe u de opties en informatie kunt gebruiken die u daar vindt. Ten slotte laten we u twee andere pagina's zien waar u aanvullende bewakingsinformatie kunt krijgen.
Secties in dit segment
-
De pagina Werkstroomstatus gebruiken om de voortgang van de werkstroom te controleren
-
Toekomstige taken wijzigen (taken die nog niet zijn toegewezen)
1. Ga naar de pagina Werkstroomstatus
Klik in de lijst of bibliotheek waar het item zich bevindt op de koppeling In uitvoering voor het gewenste item en de gewenste werkstroom.
In dit voorbeeld is het item het document met de naam Keynote Draft en de werkstroom Goedkeuring 3.

De pagina Werkstroomstatus wordt geopend.
Notities:
-
Als uw lijst of bibliotheek een groot aantal items bevat, kunt u sorteren en/of filteren gebruiken om het item dat u zoekt sneller te vinden. Als u merkt dat u herhaaldelijk op dezelfde manier sorteert en/of filtert, kan het handig zijn om een aangepaste weergave te maken waarmee die specifieke rangschikking wordt geautomatiseerd.
-
Als u naar de pagina Werkstroomstatus wilt gaan, kunt u ook klikken op de koppeling De status van deze werkstroom weergeven in een e-mailmelding 'is gestart' of op de koppeling De werkstroomgeschiedenis weergeven in een e-mailmelding 'heeft voltooid' voor het specifieke exemplaar waarin u geïnteresseerd bent.
2. Gebruik de pagina Werkstroomstatus om de voortgang van de werkstroom te controleren
Hier vindt u, onder de afbeelding van elke sectie van de pagina Werkstroomstatus, de bewakingsvragen waarop de sectie antwoord geeft.
Sectie Werkstroomgegevens
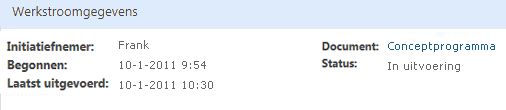
Beantwoorde vragen:
-
Wie heeft dit exemplaar van de werkstroom gestart?
-
Wanneer is dit exemplaar gestart?
-
Wanneer heeft de laatste actie in dit exemplaar plaatsgevonden?
-
Op welk item wordt dit exemplaar uitgevoerd?
-
Wat is de huidige status van dit exemplaar?
Sectie Taken

Beantwoorde vragen:
-
Welke taken zijn al gemaakt en toegewezen en wat is hun huidige status?
-
Welke taken zijn al voltooid en wat was het resultaat voor elk van deze taken?
-
Wat is de einddatum voor elke taak die al is gemaakt en toegewezen?
Taken die zijn verwijderd en taken die nog niet zijn toegewezen, worden niet weergegeven in deze sectie.
Sectie Werkstroomgeschiedenis
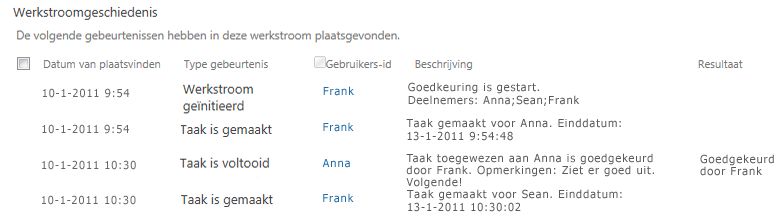
Beantwoorde vragen:
-
Welke gebeurtenissen zijn er al opgetreden in dit exemplaar van de werkstroom?
-
Houd er rekening mee dat achterstallige taken en achterstallige taakmeldingen niet worden weergegeven in dit gebied.
3. Actieve taken wijzigen (taken die al zijn toegewezen)
Er zijn twee manieren om taken te wijzigen die al zijn toegewezen, maar nog niet zijn voltooid:
-
Eén actieve taak wijzigen
-
Alle actieve taken wijzigen
Eén actieve taak wijzigen
Machtigingen Als u wijzigingen wilt aanbrengen in één taak die is toegewezen aan iemand anders dan uzelf, moet u de machtiging Lijsten beheren hebben. (De groep Eigenaren heeft standaard de machtiging Lijsten beheren, de groep Leden en de groepen Bezoekers niet. Het is dus mogelijk om bijvoorbeeld machtigingen te hebben waarmee u een werkstroom kunt starten, maar geen wijzigingen kunt aanbrengen in de taak van een andere deelnemer.)
Als u over de benodigde machtigingen beschikt:
-
Klik op de pagina Werkstroomstatus op de titel van de taak in de lijst Taken .
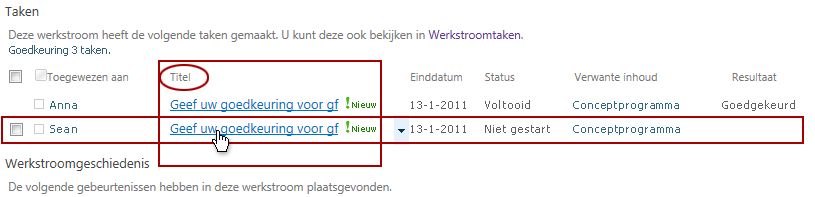
-
Gebruik het taakformulier om de taak te voltooien, te verwijderen of opnieuw toe te wijsen, of om een wijziging in het item aan te vragen.
Zie het segment COMPLETE van dit artikel voor meer gedetailleerde instructies over het gebruik van het taakformulier.
Alle actieve taken wijzigen
Machtigingen Alle vier de opdrachtkoppelingen in de volgende afbeelding worden weergegeven op de pagina Werkstroomstatus van iedereen met de machtiging Lijsten beheren. De eerste drie koppelingen worden weergegeven op de pagina van de persoon die het werkstroomexemplaren heeft gestart, maar de koppelingDeze werkstroom beëindigenwordt niet weergegeven, tenzij deze persoon ook de machtiging Lijsten beheren heeft. (Nogmaals, de groep Eigenaren heeft standaard de machtiging Lijsten beheren; de groep Leden en de groepen Bezoekers niet.)
-
Klik op de pagina Werkstroomstatus in het gebied net onder de werkstroomvisualisatie op de koppeling Actieve taken bijwerken van Feedback verzamelen .
-
Breng de wijzigingen aan in het formulier dat wordt geopend en klik vervolgens op OK.
-
Berichten die uw wijzigingen weerspiegelen, worden verzonden naar de personen aan wie momenteel taken zijn toegewezen in deze uitvoering.
-
Taken die al zijn voltooid of verwijderd en taken die nog niet zijn toegewezen, wordenniet beïnvloed door de wijzigingen die u in dit formulier aanbrengt.
-
Als u wijzigingen wilt aanbrengen in taken die nog niet zijn toegewezen, raadpleegt u de volgende sectie in dit segment, Toekomstige taken wijzigen.
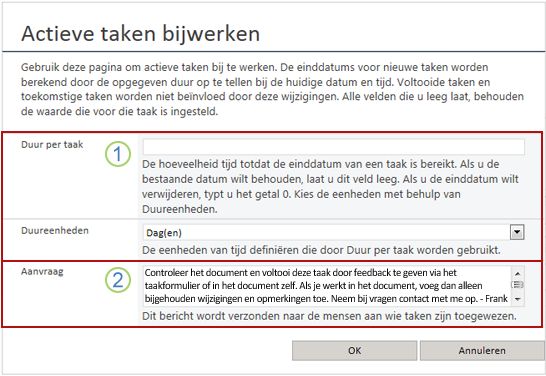
-
|
|
Duur per taak, Duureenheden Als u de bestaande einddatum wilt behouden , laat u Duur per taak leeg en wijzigt u de duureenheden niet. Als u de einddatum wilt verwijderen, zodat er geen is, typt u het getal 0 in Duur per taak. De einddatum verplaatsen door de duur van de taak te verlengen Gebruik beide duurvelden om het aantal en het type eenheden op te geven waarmee u de duur wilt verlengen. |
|---|---|
|
|
Verzoek De aanvraagtekst wijzigen Breng de gewenste wijzigingen aan in het tekstvak. |
-
Wanneer u alle velden in het formulier hebt, klikt u op OK.
Alle actieve taken in het huidige exemplaar worden bijgewerkt.
4. Toekomstige taken wijzigen (taken die nog niet zijn toegewezen)
Machtigingen Alle vier de opdrachtkoppelingen in de volgende afbeelding worden weergegeven op de pagina Werkstroomstatus van iedereen met de machtiging Lijsten beheren. De eerste drie koppelingen worden weergegeven op de pagina van de persoon die het werkstroomexemplaren heeft gestart, maar de koppelingDeze werkstroom beëindigenwordt niet weergegeven, tenzij deze persoon ook de machtiging Lijsten beheren heeft. (Nogmaals, de groep Eigenaren heeft standaard de machtiging Lijsten beheren; de groep Leden en de groepen Bezoekers niet.)
-
Klik op de pagina Werkstroomstatus in het gebied net onder de werkstroomvisualisatie op de koppeling Revisoren toevoegen of bijwerken van Feedback verzamelen .
-
Breng uw wijzigingen aan in het formulier dat wordt geopend en klik vervolgens op BIJWERKEN.
Opmerking: Taken die al zijn gemaakt en toegewezen , worden niet beïnvloed door de wijzigingen die u in dit formulier aanbrengt.
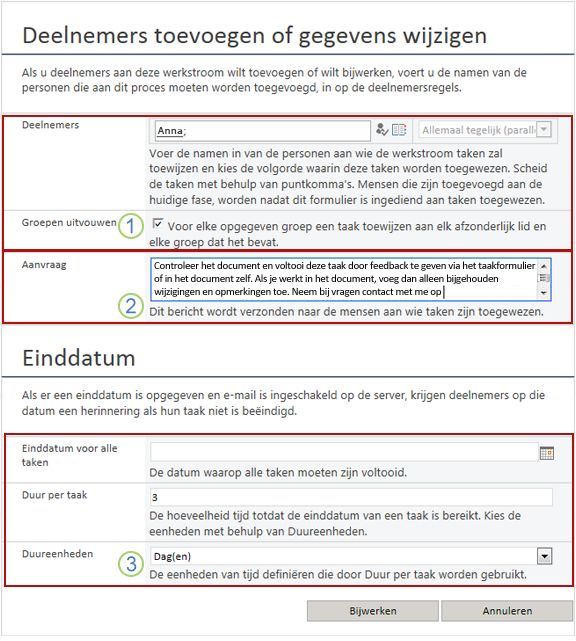
|
|
Deelnemers, Volgorde, Groepen uitvouwen
Opmerking: U kunt het selectievakjeGroepen uitvouwen gebruiken om op te geven of de vermelde distributiegroepen slechts één taak voor de hele groep of één taak per lid moeten worden toegewezen. Zie het segment PLAN en het juiste ADD-segment (Lijst/bibliotheek of Siteverzameling) van dit artikel voor meer informatie over het gebruik van deze velden. |
|---|---|
|
|
Verzoek
|
|
|
Einddatum voor alle taken, duur per taak, duureenheden
|
-
Wanneer u alle velden in het formulier hebt, klikt u op OK.
Alle toekomstige taken in het huidige exemplaar weerspiegelen uw wijzigingen.
5. Deze werkstroomuitvoering annuleren of beëindigen
Er zijn twee manieren waarop u een actief werkstroomexemplaren kunt stoppen voordat deze normaal is voltooid:
-
De werkstroom annuleren Alle taken worden geannuleerd, maar worden bewaard in het gebied Taken van de pagina Werkstroomstatus.
-
Deze werkstroom beëindigen Alle taken worden geannuleerd en verwijderd uit het gebied Taken van de pagina Werkstroomstatus. (Ze worden echter nog steeds weergegeven in het gebied Werkstroomgeschiedenis.)
Instructies voor beide methoden volgen.
Annuleren (alle taken zijn geannuleerd, maar behouden in zowel de takenlijst als de geschiedenis)
Machtigingen Alle vier de opdrachtkoppelingen in de volgende afbeelding worden weergegeven op de pagina Werkstroomstatus van iedereen met de machtiging Lijsten beheren. De eerste drie koppelingen worden weergegeven op de pagina van de persoon die het werkstroomexemplaren heeft gestart, maar de koppelingDeze werkstroom beëindigenwordt niet weergegeven, tenzij deze persoon ook de machtiging Lijsten beheren heeft. (Nogmaals, de groep Eigenaren heeft standaard de machtiging Lijsten beheren; de groep Leden en de groepen Bezoekers niet.)
Als het huidige exemplaar van een werkstroom niet meer nodig is of niet meer nodig is, kan deze worden gestopt.
-
Klik op de pagina Werkstroomstatus in het gebied net onder de werkstroomvisualisatie op de koppeling Alle taken voor het verzamelen van feedback annuleren .
Alle huidige taken worden geannuleerd en de werkstroom eindigt met de status Geannuleerd. De geannuleerde taken worden nog steeds weergegeven in het gebied Taken en in het gebied Werkstroomgeschiedenis .
Beëindigen (alle taken zijn verwijderd uit de takenlijst, maar worden bewaard in de geschiedenis)
Machtigingen Alle vier de opdrachtkoppelingen in de volgende afbeelding worden weergegeven op de pagina Werkstroomstatus van iedereen met de machtiging Lijsten beheren. De eerste drie koppelingen worden weergegeven op de pagina van de persoon die het werkstroomexemplaren heeft gestart, maar de koppelingDeze werkstroom beëindigenwordt niet weergegeven, tenzij deze persoon ook de machtiging Lijsten beheren heeft. (Nogmaals, de groep Eigenaren heeft standaard de machtiging Lijsten beheren; de groep Leden en de groepen Bezoekers niet.)
Als er een fout optreedt of als de werkstroom stopt en niet reageert, kan deze worden beëindigd.
-
Klik op de pagina Werkstroomstatus in het gebied net onder de werkstroomvisualisatie op de koppeling Deze werkstroom beëindigen .
Alle taken die door de werkstroom zijn gemaakt, worden geannuleerd en verwijderd uit het gebied Taken op de pagina Werkstroomstatus, hoewel ze nog steeds worden weergegeven in het gebied Werkstroomgeschiedenis . De werkstroom eindigt met de status Geannuleerd.
6. Ontdek welke werkstromen worden uitgevoerd op een item
Op de pagina Werkstromen voor een item vindt u een lijst met de werkstromen die momenteel voor dat item worden uitgevoerd.
-
Ga naar de lijst of bibliotheek waarin het item is opgeslagen.
-
Klik op het pictogram voor de itemnaam om het item te selecteren en klik vervolgens op het tabblad Bestanden van het lint in de groep Werkstromen op Werkstromen.
-
Op de pagina Werkstromen: Itemnaam vindt u onder Actieve werkstromen een lijst met werkstroomexemplaren die momenteel voor het item worden uitgevoerd.
Opmerking: Houd er rekening mee dat meerdere exemplaren van één werkstroomversie niet tegelijkertijd op hetzelfde item kunnen worden uitgevoerd. Bijvoorbeeld: er zijn twee werkstromen toegevoegd, beide op basis van de sjabloon Feedback verzamelen. De ene heet Plan Feedback en de andere heet BudgetFeedback. Op elk item tegelijk kan één exemplaar van planfeedback en budgetfeedback worden uitgevoerd, maar niet twee exemplaren van beide werkstromen.
7. Werkstromen voor de hele siteverzameling bewaken
Beheerders van siteverzamelingen kunnen in één oogopslag bekijken:
-
Hoeveel werkstromen op basis van elke werkstroomsjabloon momenteel in de siteverzameling bestaan.
-
Of elke werkstroomsjabloon zelf momenteel actief of inactief is in de siteverzameling.
-
Hoeveel exemplaren van werkstroomversies op basis van elke werkstroomsjabloon momenteel in de siteverzameling worden uitgevoerd.
Dit doet u als volgt:
-
Open de startpagina voor de siteverzameling (niet de startpagina voor een site of subsite in de verzameling).
-
Klik op het pictogram Instellingen

-
Klik op de pagina Site-instellingen onder Sitebeheer op Werkstromen.
De pagina Werkstromen wordt geopend, met de informatie.
Volgende stappen
Als dit de eerste keer is dat deze werkstroomversie wordt uitgevoerd, kunt u de instructies in het segment CONTROLEREN van dit artikel gebruiken om de gebeurtenissen in het exemplaar te bekijken en te ontdekken of de werkstroom werkt zoals u wilt.
Bovenkant van segment | Begin van artikel
|
|
BEOORDELEN Resultaten van de werkstroom feedback verzamelen en rapporten maken |
Bekijk de resultaten van de werkstroom Feedback verzamelen en rapporten maken
Nadat uw werkstroomexemplaren zijn voltooid, kunt u de gebeurtenissen bekijken die in de geschiedenis zijn vastgelegd. (U hebt tot 60 dagen nadat het exemplaar is voltooid toegang tot de record voor elk exemplaar.)
Belangrijk: Houd er rekening mee dat de werkstroomgeschiedenis alleen ter informele verwijzing wordt opgegeven. Het kan niet worden gebruikt voor officiële controles of voor andere juridische doeleinden.
U kunt ook rapporten uitvoeren over de algehele prestaties van de werkstroom in verschillende exemplaren.
Secties in dit segment
1. Gebeurtenissen in het meest recente exemplaar controleren
Zolang een item in dezelfde lijst of bibliotheek blijft en totdat dezelfde werkstroom opnieuw wordt uitgevoerd op hetzelfde item, kan de geschiedenis van het meest recente exemplaar worden geopend vanuit de lijst of bibliotheek.
De pagina Werkstroomstatus weergeven voor het meest recente exemplaar van een werkstroom die op een item wordt uitgevoerd:
-
Klik in de lijst of bibliotheek waar het item zich bevindt op de statuskoppeling voor het gewenste item en de gewenste werkstroom.
In dit voorbeeld is het item het document met de titel Keynote-concept en is de werkstroom Nieuwe documentgoedkeuring.

Op de pagina Werkstroomstatus bevindt de sectie Werkstroomgeschiedenis zich onderaan.
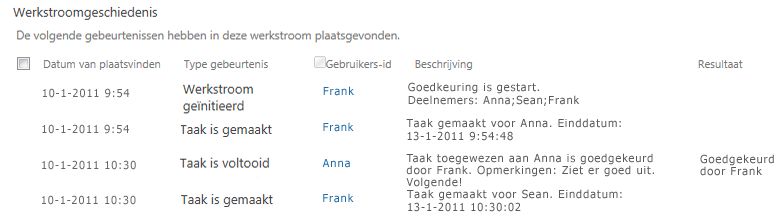
2. Toegang tot de exemplaargeschiedenis gedurende maximaal 60 dagen
Wat gebeurt er als u de geschiedenis van een exemplaar wilt controleren nadat u dezelfde werkstroom opnieuw hebt uitgevoerd voor hetzelfde item?
In feite kunt u dit maximaal 60 dagen doen, vanaf een van de twee toegangspunten: de lijst of bibliotheek, of de voltooiingsmelding van de werkstroom. (Zestig dagen is hoe lang SharePoint-producten de taakgeschiedenis voor werkstromen bewaren.)
Uit de lijst of bibliotheek
-
Ga naar de lijst of bibliotheek waarin het item is opgeslagen.
-
Klik op het pictogram voor de itemnaam om het item te selecteren en klik vervolgens op het tabblad Bestanden van het lint in de groep Werkstromen op Werkstromen.
-
Klik op de pagina Werkstromen: Itemnaam onder Voltooide werkstromen op de naam of status van het werkstroomexemplaren dat u wilt controleren.
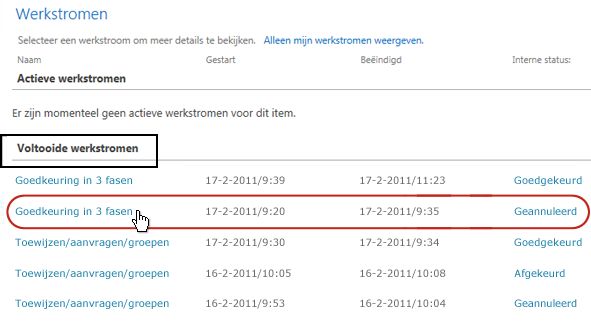
Vanuit de voltooiingsmelding van de werkstroom
-
Open de voltooiingsmelding voor de werkstroom voor het exemplaar dat u wilt controleren en klik vervolgens op de koppeling De werkstroomgeschiedenis weergeven .
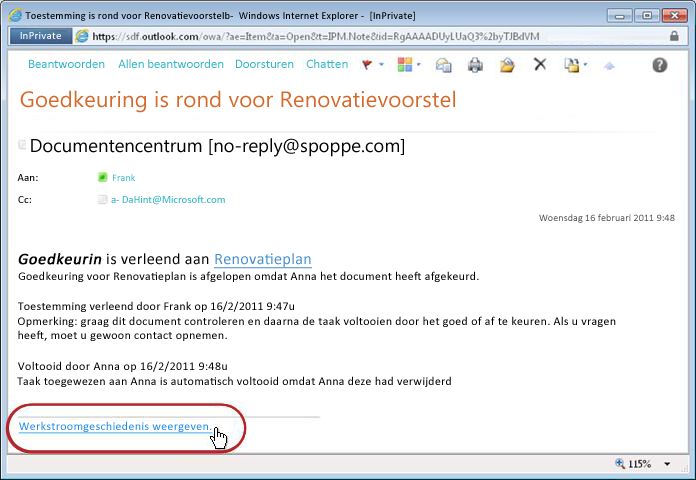
Als u al uw voltooiingsmeldingen wilt behouden, kunt u een Outlook-regel maken. Stel de regel in om alle binnenkomende berichten waarvoor de tekst is voltooid in de onderwerpregel te kopiëren naar hun eigen, afzonderlijke map. (Zorg ervoor dat de Outlook-regel de inkomende berichten kopieert en niet alleen verplaatst , anders worden ze niet ook weergegeven in uw Postvak IN.) Zie het artikel E-mailberichten beheren met regels voor meer informatie over het maken van Outlook-regels.
3. Prestatierapporten voor werkstromen maken
Als u wilt weten hoe een van uw werkstroomversies in het algemeen presteert, na verloop van tijd en over meerdere exemplaren, kunt u twee vooraf gedefinieerde rapporten of beide maken:
-
Rapport activiteitsduur Gebruik dit rapport om te zien hoe lang het duurt voordat elke activiteit binnen een werkstroom is voltooid, en hoe lang het duurt voordat elke volledige uitvoering of instantie van die werkstroom is voltooid.
-
Annulerings- en foutrapport Gebruik dit rapport om te zien of een werkstroom vaak wordt geannuleerd of fouten ondervindt voordat deze wordt voltooid.
De beschikbare rapporten voor een werkstroom maken
-
Klik in de lijst of bibliotheek in de kolom Status voor die werkstroom op een koppeling met statusgegevens.

-
Klik op de pagina Werkstroomstatus onder Werkstroomgeschiedenis op Werkstroomrapporten weergeven.
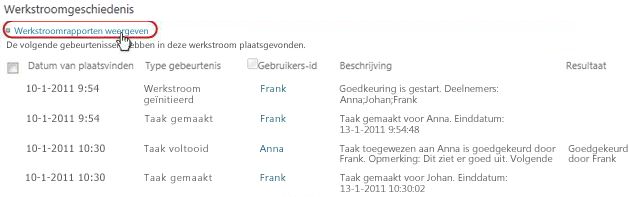
-
Zoek de werkstroom waarvoor u een rapport wilt weergeven en klik vervolgens op de naam van het rapport dat u wilt weergeven.
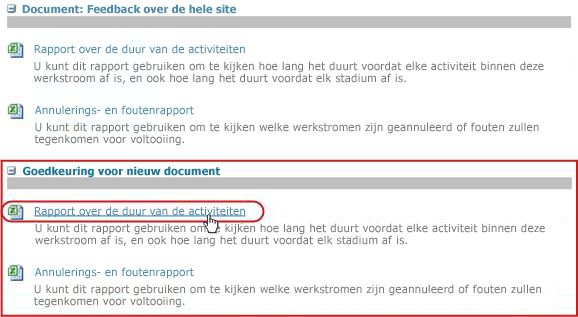
-
Behoud of wijzig op de pagina Aanpassen de locatie waar het rapportbestand wordt gemaakt en klik vervolgens op OK.
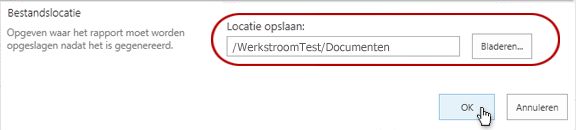
-
Wanneer het rapport is voltooid, kunt u op de koppeling in de volgende afbeelding klikken om het weer te geven. Klik anders op OK om het dialoogvenster te voltooien en te sluiten. (Later, wanneer u klaar bent om het rapport te bekijken, vindt u het op de locatie die u in de vorige stap hebt opgegeven.)
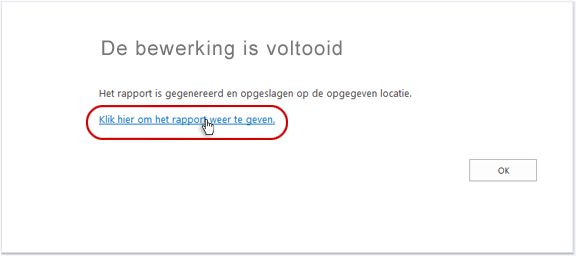
Volgende stappen
Als uw werkstroom werkt zoals u dat wilt, kunt u deze gaan gebruiken.
Als u iets wilt wijzigen over hoe het werkt, raadpleegt u het segment WIJZIGEN van dit artikel.
Bovenkant van segment | Begin van artikel
|
|
Een werkstroom voor het verzamelen van feedback wijzigen, uitschakelen of verwijderen |
Een werkstroom feedback verzamelen wijzigen, uitschakelen of verwijderen
Nadat u het eerste exemplaar van uw nieuwe werkstroom Feedback verzamelen hebt uitgevoerd en de resultaten hebt bekeken, wilt u mogelijk een of meer wijzigingen aanbrengen in de manier waarop de werkstroom is geconfigureerd.
U kunt ook op verschillende momenten in de toekomst verdere wijzigingen aanbrengen in de configuratie.
Ten slotte kunt u op een bepaald moment de werkstroom voor een kortere of langere periode uitschakelen, maar niet verwijderen, of u kunt er zelfs voor kiezen om deze volledig te verwijderen.
Secties in dit segment
1. Permanente instellingen voor een werkstroom wijzigen
Als u permanente wijzigingen wilt aanbrengen in de instellingen voor een bestaande werkstroom, opent en bewerkt u het koppelingsformulier dat oorspronkelijk is gebruikt om het toe te voegen.
Als de werkstroom slechts in één lijst of bibliotheek wordt uitgevoerd
-
Open de lijst of bibliotheek waarin de werkstroom wordt uitgevoerd.
-
Klik op het lint op het tabblad Lijst of Bibliotheek .
Opmerking: De naam van het tabblad kan variëren afhankelijk van het type lijst of bibliotheek. In een agendalijst heeft dit tabblad bijvoorbeeld de naam Agenda.
-
Klik in de groep Instellingen op Werkstroominstellingen.
-
Klik op de pagina Werkstroominstellingen onder Werkstroomnaam (klik om instellingen te wijzigen) op de naam van de werkstroom waarvoor u de instellingen wilt wijzigen.
Opmerking: Als de gewenste werkstroom Feedback verzamelen niet in de lijst wordt weergegeven, is deze mogelijk aan slechts één inhoudstype gekoppeld. Welke werkstromen in deze lijst worden weergegeven, wordt bepaald door het besturingselement Werkstroomkoppelingen van dit type weergeven , dat zich net boven de lijst bevindt. (Zie de afbeelding.) Klik door de opties voor inhoudstypen in de vervolgkeuzelijst om te zien welke de gewenste werkstroom weergeeft. Wanneer de gewenste werkstroom in de lijst wordt weergegeven, klikt u op de naam van de werkstroom.
-
In hetzelfde koppelingsformulier met twee pagina's dat oorspronkelijk werd gebruikt om de werkstroom toe te voegen, kunt u de gewenste wijzigingen aanbrengen en opslaan.
Zie het segment PLAN en het juiste ADD-segment (Lijst/bibliotheek of Siteverzameling) van dit artikel voor meer informatie over de velden en besturingselementen in het koppelingsformulier.
Als de werkstroom wordt uitgevoerd in alle lijsten en bibliotheken in de siteverzameling
-
Open de startpagina voor de siteverzameling (niet de startpagina voor een site of subsite in de verzameling).
-
Klik op het pictogram Instellingen

-
Klik op de pagina Site-instellingen onder Galerieën op Site-inhoudstypen.
-
Klik op de pagina Site-inhoudstypen op de naam van het site-inhoudstype waarop de werkstroom wordt uitgevoerd.
-
Klik op de pagina voor het geselecteerde inhoudstype onderInstellingen opWerkstroominstellingen.
-
Klik op de pagina Werkstroominstellingen onder Werkstroomnaam (klik om instellingen te wijzigen) op de naam van de werkstroom waarvoor u de instellingen wilt wijzigen.
-
In hetzelfde koppelingsformulier met twee pagina's dat oorspronkelijk werd gebruikt om de werkstroom toe te voegen, kunt u de gewenste wijzigingen aanbrengen en opslaan.
Zie het segment PLAN en het juiste ADD-segment (Lijst/bibliotheek of Siteverzameling) van dit artikel voor meer informatie over de velden en besturingselementen in het koppelingsformulier.
2. Een werkstroom uitschakelen of verwijderen
Als de werkstroom slechts in één lijst of bibliotheek wordt uitgevoerd
-
Open de lijst of bibliotheek waarin de werkstroom wordt uitgevoerd.
-
Klik op het lint op het tabblad Lijst of Bibliotheek .
Opmerking: De naam van het tabblad kan variëren afhankelijk van het type lijst of bibliotheek. In een agendalijst heeft dit tabblad bijvoorbeeld de naam Agenda.
-
Klik in de groep Instellingen op Werkstroominstellingen.
-
Klik op de pagina Werkstroominstellingen op de koppeling Een werkstroom verwijderen .
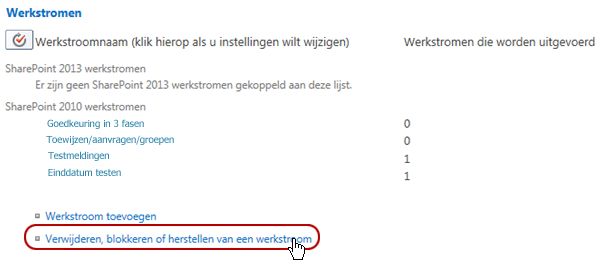
-
Gebruik het formulier op de pagina Werkstromen verwijderen om werkstromen uit te schakelen, opnieuw in te schakelen of te verwijderen.
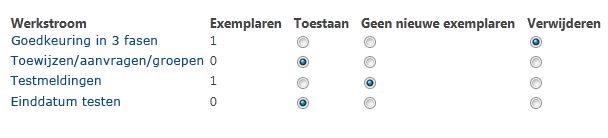
Het formulier bevat vijf kolommen:
-
Workflow Naam van de werkstroom.
-
Exemplaren Het aantal exemplaren van de werkstroom dat momenteel wordt uitgevoerd voor items.
-
Toestaan Optie waarmee de werkstroom normaal kan blijven werken.
-
Geen nieuwe exemplaren Optie waarmee alle momenteel actieve exemplaren van de werkstroom kunnen worden voltooid, maar de werkstroom wordt uitgeschakeld door deze niet beschikbaar te maken voor het uitvoeren van nieuwe exemplaren. (Deze actie is omkeerbaar. Als u de werkstroom later opnieuw wilt inschakelen, gaat u terug naar deze pagina en selecteert u Toestaan.)
-
Verwijderen Optie waarmee de werkstroom helemaal uit de lijst of bibliotheek wordt verwijderd. Alle actieve exemplaren worden onmiddellijk beëindigd en de kolom voor die werkstroom wordt niet meer weergegeven op de pagina voor de lijst of bibliotheek. (Deze actie is niet omkeerbaar.)
Als de werkstroom wordt uitgevoerd in alle lijsten en bibliotheken in de siteverzameling
-
Open de startpagina voor de siteverzameling (niet de startpagina voor een site of subsite in de verzameling).
-
Klik op het pictogram Instellingen

-
Klik op de pagina Site-instellingen onder Galerieën op Site-inhoudstypen.
-
Klik op de pagina Site-inhoudstypen op de naam van het site-inhoudstype waarop de werkstroom wordt uitgevoerd.
-
Klik op de pagina voor het geselecteerde inhoudstype onderInstellingen op Werkstroominstellingen.
-
Klik op de pagina Werkstroominstellingen op de koppeling Een werkstroom verwijderen .
-
Gebruik het formulier op de pagina Werkstromen verwijderen om werkstromen uit te schakelen, opnieuw in te schakelen of te verwijderen.
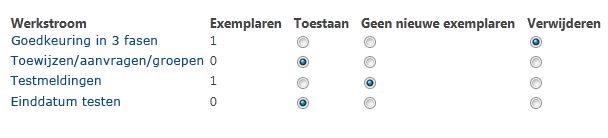
Het formulier bevat vijf kolommen:
-
Workflow Naam van de werkstroom.
-
Exemplaren Het aantal exemplaren van de werkstroom dat momenteel wordt uitgevoerd voor items.
-
Toestaan Optie waarmee de werkstroom normaal kan blijven werken.
-
Geen nieuwe exemplaren Optie waarmee alle momenteel actieve exemplaren van de werkstroom kunnen worden voltooid, maar de werkstroom wordt uitgeschakeld door deze niet beschikbaar te maken voor het uitvoeren van nieuwe exemplaren. (Deze actie is omkeerbaar. Als u de werkstroom later opnieuw wilt inschakelen, gaat u terug naar deze pagina en selecteert u Toestaan.)
-
Verwijderen Optie waarmee de werkstroom helemaal uit de siteverzameling wordt verwijderd. Alle actieve exemplaren worden onmiddellijk beëindigd en de kolom voor die werkstroom wordt niet meer weergegeven op de pagina voor de lijst of bibliotheek. (Deze actie isniet omkeerbaar.)
Volgende stappen
Als u wijzigingen hebt aangebracht, voert u een testexemplaren van de werkstroom uit om de effecten van de wijzigingen te controleren.
Verder aanpassen
Er zijn verschillende manieren om de werkstromen in SharePoint-producten verder aan te passen.
U kunt zelfs helemaal zelf aangepaste werkstromen maken.
U kunt een of meer van de volgende programma's gebruiken:
-
Microsoft SharePoint Designer 2013 Werkstroomformulieren, acties en gedrag aanpassen.
-
Microsoft Visual Studio Bouw uw eigen aangepaste werkstroomacties.
Zie het Microsoft Software Developer Network (MSDN) Help-systeem voor meer informatie.



























