Voordat u begint:
-
Dit is de juiste pagina als u synchronisatieproblemen wilt oplossen die zich voordoen wanneer u uw mobiele e-mail de eerste keer instelt.
-
Als uw e-mail, agenda en contactpersonen eerder gewoon werden gesynchroniseerd en nu niet meer, raadpleegt u Problemen oplossen met e-synchronisatieproblemen in Outlook.com. Neem contact op met uw e-mailprovider als u geen Outlook.com- of Microsoft 365 voor bedrijven-account gebruikt.
Belangrijke dingen die u moet onthouden:
-
IMAP en POP zijn synchronisatie protocollen die geen verbinding kunnen maken met de agenda, contactpersonen, enzovoort. Ze kunnen alleen e-mail synchroniseren. Wat zijn IMAP en POP?
-
U moet een e-mailprovider hebben die gebruikmaakt van Microsoft Exchange ActiveSync. Dit geldt voor de meeste grote providers, zoals Gmail.
Welke e-mail-app gebruikt u?
Veelgestelde vragen voor de Outlook-app:
-
Kan ik contactpersonen bewerken in Outlook en dit synchroniseren op al mijn apparaten? Ja. Zie deze blogpost over de nieuwe verbeteringen aan Personen in Outlook voor iOS en Android.
-
Staan de agenda-items in mijn telefoon ook in de Outlook-app-agenda? Om de agendagebeurtenissen van uw apparaat weer te geven in uw Outlook-agenda, moeten deze via een account zijn toegevoegd die gesynchroniseerd is met Outlook. Als u bijvoorbeeld gebeurtenissen aan de agenda van de iPhone toevoegt, moet u die synchroniseren met uw iCloud-account en vervolgens uw iCloud-account toevoegen aan de Outlook-app.
De synchronisatie-instellingen controleren
Controleer of de agenda is ingeschakeld voor uw account:
-
Ga naar Agenda in de Outlook-app en tik op de drie regels in de linkerbovenhoek.
-
Controleer of onder uw e-mailaccounts de optie Agenda is geselecteerd.
Als uw e-mailadres niet wordt weergegeven in de lijst, is het niet geconfigureerd met Exchange ActiveSync. U moet uw account verwijderen en opnieuw toevoegen en geen gebruik maken van IMAP.
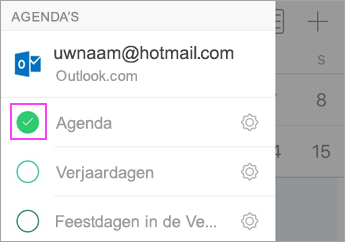
Controleer dat toegang tot contactpersonen is toegestaan voor Outlook:
Stappen kunnen verschillen tussen apparaten en besturingssystemen. Als u niet over een iOS- of Samsung Android-apparaat beschikt, gebruikt u deze aanwijzingen als richtlijn:
-
Voor iOS: Open de app Instellingen > blader omlaag en tik op Outlook > Contactpersonen en App vernieuwen op de achtergrond moet ingeschakeld zijn.
-
Voor Android: Open telefooninstellingen > Toepassingen > Outlook > Zorg ervoor dat Contactpersonen is ingeschakeld.
Open vervolgens de Outlook-app en ga naar Instellingen > tik op uw account > tik op Contactpersonen synchroniseren.
Problemen met de agenda en contactpersonen in de mobiele app van Outlook oplossen
-
Ga in de Outlook-app naar Instellingen

-
Als dat niet werkt, verwijdert u uw e-mailaccount en voegt u deze opnieuw toe:
Tik in Instellingen

Voeg dan uw e-mail-account opnieuw toe in Outlook voor Android of Outlook voor iOS.
Opmerking: Als u wordt gevraagd uw e-mail in te stellen als een IMAP-account, kunnen de agenda en contactpersonen mogelijk niet worden gesynchroniseerd bij uw e-mailprovider. Neem voor hulp contact op met uw provider of met uw beheerder. Als u wordt gevraagd serverinstellingen in te voeren, moet u de serverinstellingen van uw provider krijgen.
-
Werkt het nog steeds niet?
-
Stel de e-mail op uw pc outlook-client in met behulp van het Exchange-protocol.
-
Controleer de verbinding, test e-mailberichten en maak gebeurtenissen. Sluit Nu Outlook.
-
Start de pc opnieuw op.
-
Open Outlook op de pc, controleer of de testgebeurtenis is ingevuld in uw agenda en controleer vervolgens uw mobiele apparaat. U zult zien dat ze nu worden gesynchroniseerd.
-
Als de gebeurtenis nog steeds niet wordt weergegeven op uw mobiele apparaat, gaat u in de Outlook-app naar Instellingen en start u de app opnieuw.
-
De app-instellingen controleren
Ga naar Instellingen > Accounts > tik op Exchange > tik op uw e-mailadres dat niet wordt gesynchroniseerd.
Opmerking: Andere Android-apparaten kunnen er anders uitzien dan deze schermafbeeldingen. Gebruik deze stappen als richtlijn.
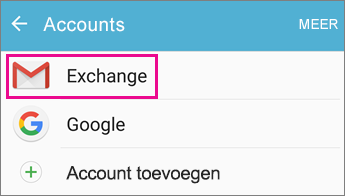
Controleer of Agenda synchroniseren is ingeschakeld. Wacht even en controleer dan de agenda-app van uw apparaat.
Opmerking: Als u IMAP ziet in plaats van Exchange of een synchronisatiefout, is uw e-mailaccount mogelijk niet goed toegevoegd. Verwijder het account door op Meer > Account verwijderen te tikken.
Wacht enkele minuten en controleer dan de agenda op uw apparaat.
Opmerking: U wordt ook aangeraden goed te controleren of uw account is toegevoegd als Exchange-account door naar Instellingen > Accounts te gaan.
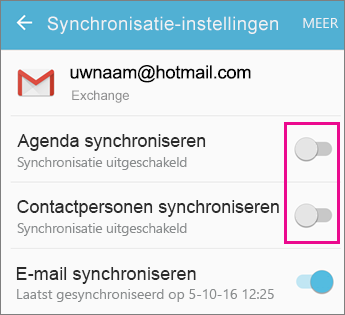
Gmail-app-machtigingen controleren
Controleer of Gmail toegang heeft tot uw agenda en contactpersonen:
-
Vouw de Android-meldingsbalk uit door vanaf de bovenkant van het scherm omlaag te swipen.
-
Tik op Kan agenda en contactpersonen niet synchroniseren.
Opmerking: Als u geen melding van een synchronisatiefout ziet, bent u klaar!
-
Gmail vraagt om toegang. Tik op Toestaan en volg de aanwijzingen.
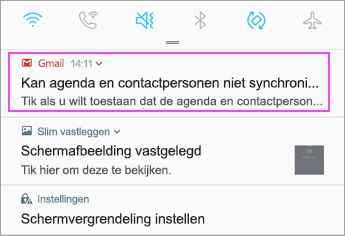
Belangrijk: Apple heeft het probleem in 11.0 opgelost dat de fout 'Kan geen e-mail verzenden' voor Outlook.com- en Exchange-e-mailaccounts veroorzaakt. Als u iOS 11.0 gebruikt, moet u uw apparaat bijwerken naar iOS 11.0.1 of hoger om dit probleem op te lossen.
Uw app-instellingen controleren
Ga op uw iPhone of iPad naar Instellingen > Accounts en wachtwoorden en selecteer het account dat u wilt synchroniseren.
Opmerking: Als u iOS 10 gebruikt, gaat u naar Instellingen > E-mail > Accounts.
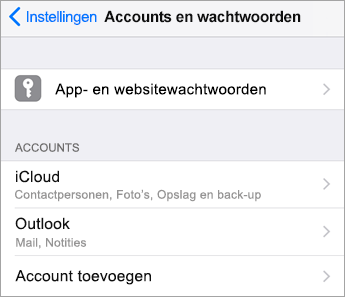
Controleer of Agenda’s en Contactpersonen zijn ingeschakeld en kijk opnieuw of de synchronisatie nu werkt. Als het werkt, bent u klaar.
Als u geen agendaoptie ziet, is uw e-mailadres mogelijk toegevoegd als een IMAP-account. Ga naar de volgende stap.
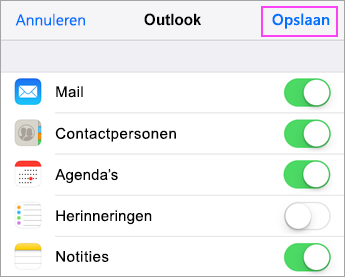
Account verwijderen, opnieuw toevoegen
Selecteer Account verwijderen. Kies Exchange wanneer u uw e-mail opnieuw toevoegt.
Voor gedetailleerde stappen raadpleegt u E-mail instellen in de iOS Mail-app.
Opmerking: Als u geen veelgebruikte e-mailprovider, zoals Microsoft, Google of Yahoo, hebt, moet u mogelijk contact opnemen met de provider om te vragen of e-mail is beperkt tot IMAP of POP.
App-instellingen controleren
Ga naar Instellingen > Accounts > Exchange > tik op uw e-mailadres.
Opmerking: Als dit is toegevoegd als een IMAP-account, moet u het verwijderen en opnieuw toevoegen als een Exchange-account.
Zorg dat Agenda synchroniseren is ingeschakeld. Wacht even en controleer de agenda-app.
Als u geen agendaoptie ziet of als uw account als IMAP wordt vermeld, tikt u op Meer en selecteert u Account verwijderen. Ga daarna naar de volgende stap.
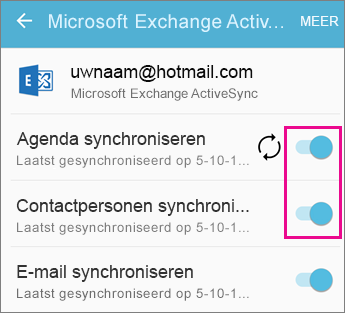
Account opnieuw toevoegen
Voeg uw e-mailaccount opnieuw toe en kies Exchange ActiveSync of Exchange.
Ga op het tabblad voor Samsung naar E-mail instellen in de e-mail-app van Android voor gedetailleerde aanwijzingen.
Opmerking: Als u geen veelgebruikte e-mailprovider, zoals Microsoft, Google of Yahoo, hebt, moet u mogelijk contact opnemen met de provider om te vragen of e-mail kan worden toegevoegd zonder gebruik van IMAP of POP.
Als u een tablet met een schermgrootte groter dan 10,1 inch gebruikt, zoals een Surface Pro-tablet, beschikt u waarschijnlijk over de bureaubladversie van Outlook. Zie Synchronisatieproblemen in de apps Mail en Agenda in Windows 10 oplossen en Veelgestelde vragen over E-mail en Agenda voor Windows 10.
App-instellingen controleren
-
Open de E-mail-app van Outlook. Tik onderaan op de drie puntjes om het menu te openen. Tik op Instellingen.
-
Tik op Accounts > tik op het account dat u wilt synchroniseren.
-
Tik op Synchronisatie-instellingen voor postvak wijzigen. Controleer of de instellingen zijn zoals u dat wilt.
-
Wijzig de server in eas.outlook.com als u een Outlook.com-account gebruikt, zoals hotmail.com, of gebruik outlook.office365.com als u een Microsoft 365 voor bedrijven-account hebt. Zie Serverinstellingen die u moet aanvragen bij uw e-mailprovider voor alle andere accounts.
Account verwijderen en opnieuw toevoegen
-
Open in de E-mail-app van Outlook het menu, tik op Instellingen > Accounts > tik op uw e-mailaccount > Verwijderen.
-
Ga terug naar de pagina Accounts en tik op Account toevoegen.
-
Tik op het type account dat u wilt toevoegen:
-
Outlook.com: voor e-mailaccounts die eindigen op @outlook.com, @hotmail.com, @live.com of @msn.com.
-
Exchange- - Voor een Microsoft 365 voor bedrijven-account of accounts met Exchange ActiveSync.
-
Ander account - Voor niets van het bovenstaande. U kunt uw e-mailaccount instellen als IMAP- of POP- waarin u de agenda of contactpersonen niet kunt synchroniseren.
-
Zijn er problemen? We kunnen helpen.
-
Als u een werk- of schoolaccount hebt met Microsoft 365 voor bedrijven- of Exchange-accounts, kunt u contact opnemen met uw Microsoft 365-beheerder of met technische ondersteuning.
-
Neem contact op met Microsoft ondersteuning voor vragen met betrekking tot de Outlook-app of Outlook.com-accounts.
Als u nog steeds hulp nodig hebt bij het synchroniseren van uw agenda of contactpersonen met uw mobiele apparaat, laat het ons dan weten en beschrijf uw vraag in het vak Opmerkingen hieronder. Wij kunnen dit dan in de toekomst verwerken. De eenvoudigste manier om e-mail, agenda en contactpersonen te beheren is met de mobiele app Outlook voor Android of Outlook voor iOS.











