Hoewel u gegevens uit een tabel, query, formulier of rapport in uw Microsoft Access-database kunt afdrukken, kunt u afdrukopties instellen voor rapporten die een opvallende en beter leesbare afgedrukte kopie van uw gegevens opleveren.
Gegevens rechtstreeks uit tabellen of query's afdrukken werkt als u alleen een eenvoudige lijst wilt afdrukken. Formulieren zijn beter geschikt voor het weergeven of afdrukken van gegevens voor één record of een gerelateerde set records en niet voor het afdrukken van grotere sets gegevens of gegevenssamenvattingen. Door gegevens uit een rapport af te drukken, kunt u grote sets gegevens vergelijken, samenvatten en in totaal samenvatten en die informatie vervolgens in een aantrekkelijke indeling presenteren.
Zie Inleiding tot rapporten in Access voor meer informatie over het maken van een rapport.
In dit artikel
Opties voor pagina-instellingen selecteren
Nadat u het rapport hebt gemaakt, kunt u opties instellen voor de afdrukindeling in het dialoogvenster Pagina-instelling . Met deze opties kunt u de opmaak verfijnen met opties voor marge-instellingen, het gebruik van rasterlijnen en kolommen of alleen de gegevens uit het rapport afdrukken zonder de opmaak. Voer de volgende stappen uit om de opties voor afdrukpagina's in te stellen:
-
Klik in het navigatiedeelvenster met de rechtermuisknop op het rapport en klik vervolgens op Afdrukvoorbeeld.
-
Klik op het tabblad Afdrukvoorbeeld in de groep Pagina-indeling op Pagina-instelling en stel de gewenste marges, afdrukstand en kolominstellingen in.
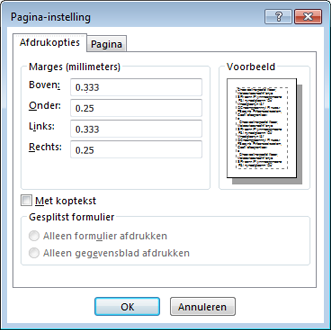
Instellingen voor het tabblad Afdrukopties
|
Instelling |
Omschrijving |
|---|---|
|
Marges (inch) |
Verhoog of verlaag de standaardmarges indien nodig en bekijk de wijzigingen die worden weergegeven op de pagina Voorbeeld . |
|
Alleen gegevens afdrukken |
Selecteer deze optie als u de indelingsfuncties in het rapport, zoals rasters, niet wilt afdrukken. |
|
Gesplitst formulier |
Deze optie is niet beschikbaar voor een rapport. |
Als u de marges in uw rapport wilt aanpassen, klikt u op het tabblad Afdrukvoorbeeld in de groep Paginaformaat op Marges en selecteert u een geschikte optie. Een voorbeeld van het rapport met de gewijzigde marge-instellingen wordt weergegeven.
Instellingen voor paginatabbladen
|
Instelling |
Omschrijving |
|---|---|
|
Richting |
Selecteer de afdrukstand Staand of Liggend. Als u wilt zien hoe het rapport wordt weergegeven, stelt u het rapport in plaats van de afdrukstand hier in te stellen vanaf het tabblad Paginavoorbeeld. Klik op het tabblad Afdrukvoorbeeld in de groep Pagina-indeling op Staand of Liggend. |
|
Papier |
Selecteer het papierformaat en de bron. |
|
Printer voor klant addr... |
Als u Specifieke printer gebruiken selecteert, kunt u verschillende andere opties voor printer- en documentindeling instellen. |
Instellingen voor het tabblad Kolommen
Opmerking: Deze opties zijn ook beschikbaar op het tabblad Afdrukvoorbeeld in de groep Pagina-indeling onder Kolommen.
|
Instelling |
Omschrijving |
|---|---|
|
Rasterinstellingen |
Selecteer het aantal kolommen en de rijafstand. Als de instelling voor één kolom is, zijn de opties Kolomafstand en Kolomindeling niet beschikbaar. |
|
Hetzelfde als detail |
Selecteer om de kolom af te drukken in dezelfde grootte als die u in het rapport hebt ingesteld. Als u de kolombreedte en -hoogte wilt aanpassen, wist u de selectie en typt u nieuwe waarden. |
|
Kolomgrootte |
Selecteer de breedte en hoogte van de kolommen. |
|
Kolomindeling |
Selecteer de richting waarin u de kolommen wilt afdrukken. Deze optie is alleen beschikbaar als u meer dan één kolom hebt. |
Printerinstellingen selecteren
Nadat u de instellingen voor pagina-instellingen voor uw rapport hebt voltooid, kunt u specifieke printeropties selecteren om de afdrukindeling of de pagina's te bepalen die u wilt afdrukken en het aantal exemplaren.
-
Klik in het navigatiedeelvenster met de rechtermuisknop op het rapport dat u wilt afdrukken en klik op Afdrukvoorbeeld.
-
Klik op het tabblad Afdrukvoorbeeld in de groep Afdrukken op Afdrukken.
Sneltoets Druk op Ctrl+P.
-
Selecteer de afdrukopties en klik vervolgens op OK om het rapport af te drukken.
In de volgende tabel worden de resultaten beschreven die u kunt verwachten van specifieke printerinstellingen:
|
Instelling |
Omschrijving |
|---|---|
|
Printer |
Selecteer de printer waarop u het rapport wilt laten afdrukken. Als u de afdrukstand en het papierformaat niet hebt ingesteld, klikt u op de knop Eigenschappen . |
|
Afdrukbereik |
|
|
Copies |
Selecteer het aantal exemplaren en selecteer Sorteren als u de kopieën wilt afdrukken in sets voor een rapport met meerdere pagina's. |
Als u papier wilt opslaan, een afdruktaak wilt verzenden naar een commerciële printer of het rapport via e-mail wilt verzenden, kunt u een .pdf of xps-indeling van uw rapport maken: klik op het tabblad Afdrukvoorbeeld in de groep Gegevens op PDF of XPS.
Voorbeeld voor afdrukken
Gebruik de optie Afdrukvoorbeeld om te controleren hoe de afgedrukte versie van uw rapport wordt weergegeven.
U kunt een rapport openen in afdrukvoorbeeld met behulp van een van de volgende methoden:
-
Als u een voorbeeld wilt bekijken van een rapport dat nog niet is geopend, klikt u in het navigatiedeelvenster met de rechtermuisknop op het rapport dat u wilt bekijken en klikt u vervolgens op Afdrukvoorbeeld.
of
-
Klik op Bestand > Afdrukken en klik vervolgens op Afdrukvoorbeeld.
of
-
Als het rapport is geopend, klikt u met de rechtermuisknop op het documenttabblad voor het rapport en klikt u vervolgens op Afdrukvoorbeeld.
U kunt verdere opmaakwijzigingen aanbrengen vanuit afdrukvoorbeeld met behulp van de opties op het tabblad Afdrukvoorbeeld .
Als u meerdere pagina's van het rapport wilt zien, naar andere pagina's wilt gaan of meerdere pagina's tegelijk wilt weergeven wanneer u een voorbeeld van het rapport bekijkt, probeert u een van de volgende opties:
-
Klik op de knop Sluiterbalk openen/sluiten (<<) in de rechterbovenhoek van het navigatiedeelvenster en vouw vervolgens het rapportweergavegebied uit.
-
Plaats het rapport met behulp van de horizontale of verticale schuifbalken.
-
Als u een gebied in het rapport wilt vergroten, klikt u op het tabblad Afdrukvoorbeeld in de groep In- en uitzoomen op de pijl onder In- en uitzoomen en selecteert u een vergrotingspercentage. U kunt ook het besturingselement Zoomen in de rechterbenedenhoek van het venster gebruiken.
-
Als u meerdere pagina's tegelijk wilt bekijken, klikt u in de groep Zoomen op Twee pagina's of klikt u op Meer pagina's en selecteert u een optie.
Selecteer uw afdrukopties: Klik in de groep Afdrukken op Afdrukken en selecteer vervolgens de afdrukopties.
Afdrukvoorbeeld sluiten: Klik in de groep Voorbeeld sluiten op Afdrukvoorbeeld sluiten.










