U kunt de meeste typen afbeeldingsbestanden invoegen in een Visio-diagram. Ze worden weergegeven als normale afbeeldingen, maar hebben geen enkele functies die Visio vormen hebben, zoals verbindingspunten (hoewel u ze nog steeds met andere shapes kunt verbinden met behulp van een verbindingslijn).
Waarschuwing: Op dit moment is er een probleem met betrekking tot afbeeldingen in de Visio-bureaublad-app voor Visio Abonnement 2, Visio 2021 en Visio 2019. Het invoegen van bepaalde verbeterde metabestanden of grafieken kan ertoe leiden dat Visio abrupt niet meer wordt uitgevoerd. Het openen van een Visio-bestand met bepaalde verbeterde metabestanden of grafieken kan er ook toe leiden dat Visio abrupt niet meer wordt uitgevoerd. Het probleem is begonnen na de update van februari 2022. De oplossing is naar verwachting aanwezig in de update van maart 2022. In de tussentijd kunt u als tijdelijke oplossing naar Bestand > Opties > Geavanceerd gaan en Uitgebreide metabestandoptimalisaties uitschakelen inschakelen.
Een afbeelding invoegen
Visio Abonnement 2 ondersteunt premium illustraties, een bibliotheek met stockfoto's en uitgeknipte personen, pictogrammen en stickers, die ook beschikbaar zijn in andere Office-apps.
-
Selecteer op het tabblad Invoegen in de groep Illustratiesde optie Pictogrammen of selecteer Afbeeldingen > Stockafbeeldingen.
-
Selecteer een of meer items uit Stockafbeeldingen, Knipsel Mensen, Pictogrammen of Stickers.
Tip: Gebruik het vak Search boven aan een verzameling om relevante afbeeldingen te vinden. Of selecteer een onderwerpgebiedlabel onder het vak Search om gerelateerde afbeeldingen weer te geven.
-
Selecteer Invoegen.
-
Nadat de afbeelding op de pagina is ingevoegd, selecteert u deze en sleept u deze naar de gewenste positie.
Een foto invoegen
-
Selecteer op het tabblad Invoegen in de groep Illustratiesde optie Afbeeldingen of Onlineafbeeldingen.
Als u afbeeldingen of illustraties van Bing gebruikt, bent u verantwoordelijk voor het respecteren van het copyright. Met het licentiefilter in Bing kunt u kiezen welke afbeeldingen u wilt gebruiken.
-
Zoek naar de afbeelding die u wilt invoegen, klik op het afbeeldingsbestand en klik vervolgens op Openen (als de afbeelding zich op de pc bevindt) of op Invoegen (als de afbeelding online is).
Sommige bestanden die u in Visio tekeningen als grafische afbeeldingen importeert, worden weergegeven als metabestanden. Bitmapbestanden, zoals .bmp, .jpg, .pcx enzovoort, blijven echter altijd bitmaps in de Visio-tekening.
U kunt een afbeelding selecteren in onze Premium-bibliotheek, een afbeelding zoeken en invoegen vanaf uw lokale apparaat of een afbeelding op internet selecteren. U kunt bijvoorbeeld een officieel bedrijfslogo in een lokale map toevoegen aan een netwerkdiagram of een uitgeknipte persoon met een transparante achtergrond toevoegen voor een persoonlijk tintje. U kunt allerlei bestandsindelingen invoegen. Elke afbeelding kan maximaal zes MB groot zijn.
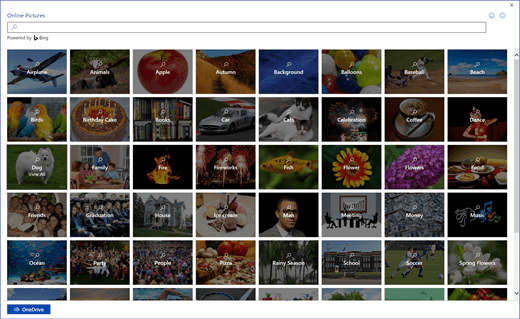
Een stockafbeelding of sticker toevoegen
-
Open het diagram om het te bewerken.
-
Selecteer op het tabblad Invoegen van het lint de optie Stockafbeeldingen.
-
Selecteer een of meer items uit Stockafbeeldingen, Knipsel Mensen of Stickers.
Tip: Gebruik het vak Search boven aan een verzameling om relevante afbeeldingen te vinden. Of selecteer een onderwerpgebiedlabel onder het vak Search om gerelateerde afbeeldingen weer te geven.
-
Selecteer Invoegen.
-
Nadat de afbeelding op de pagina is ingevoegd, selecteert u deze en sleept u deze naar de gewenste positie.
Een afbeelding invoegen vanaf uw apparaat
-
Open het diagram om het te bewerken.
-
Selecteer op het lint > Afbeeldingeninvoegen

-
Klik in het dialoogvenster Bestand invoegen op Bestand kiezen, zoek een afbeelding en selecteer openen.
De afbeelding wordt toegevoegd aan het diagram. U kunt de afbeelding naar een andere locatie slepen.
Een afbeelding toevoegen vanaf internet
-
Open het diagram om het te bewerken.
-
Selecteer op het lint > Onlineafbeeldingen invoegen

Als u afbeeldingen of illustraties van Bing gebruikt, bent u verantwoordelijk voor het respecteren van het copyright. Met het licentiefilter in Bing kunt u kiezen welke afbeeldingen u wilt gebruiken.
-
Voer in het zoekvenster van Bing een zoekterm in om een afbeelding te zoeken of klik op een categorie om te bladeren.
-
Selecteer de gewenste afbeelding en selecteer vervolgens Invoegen.
De afbeelding wordt toegevoegd aan het diagram. U kunt de afbeelding naar een andere locatie slepen.
Een afbeelding wijzigen
Nadat een afbeelding is ingevoegd, kunt u deze desgewenst wijzigen.
-
Open het diagram om het te bewerken.
-
Selecteer de afbeelding.
-
Voer een of meer van de volgende handelingen uit:
-
U kunt de afbeelding op dezelfde manier als een shape verplaatsen, vergroten, verkleinen, knippen, kopiëren en plakken. Zie Shapes selecteren, kopiëren en verplaatsen in de webversie van Visio voor meer informatie.
-
Als u de grootte van de afbeelding wilt wijzigen, sleept u een van de selectiegrepen die worden weergegeven op de zijkanten en hoeken. Zie De grootte, draaiing en volgorde van een shape wijzigen in de webversie van Visio voor meer informatie.
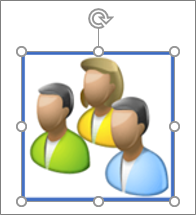
-
U kunt een rand toevoegen aan de afbeelding. Controleer eerst of de afbeelding is geselecteerd. Kies vervolgens op het tabblad Afbeelding van het lint de pijl omlaag naast Omtrek van vorm

-
Als u de afbeelding wilt draaien, selecteert u Afbeelding >


-
Als u de afbeelding naar voren of naar achteren wilt verzenden, selecteert u het tabblad Afbeelding en selecteert u vervolgens Vooruit of Achteruit

-
Als u alternatieve tekst aan de afbeelding wilt toevoegen, selecteert u de afbeelding en selecteert u vervolgens Afbeelding > Alternatieve tekst

-
-
Klik op het tabblad Invoegen in de groep Illustraties op Afbeeldingen of Onlineafbeeldingen.
Als u afbeeldingen of illustraties van Bing gebruikt, bent u verantwoordelijk voor het respecteren van het copyright. Met het licentiefilter in Bing kunt u kiezen welke afbeeldingen u wilt gebruiken.
-
Zoek naar de afbeelding die u wilt invoegen, klik op het afbeeldingsbestand en klik vervolgens op Openen (als de afbeelding zich op de pc bevindt) of op Invoegen (als de afbeelding online is).
Sommige bestanden die u in Visio-tekeningen importeert als grafische afbeeldingen, worden weergegeven als metabestanden. Bitmapbestanden, zoals .bmp, .jpg, .pcx enzovoort, blijven echter altijd bitmaps in de Visio-tekening.
Zie ook
Video: Afbeeldingen invoegen in Visio
Help voor de webversie van Visio
Diagrammen bekijken, maken en bewerken in de webversie vanVisio










