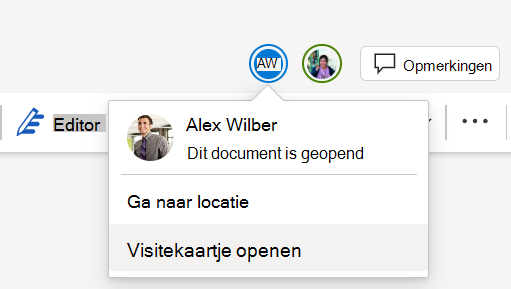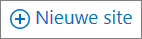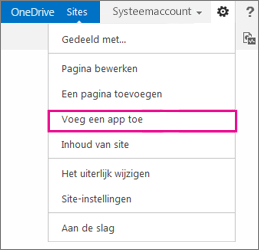Wanneer u zich aanmeldt bij Microsoft 365 of de zakelijke SharePoint Server site van uw organisatie, selecteert u SharePoint of Sites in de navigatie of bovenste balk van het startprogramma voor apps. Dit zijn uw invoerpunten voor SharePoint.
SharePoint in Microsoft 365
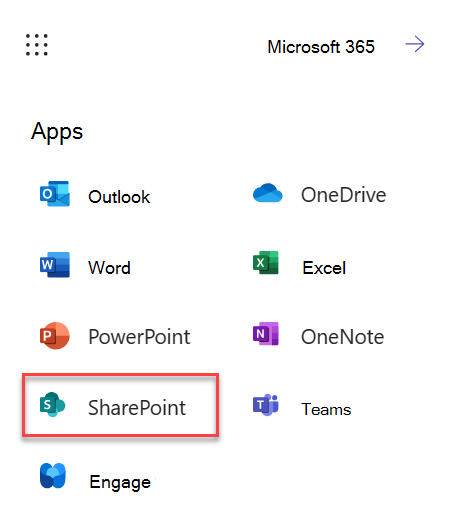
SharePoint Server 2016
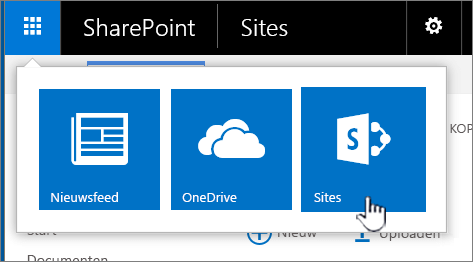
Wat staat er op een SharePoint-site?
Organisaties gebruiken SharePoint om websites te maken. In Microsoft 365 kunt u een site maken vanaf de SharePoint-startpagina. U krijgt ook een SharePoint-teamsite telkens wanneer u een Microsoft 365-groep maakt in Outlook Online of Microsoft 365. Als u in SharePoint Server zit, kunt u een teamsite of een aantal andere typen sites maken. U kunt de sites gebruiken als een veilige plek om informatie te bewaren, organiseren, delen en openen vanaf een willekeurig apparaat. Het enige dat u nodig hebt is een webbrowser, zoals Microsoft Edge, Internet Explorer, Google Chrome of Mozilla Firefox. Download de mobiele SharePoint-app om verbonden te blijven via uw mobiele apparaten.
10 dingen die u kunt doen met SharePoint
|
Als u dit wilt doen… |
Probeer dit |
|---|---|
|
Bestanden uploaden naar uw SharePoint-documentbibliotheek, zodat u deze overal kunt openen |
U kunt bestanden van uw computer naar uw documentbibliotheek slepen. Selecteer uploaden in SharePoint in Microsoft 365 en SharePoint Server 2016 op de opdrachtbalk. Als u Microsoft Edge gebruikt, kunt u bestanden of mappen uploaden. Zie Bestanden uploaden naar een bibliotheek voor meer informatie. |
|
Een document in een documentbibliotheek openen |
Selecteer om het document te openen waaraan u wilt werken en het wordt geopend in Microsoft 365 voor het web. Als u de toepassing op uw computer hebt geïnstalleerd en deze wilt gebruiken, selecteert u Document bewerken > Bewerken in <toepassingsnaam>. Zie Wat is een documentbibliotheek? voor informatie over documentbibliotheken.
|
|
Met anderen tegelijkertijd aan hetzelfde document werken |
Selecteer in een documentbibliotheek om het document te openen waaraan u wilt werken. Het wordt geopend in Microsoft 365 voor het web. Het aantal personen dat het document op dit moment bewerkt, wordt rechts bovenaan het document weergegeven.
|
|
Documenten delen |
Selecteer het document dat u wilt delen, selecteer het beletselteken (...) om het menu te openen en selecteer vervolgens Delen. SharePoint Online 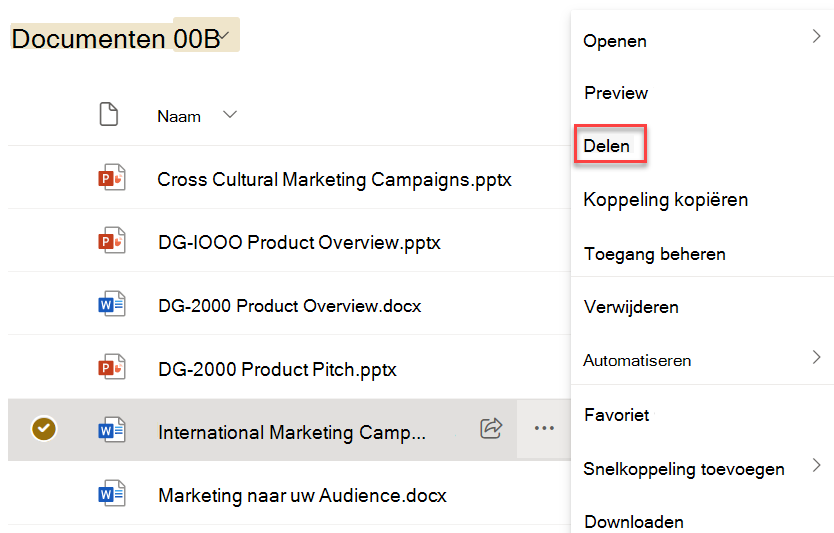 SharePoint Server 2016 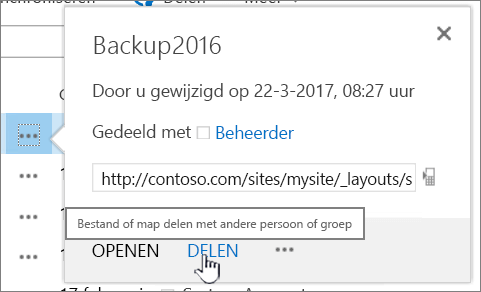 Zie SharePoint-bestanden of -mappen delen in Microsoft 365 of bekijk de video: Documenten delen in SharePoint Server. |
|
Sites delen |
Als u machtigingen voor site-eigenaar hebt, selecteert u |
|
Een teamsite maken |
Als u Microsoft 365 gebruikt, kunt u een site maken vanaf de SharePoint-startpagina. Er wordt dan automatisch een Microsoft 365-groep gemaakt. Als u eenMicrosoft 365-groep maakt in Outlook of Mensen, krijgt u automatisch een teamsite in SharePoint in Microsoft 365. Zie Een teamsite maken in SharePoint Online voor meer informatie over het maken van teamsites. Als u machtigingen voor site-eigenaar hebt met SharePoint Server 2016 selecteert u Sites en selecteert u vervolgens + nieuwe site of + nieuw.
|
|
Een lijst of bibliotheek aan uw teamsite toevoegen |
Als u een lijst of bibliotheek wilt toevoegen aan SharePoint in Microsoft 365, selecteert u + Nieuw op een site en kiest u vervolgens Lijst of Bibliotheek in de lijst.  Als u een lijst of bibliotheek wilt toevoegen voor SharePoint Server versies van SharePoint selecteert u Instellingen
Zie Een lijst maken in SharePoint of Een documentbibliotheek maken in SharePoint voor meer informatie. |
|
Vorige versies van een document bewaren wanneer u het document wijzigt |
Klik in SharePoint in Microsoft 365 met de rechtermuisknop op een document in een bibliotheek en selecteer vervolgens Meer opties weergeven > Versiegeschiedenis (mogelijk moet u door het menu schuiven). 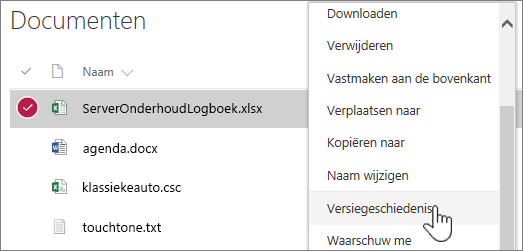 Voor SharePoint Server versies selecteert u het beletselteken (...) naast het bestand en selecteert u het beletselteken (...) opnieuw in het dialoogvenster om naar het menu te gaan, of selecteert u het document en selecteert u Versiegeschiedenis op het tabblad Bestanden . 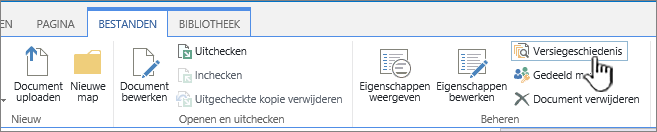 Het lint en tabblad Bestanden van SharePoint Server Zie Versiebeheer voor een lijst of bibliotheek inschakelen en configureren voor meer informatie. |
|
Iets zoeken |
Typ een trefwoord in het vak Search en selecteer het pictogram Search SharePoint Online  SharePoint Server 2016 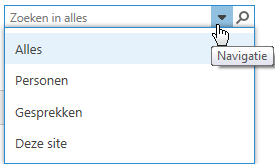 |
|
Informatie delen met uw organisatie |
Selecteer in Microsoft 365SharePoint in Microsoft 365de optie Nieuwsbericht maken en typ uw bericht. Selecteer vervolgens Nieuws posten. |
Bestanden en mappen tussen bibliotheken kopiëren en verplaatsen
Er zijn verschillende manieren om bestanden te kopiëren of te verplaatsen, afhankelijk van de versie van SharePoint die u gebruikt. In SharePoint in Microsoft 365 kunt u de opdracht Kopiëren naar of Verplaatsen naar gebruiken om bestanden tussen bibliotheken te kopiëren of te verplaatsen. Zie Een map, bestand of koppeling verplaatsen of kopiëren naar een documentbibliotheek voor meer informatie.
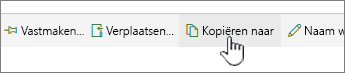
Knoppen Verplaatsen naar en Kopiëren in SharePoint in Microsoft 365
Als u uw SharePoint-bibliotheek opent in de Verkenner-weergave, kunt u snel alle bestandsbewerkingen uitvoeren. Dit kunt u feitelijk op twee manieren doen: de mappen synchroniseren of openen in Verkenner. Het verschil is dat gesynchroniseerde mappen blijven bestaan en op elk moment vanuit elke app gebruikt kunnen worden, terwijl Openen in Verkenner een eenmalige bewerking is.
Wanneer u een bibliotheek synchroniseert, maakt u een lokale kopie op uw desktopcomputer. Als u twee bibliotheken synchroniseert, kunt u bestanden en mappen kopiëren of verplaatsen, mappen maken, en een of meer bestanden of mappen verwijderen. Uw gesynchroniseerde bibliotheek wordt automatisch gesynchroniseerd met de SharePoint-bibliotheek. Zie Bestanden met uw computer synchroniseren vanuit een documentbibliotheek als u bibliotheken wilt synchroniseren met SharePoint in Microsoft 365. Zie Uw computer instellen om on-premises SharePoint Server-bestanden te synchroniseren voor SharePoint Server 2016.
Een andere manier waarop u met Windows Verkenner bestanden kunt manipuleren, is het openen van een bibliotheek in Verkenner. Net als bij gesynchroniseerde mappen kunt u op die manier bestanden en mappen kopiëren, verplaatsen en bewerken zoals u op uw bureaublad zou doen. Bestanden worden automatisch bijgewerkt in de SharePoint-bibliotheek. Raadpleeg voor meer informatie Een bibliotheek openen in Verkenner.
Wilt u de toegang tot uw gegevens beheren?
SharePoint is gebaseerd op machtigingen. Wanneer u begrijpt hoe machtigingen werken, begrijpt u hoe u de toegang tot gegevens op sites kunt controleren. Bekijk de video: Meer informatie over machtigingen in SharePoint
Zodra u begrijpt hoe machtigingen werken, raadpleegt u Machtigingen voor een SharePoint-lijst of -bibliotheek bewerken en beheren om te zien hoe dit in zijn werk gaat.
Wilt u meer leren dan alleen de basis?
Bekijk onze training voor beginners en gevorderden voor meer informatie over: