Thema's en stijlen beperken om te voorkomen dat gebruikers het uiterlijk van een document wijzigen.
Opmaak beperken
-
Ga naar het tabblad Start en selecteer het startpictogram stijlen

-
Selecteer

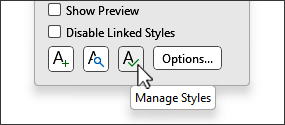
-
Selecteer een sorteervolgorde die u wilt gebruiken om de stijlen weer te geven.
-
Selecteer onder de keuzelijst met stijlen een van de volgende opties:

-
Zichtbaar selecteren Dit omvat stijlen die standaard worden weergegeven in de lijst met aanbevolen stijlen. Als u stijlen wilt toevoegen, gaat u naar het tabblad Aanbevelen en selecteert u een optie om toe te voegen.
-
Ingebouwde selecteren Hiermee selecteert u alle ingebouwde Word stijlen.
-
Alles selecteren Hiermee worden alle ingebouwde en aangepaste stijlen geselecteerd.
-
-
Schakel een of meer van de volgende selectievakjes in:
-
Opmaak beperken tot toegestane stijlen Selecteer deze optie om gebruikers de opmaak te laten wijzigen met alleen toegestane stijlen. Gebruikers kunnen tekst niet rechtstreeks opmaken of stijlen gebruiken die beperkt zijn.
-
Toestaan dat opmaak door AutoOpmaak wordt overschreven Wanneer Opmaak beperken tot toegestane stijlen is ingeschakeld, kunnen revisoren beperkte stijlen gebruiken bij het automatisch opmaken van tekst, zoals hyperlinks of automatische opsommingstekens.
-
Schakelen tussen thema's of schema's niet toestaan Dit voorkomt dat gebruikers de thema's wijzigen die in het document worden gebruikt.
-
Schakelen tussen reeks snelle stijlen niet toestaan Dit voorkomt dat gebruikers de huidige stijlset wijzigen.
-
-
Selecteer onder Beschikbaarheid van geselecteerde stijlen instellende optie Beperken
.
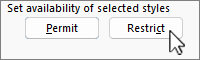
Er wordt een vergrendelingspictogram

-
Selecteer OK.
-
Typ en bevestig in het dialoogvenster Beveiliging afdwingen starten een wachtwoord in het vak Nieuw wachtwoord invoeren (optioneel) als u wilt dat personen de beperking kunnen verwijderen en selecteer OK.
Opmaak toestaan
-
Ga naar het tabblad Start en selecteer het startpictogram stijlen

-
Selecteer

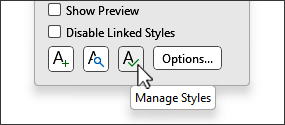
-
Selecteer de sorteervolgorde die u wilt gebruiken om stijlen weer te geven.
-
Selecteer de afzonderlijke stijlen die u wilt toestaan of selecteer groepen stijlen met behulp van Zichtbaar selecteren, Ingebouwd selecteren of Alles selecteren.
-
Selecteer onder Beschikbaarheid van geselecteerde stijlen instellende optie Toestaan.
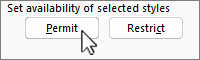
-
Typ indien nodig een wachtwoord om de stijlen te ontgrendelen.










