
Het toevoegen van paginanummers aan een werkblad is een van de meest voorkomende toepassingen van kop- en voetteksten. Bekijk de volgende video om te zien hoe u te werk moet gaan.
De kop- of voettekst wijzigen in de weergave voor pagina-indeling
Klik op het werkblad waaraan u kop-of voetteksten wilt toevoegen of waarvan u kop-of voetteksten wilt wijzigen.
-
Klik op het tabblad Invoegen in de groep tekst op koptekst & voettekst.

Het werkblad wordt weergegeven in de weergave pagina-indeling. U kunt ook op de weer

-
Ga op een van de volgende manieren te werk:
-
Als u een kop-of voettekst wilt toevoegen, klikt u op het linker, middelste of rechter tekstvak voor kop-of voetteksten boven of onder aan de werkbladpagina (onder koptekst of boven voettekst).
-
Als u een kop- of voettekst wilt wijzigen, klikt u op het tekstvak voor kop- of voetteksten boven of onder aan de werkbladpagina en selecteert u de tekst die u wilt wijzigen.
-
-
Typ de nieuwe koptekst of voettekst.
Notities:
-
Druk op Enter als u in een tekstvak voor kop- en voetteksten een nieuwe regel wilt beginnen.
-
Als u een deel van een kop- of voettekst wilt verwijderen, selecteert u het deel dat u wilt verwijderen in het desbetreffende tekstvak voor kop- en voetteksten en drukt u op Backspace of Delete.
U kunt ook in de tekst klikken en op Backspace drukken om de vorige tekens te verwijderen.
-
Als u het teken & in de kop- of voettekst wilt gebruiken, moet u dit teken twee keer typen. Als u bijvoorbeeld in een kop subcontractanten & Services wilt opnemen, typt u ' subcontractant && Services '.
-
U sluit de kop- of voetteksten door op een willekeurige plaats in het werkblad te klikken. Als u de kop- of voetteksten wilt afsluiten zonder de wijzigingen op te slaan, drukt u op Esc.
-
Kop- of voetteksten toevoegen of wijzigen in de weergave voor pagina-indeling
-
Klik op het werkblad of de werkbladen, het grafiekblad of de ingesloten grafiek waaraan u kop-of voetteksten wilt toevoegen of waarvan u kop-of voetteksten wilt wijzigen.
Meerdere werkbladen selecteren
Gewenste selectie
Werkwijze
Eén blad
Klik op de tab van het blad.

Als de gewenste tab niet zichtbaar is, klikt u op de tabschuifknoppen tot de tab wordt weergegeven. Klik daarna op de gewenste tab.

Twee of meer aangrenzende bladen
Klik op de tab voor het eerste blad. Houd SHIFT ingedrukt en klik op de tab voor het laatste werkblad dat u wilt selecteren.
Twee of meer niet-aangrenzende bladen
Klik op de tab voor het eerste blad. Houd vervolgens CTRL ingedrukt en klik op de tabbladen van de andere bladen die u wilt selecteren.
Alle bladen in een werkmap
Klik met de rechtermuisknop op de tab voor een blad en klik vervolgens op Alle bladen selecteren in het snelmenu.
Wanneer u meerdere werkbladen hebt geselecteerd, wordt de groep gegroepeerd weergegeven op de titelbalk boven aan het werkblad. Als u een selectie van meerdere werkbladen in een werkmap wilt annuleren, klikt u op een niet-geselecteerd werkblad. Als er geen niet-geselecteerd werkblad zichtbaar is, klikt u met de rechtermuisknop op de tab van een geselecteerd werkblad en klikt u vervolgens op Groepering bladen opheffen.
-
Klik op het tabblad pagina-indeling in de groep pagina-instelling op het startpictogram voor het dialoogvenster

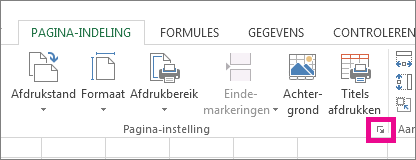
Het dialoogvenster Pagina-instelling wordt weergegeven.
Als u een grafiekblad of een ingesloten grafiek selecteert, kunt u ook op koptekst & voettekst in de groep tekst op het tabblad Invoegen klikken om het dialoogvenster pagina-instelling weer te geven.
-
Klik op het tabblad Koptekst/voettekst op Aangepaste koptekst of Aangepaste voettekst.
-
Klik op het vak links, Midden of rechts en klik vervolgens op de knoppen om de gewenste kop-of voettekstgegevens in dat gedeelte in te voegen.
-
Als u de tekst van een kop-of voettekst wilt toevoegen of wijzigen, typt u de aanvullende tekst of bewerkt u de bestaande tekst in het vak links, Midden of rechts.
Notities:
-
Druk op Enter als u binnen een sectievak een nieuwe regel wilt beginnen.
-
Als u een deel van een kop- of voettekst wilt verwijderen, selecteert u het deel dat u wilt verwijderen in het desbetreffende vak en drukt u op Backspace of Delete. U kunt ook in de tekst klikken en op Backspace drukken om de vorige tekens te verwijderen.
-
Als u het teken & in de kop- of voettekst wilt gebruiken, moet u dit teken twee keer typen. Als u bijvoorbeeld in een kop subcontractanten & Services wilt opnemen, typt u ' subcontractant && Services '.
-
Als u een aangepaste kop- of voettekst wilt baseren op een bestaande kop- of voettekst, klikt u op de kop- of voettekst in het vak Koptekst of Voettekst.
-
Een ingebouwde kop- of voettekst toevoegen
-
Excel bevat veel ingebouwde kop- en voetteksten die u kunt gebruiken. Voor werkbladen kunt u werken met kop-en voetteksten in de weergave pagina -indeling. Voor andere werkblad typen, zoals grafiekbladen of voor ingesloten grafieken, kunt u werken met kop-en voetteksten in het dialoogvenster pagina-instelling .
Een ingebouwde koptekst of voettekst toevoegen aan een werkblad in de weergave voor pagina-indeling
-
Klik op het werkblad waaraan u een vooraf gedefinieerde koptekst of voettekst wilt toevoegen.
-
Klik op het tabblad Invoegen in de groep tekst op koptekst & voettekst.

Het werkblad wordt in de paginaweergave weergegeven. U kunt ook op de weer

-
Klik op het linker, middelste of rechter tekstvak voor kop- of voetteksten boven- of onderaan op de werkbladpagina.
Als u op een tekstvak klikt, wordt de koptekst of voettekst geselecteerd en worden dehulpmiddelen voor kop-en voettekstenweergegeven.
-
Ga naar het tabblad ontwerp en klik in de groep koptekst & voettekst op koptekst of voetteksten klik vervolgens op de vooraf gedefinieerde koptekst of voettekst die u wilt toevoegen.
Een ingebouwde kop- of voettekst aan een grafiek toevoegen
-
Klik op het grafiekblad of de ingesloten grafiek waaraan u een vooraf gedefinieerde kop-of voettekst wilt toevoegen.
-
Klik op het tabblad Invoegen in de groep tekst op koptekst & voettekst.

Het dialoogvenster Pagina-instelling wordt weergegeven.
-
Klik op de vooraf gedefinieerde koptekst of voettekst die u wilt gebruiken in het vak Koptekst of Voettekst.










