Gebruik deze procedures om tekstopmaak in te stellen in een vorm, tekstvak of op de tekenpagina.
Tekst opmaken in één vorm
-
Dubbelklik op de tekst die u wilt bewerken.
-
Ga op een van de volgende manieren te werk met het teksthulpprogramma

-
Klik in de tekst die u wilt opmaken. Hiermee worden alle opmaakwijzigingen toegepast op het hele tekstblok waarin u hebt geklikt.
-
Markeer de specifieke tekstsecties die u wilt opmaken. Hiermee worden alleen opmaakwijzigingen toegepast op de tekst die u hebt gemarkeerd.
-
-
Gebruik de opdrachten voor tekstopmaak op het tabblad Start , in de groep Lettertype of de groep Alinea . Als u meer opties en geavanceerde opties wilt zien, klikt u op het startprogramma voor dialoogvensters

-
Klik op een leeg gebied op de pagina of druk op Esc om te voltooien.
Alle tekst opmaken in meerdere vormen
U kunt meerdere vormen selecteren en vervolgens alle tekst in alle vormen opmaken.
-
Als u specifieke vormen wilt opmaken, selecteert u eerst de shapes door ctrl ingedrukt te houden terwijl u erop klikt.
-
Als u alle vormen wilt opmaken, drukt u op Ctrl+A om ze allemaal te selecteren.
Nadat u de gewenste shapes hebt geselecteerd, gebruikt u de opdrachten (op het tabblad Start ) in de groep Lettertype of de groep Alinea om de tekst aan te passen. Wanneer u klaar bent, drukt u op ESC of klikt u op een leeg gebied op de pagina.
Een tekstnotatie toepassen op alle toepassingen van een shape
Als u wilt dat een bepaalde vorm elke keer dezelfde tekstopmaak heeft als u deze gebruikt, is het misschien het eenvoudigst om een modelvorm te maken.
-
Maak een shape op de pagina en pas de tekstopmaak toe die u elke keer voor die shape wilt gebruiken.
-
Open een nieuw stencil, het stencil Favorieten of een aangepast stencil dat u hebt gemaakt.
-
Als u een nieuw stencil wilt openen, wijst u in het venster Shapes de optie Meer shapes aan en klikt u op Nieuw stencil.
-
Als u een aangepast stencil wilt openen, wijst u in het venster Shapes de optie Meer shapes aan, klikt u op Mijn shapes en klikt u vervolgens op de naam van het gewenste stencil.
Als het stencil niet kan worden bewerkt, klikt u met de rechtermuisknop op de titelbalk van het stencil en klikt u vervolgens op Stencil bewerken. Het pictogram in de titelbalk van het stencil verandert in een sterretje (*), wat aangeeft dat het stencil kan worden bewerkt.
-
-
Klik met de rechtermuisknop in het stencilvenster en klik vervolgens op Nieuw model.
-
Sleep met het hulpmiddel Aanwijzer de shape die u opnieuw wilt gebruiken naar het stencilvenster om een modelshape te maken.
-
Als u meer wijzigingen wilt aanbrengen in de nieuwe modelshape, klikt u in het stencilvenster met de rechtermuisknop op de modelshape, klikt u op Model bewerken en klikt u vervolgens op Modelvorm bewerken.
Als u de nieuwe modelshape wilt gebruiken, sleept u deze van het stencilvenster naar de tekening. U kunt de tekst zo nodig bewerken en de tekst heeft dezelfde opmaak.
Tekst in een shape opmaken
-
Open het diagram om het te bewerken.
-
Dubbelklik op de shape met de tekst die u wilt opmaken.
Standaard wordt alle tekst geselecteerd. Als u een deel van de tekst wilt opmaken, selecteert u alleen het gewenste gedeelte van de tekst.
-
Selecteer Start en ga als volgt te werk:
-
Als u het lettertype wilt wijzigen, selecteert u lettertypenaam of tekengrootte

-
Als u tekst wilt markeren, selecteert u Vet, Cursief of Onderstrepen

-
Als u de kleur wilt wijzigen, selecteert u Tekstkleur

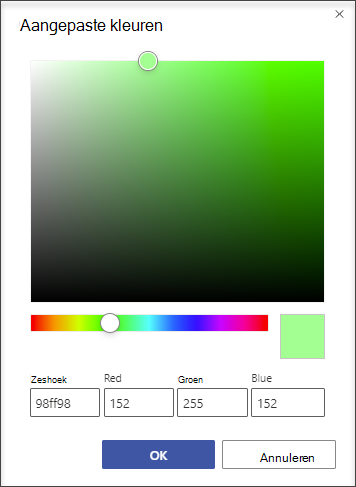
-
Als u de tekst links, in het midden of rechts wilt uitlijnen, selecteert u Tekst uitlijnen

-
Als u de tekstgrootte wilt vergroten of verkleinen, selecteert u Tekengrootte vergroten


-
-
Klik buiten de shape of druk op Esc om te stoppen met het opmaken van tekst.
Alle tekst opmaken in meerdere vormen
U kunt meerdere vormen selecteren en vervolgens alle tekst in alle vormen opmaken.
-
Als u specifieke vormen wilt opmaken, selecteert u eerst de shapes door ctrl ingedrukt te houden terwijl u erop klikt.
-
Als u alle vormen wilt opmaken, drukt u op Ctrl+A om ze allemaal te selecteren.
Nadat u de gewenste shapes hebt geselecteerd, gebruikt u de opdrachten (op het tabblad Start ) in de groep Lettertype of de groep Alinea om de tekst aan te passen. Wanneer u klaar bent, drukt u op ESC of klikt u op een leeg gebied op de pagina.
Een tekstvak toevoegen en opmaken
Gebruik een tekstvak om een diagram uit te leggen door een titel, opmerkingen, legenda’s, voetnoten enzovoort toe te voegen. U kunt tekst in een tekstvak op dezelfde manier bewerken als tekst in een shape. Een tekstvak is een shape en kan dus worden geselecteerd, verplaatst, gedraaid en verwijderd en de grootte kan worden aangepast, net als alle andere shapes.
-
Open het diagram om het te bewerken.
-
Selecteer Start > Tekstvak

-
Wijs een leeg gebied in het diagram aan, zodat de aanwijzer in een kruiscursor verandert (Precisieselectie)

-
Sleep de aanwijzer in de gewenste rechthoekige vorm. Het tekstvak wordt geopend voor het bewerken van de tekst.
-
Selecteer Start en ga als volgt te werk:
-
Als u het lettertype wilt wijzigen, selecteert u lettertypenaam of tekengrootte

-
Als u tekst wilt markeren, selecteert u Vet, Cursief of Onderstrepen

-
Als u de kleur wilt wijzigen, selecteert u Tekstkleur

-
Als u de tekst links, in het midden of rechts wilt uitlijnen, selecteert u Tekst uitlijnen

-
Als u de tekstgrootte wilt vergroten of verkleinen, selecteert u Tekengrootte vergroten


-
-
Klik buiten het tekstvak of druk op Esc om te stoppen met opmaken.
Tip: Als u een leeg tekstvak wilt zoeken, beweegt u de aanwijzer over het diagram totdat deze verandert in een kompas (Verplaatsen)











