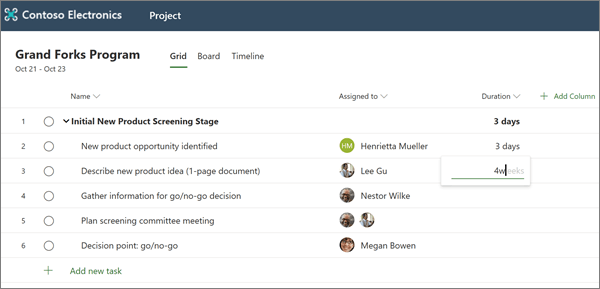Een project maken
Een nieuw project starten
-
Selecteer in project Homede optie Nieuw leeg project.
-
Selecteer naamloos project en geef een naam op voor uw project.
-
Standaard is de Project Manager de project manager en is vandaag de begin datum van het project, maar u kunt deze naar wens wijzigen.
-
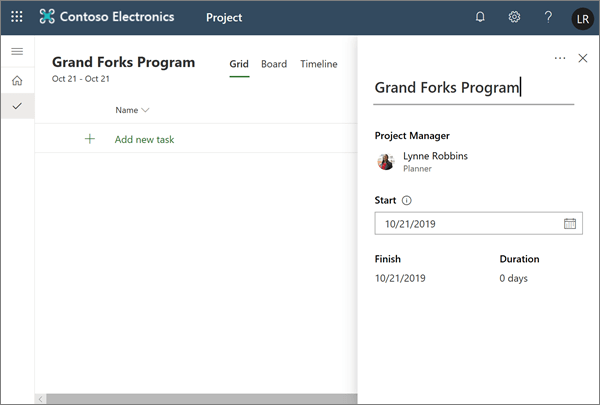
Taken en overzichtstaken toevoegen
-
Selecteer nieuwe taak toevoegen en typ de naam van een taak. Druk op Enter.
-
Typ een andere naam voor de taak en druk nogmaals op Enter totdat u een volledige lijst met taken hebt.
-
Als u taken onder samenvattingstaken wilt laten inspringen, selecteert u de drie verticale stippen op de taaknaam en kiest u subtaak maken. Tips:
-
Als u meerdere taken wilt selecteren, selecteert u een taak, drukt u op CTRL en houdt u CTRL ingedrukt en selecteert u een andere taak.
-
U kunt ook subtaak promoten selecteren om taken te verplaatsen onder overzichtstaken.
-
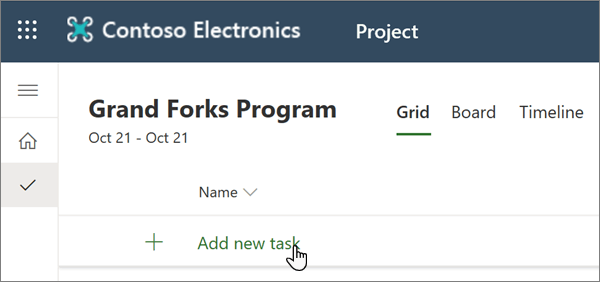
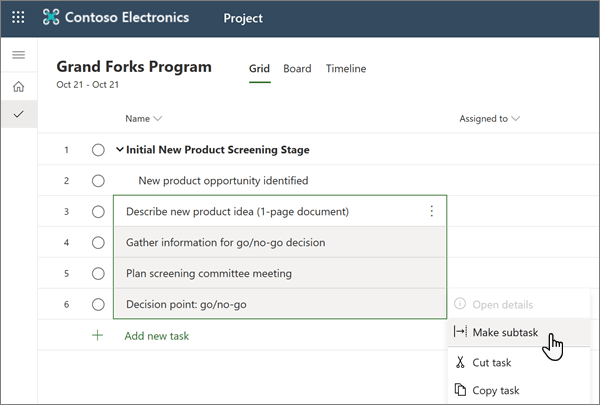
Taken toewijzen
Als u taken wilt toewijzen, moet uw project worden gekoppeld aan een Office 365-groep. Als u de projecteigenaar bent, kunt u het volgende doen:
-
Als u uw project aan een groep wilt toevoegen, kiest u groepsleden boven aan het project.
-
Personen toevoegen aan of verwijderen uit de groep van het project.
Een taak toewijzen:
-
Selecteer in de kolom toegewezen aan voor een taak het pictogram van de persoon.
-
Kies een teamlid in de lijst of typ de tekst die u wilt zoeken.
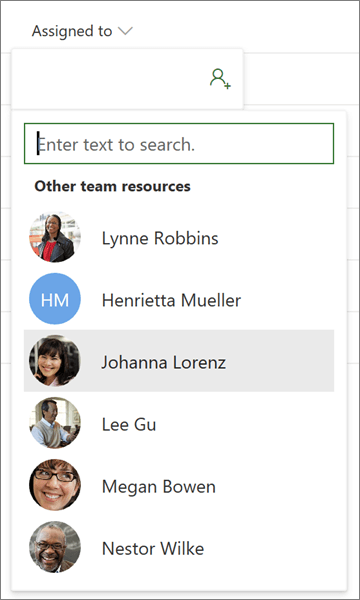
Zie een project delenvoor meer informatie over het toewijzen van taken.
Duur en kolommen toevoegen
Snel aan de slag gaan met het maken van een project met een duur.
-
Typ in de kolom duur voor een taak het aantal dagen dat het duurt voordat het duurt.
Als u een andere tijdseenheid wilt gebruiken, typt u een getal plus het woord hours, wekenof maanden.
Als u wilt dat de taak wordt weergegeven als een ruitvormige mijlpaal

-
Druk op Enter om naar het veld duur van de volgende taak te gaan en verder te gaan met het invoeren van de duur.
Opmerking: U kunt geen duur opgeven voor samenvattingstaken.
U kunt meer details aan uw project toevoegen door kolommen toe te voegen.
-
Kies in de kolom koptekst van de kolom de optie kolom toevoegen.