Opmerking: Dit artikel geldt voor de OneNote voor Windows 10-app, die vooral is geïnstalleerd op alle edities van Windows 10 en ook beschikbaar is als een gratis download in the Microsoft Store. Zie Wat is het verschil tussen OneNote en OneNote 2016? voor meer informatie.
Actuele updates voor OneNote voor Windows 10
We hebben gewerkt hard aan het verbeteren van OneNote voor Windows 10 op basis van feedback van klanten zoals u. Bekijk de onderstaande belangrijke kenmerken om te zien welke functies we recent hebben toegevoegd. Als u uw eigen feedback wilt achterlaten met suggesties voor het OneNote-productteam, gaat u naar het einde van dit artikel voor meer informatie.
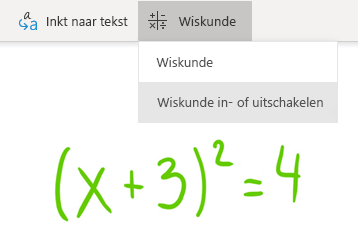
De wiskunde-assistent in-of uitschakelen
Docenten kunnen er nu voor kiezen om de wiskundige functies in OneNote-klasnotitieblokken tijdelijk uit te schakelen (bijvoorbeeld tijdens praktijkexamens en beoordelingen van studenten).
(Als u wiskundige functies in OneNote wilt gebruiken, moet u zijn aangemeld met een Microsoft 365-abonnement.)
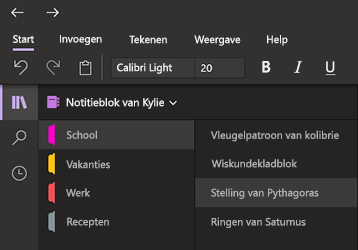
Bescherm uw ogen met de donkere modus
Met deze nieuwe modus wordt de interface van OneNote van licht naar donker geschakeld, ofwel als een kleurvoorkeur of als een praktisch voordeel.
De donker modus verbetert de leesbaarheid van uw notities in een omgeving met weinig licht, verhoogt de leesbaarheid van de gebruikersinterface, biedt meer contrast en de vermindert vermoeide ogen.
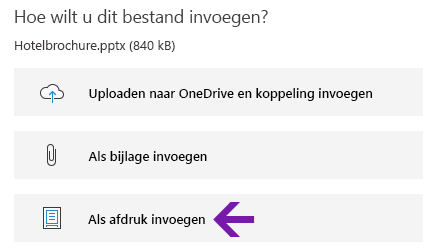
Verbeterde afdrukken van Office-bestanden
Word-documenten, Excel-spreadsheets of PowerPoint-presentaties invoegen als een virtuele afdruk om deze pagina's op te nemen als afbeeldingen in uw notities.
Klik op Invoegen > Bestand, kies een Office-bestand dat u wilt invoegen en klik vervolgens op Invoegen als afdruk. U kunt elke afbeelding die wordt weergegeven, verplaatsen, verwijderen of het formaat wijzigen.
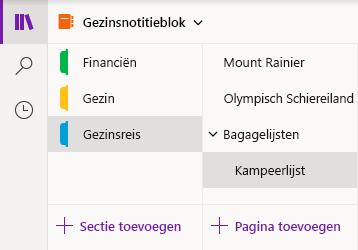
Navigeer eenvoudig en organiseer uw notitieblokken
De navigatie-interface van de OneNote-app op Windows 10 is nu eenvoudiger aan te passen, waardoor u meer ruimte hebt waarin u notities kunt maken.
U kunt ervoor kiezen om de deelvensters van de notitieblokken, secties en pagina's alleen weer te geven wanneer u ze nodig hebt, terwijl u altijd directe toegang tot de knoppen Zoeken en Recente notities behoudt.
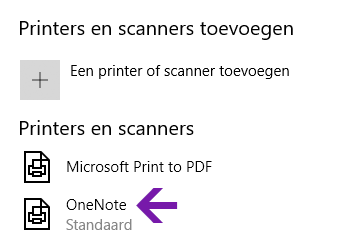
Afdrukken in OneNote is verbeterd
Stel OneNote in als uw standaardprinter in de instellingen van Windows 10 om bestanden af te drukken vanuit elke app of browser op uw pc.
Uw documenten worden niet afgedrukt door een echte printer, maar verzonden naar OneNote. U kunt kiezen waar u de pagina wilt toevoegen: in een sectie van het geopende notitieblok of in een ander notitieblok.
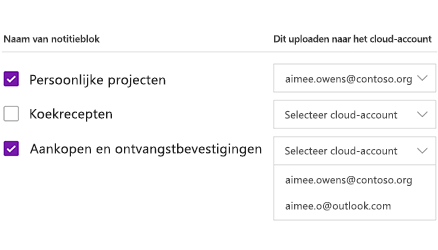
Upload uw lokale notitieblokken naar de cloud
Een upgrade uitvoeren naar OneNote voor Windows 10 van een oudere versie? We zullen u op de hoogte stellen als we notitieblokken detecteren die nog steeds op de harde schijf van uw computer zijn opgeslagen, en we zullen u helpen ze naar de cloud te verplaatsen, waar u ze overal vandaan kunt openen en delen, en vanaf elke computer of elk apparaat.
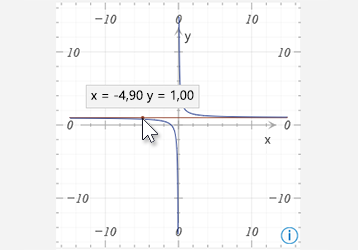
Haal coördinaten op uit wiskundige vergelijkingsgrafieken
Haal de X- en Y-coördinaten op van alle grafieken die zijn gemaakt op basis van wiskundige vergelijkingen door de muisaanwijzer over de grafieklijn te bewegen. Een tooltip geeft de coördinaten.
(Als u wiskundige functies in OneNote wilt gebruiken, moet u zijn aangemeld met een Microsoft 365-abonnement.)
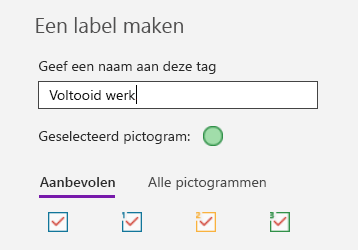
Markeer uw notities met aangepaste tags
Het gebruik van tags in uw notities is een goede manier om belangrijke notities te visualiseren en te categoriseren voor follow-up (bijvoorbeeld om actie-items na een vergadering te volgen).
Als u uw eigen aangepaste tags wilt maken, klikt u op het vervolgkeuzemenu Labels op het tabblad Start (naast de tekstuitlijningsknoppen) en klikt u vervolgens op Nieuwe tag maken.
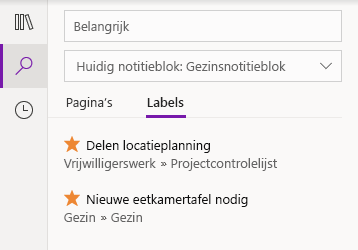
Gemarkeerde notities zoeken
Zoeken naar tags in uw notities (bijvoorbeeld 'Belangrijk' of 'Vraag') geeft nu overeenkomende tags weer in een apart deelvenster met zoekresultaten, zodat u nog eenvoudiger belangrijke opmerkingen kunt vinden en opvolgen.
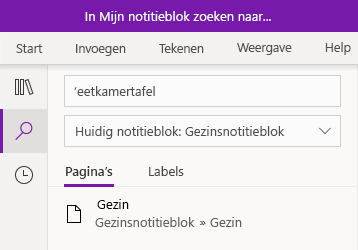
Zoeken naar tekstzinnen, niet alleen trefwoorden
Naast het zoeken naar specifieke zoekwoorden in uw notities, kunt u nu elke zoekterm tussen aanhalingstekens plaatsen om die exacte woorden overal in uw notities te vinden.
Klik op de knop Zoeken, typ uw zin in het vak Zoeken en druk vervolgens op Enter.
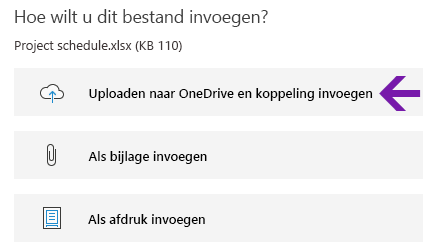
In een handomdraai cloudbestanden uploaden en invoegen
Als u een bestand wilt invoegen in uw notities in OneNote, kunt u nu ook de optie 'Naar OneDrive uploaden en koppeling invoegen' kiezen.
Door uw bijgevoegde bestanden in de cloud op te slaan in plaats van in uw notitieblok, blijven uw notities beter beheerbaar en kunt u gemakkelijker met anderen samenwerken.
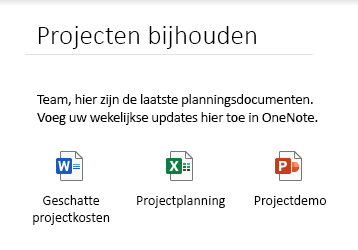
Bewerken en opslaan van ingesloten bijlagen
Nadat u een bestandsbijlage in OneNote hebt ingevoegd, kunt u erop dubbelklikken om het bestand te openen en te bewerken. Alle wijzigingen die u aanbrengt worden in de oorspronkelijke bijlage opgeslagen, zonder dat u het bestand opnieuw hoeft in te voegen.
Klik om te beginnen op de knop Bestand op het tabblad Start. Kies vervolgens het bestand dat u wilt insluiten, en kies dat u het bestand als bijlage wilt invoegen.
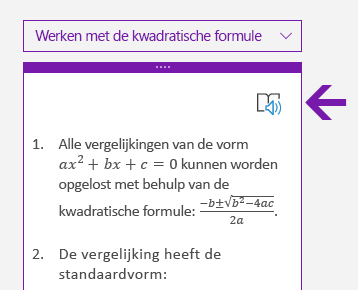
Wiskundige Oplossingsstappen hardop laten voorlezen
Nadat u een wiskundige vergelijking in OneNote hebt gemaakt, selecteert u een actie om de vergelijking op te lossen en klikt u vervolgens om de oplossingsstappen weer te geven. Als u wilt dat de insluitende lezer de oplossingsstappen voorleest, klikt u op het luidsprekerpictogram dat verschijnt.
(Als u wiskundige functies in OneNote wilt gebruiken, moet u zijn aangemeld met een Microsoft 365-abonnement.)
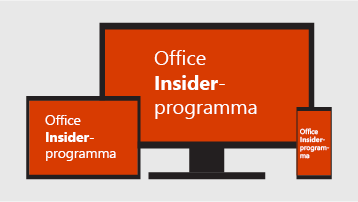
Geef de toekomst van Office vorm
Overweeg om Office Insider te worden als u altijd als eerste over de nieuwste OneNote-functies wilt beschikken.
Klik hiervoor in OneNote op de knop Instellingen en meer 
Welke versie van OneNote heb ik?
Klik in OneNote voor Windows 10 op de knop Instellingen en meer 
Het volledige versienummer wordt direct onder de productnaam weergegeven.
Ik zie sommige van de hier genoemde updates niet
Dit artikel is van toepassing op de OneNote voor Windows 10-app, die vooraf is geïnstalleerd op alle edities van Windows 10 en is ook beschikbaar als een gratis download in de Microsoft Store. Zie Wat is het verschil tussen OneNote en OneNote 2016? voor meer informatie.
Nieuwe en bijgewerkte functies in OneNote voor Windows 10 kunnen geleidelijk worden vrijgegeven, wat betekent dat ze mogelijk niet meteen na de aankondiging op uw computer of apparaat zijn terechtgekomen.
Om het laatste te zien dat uw versie te bieden heeft, houdt u OneNote voor Windows 10 up-to-date door deze stappen te volgen:
-
Klik in Windows 10 op het menu Start .
-
Begin met het typen van Microsoft Store op uw toetsenbord en klik vervolgens op de app Microsoft Store wanneer deze wordt weergegeven in het venster met zoekresultaten.
-
In de Microsoft Store -app die wordt geopend, klikt u op de knop Meer in de rechterbovenhoek

De app OneNote wordt weergegeven onder Recente activiteit , nadat deze is bijgewerkt naar de meest recente versie.
Tip: Als u de OneNote voor Windows 10-app niet elke maand handmatig wilt bijwerken, kunt u dit automatisch doen. Klik in de Microsoft Store -app op uw computer op de knop meer in de rechterbovenhoek 
Waar kan ik feedback over OneNote verzenden?
Veel van de toegevoegde functies en verbeteringen zijn het directe resultaat van de feedback die we hebben ontvangen van gebruikers van OneNote, zoals u. Neem even de tijd om ons te vertellen wat u leuk vindt aan je OneNote-ervaring en welke suggesties u hebt om het nog beter te maken. Uw feedback wordt rechtstreeks naar het productteam verzonden en kan helpen de toekomst van OneNote vorm te geven.
-
Klik in OneNote op de knop Instellingen en meer

-
Klik op Instellingen en vervolgens op feedback.
-
Volg de aanwijzingen op het scherm in de app Feedback Hub die wordt geopend, om uw opmerkingen en suggesties in te voeren en vervolgens in te dienen.
Bedankt voor het gebruiken van OneNote.











