Opmerking: We willen u graag zo snel mogelijk de meest recente Help-inhoud in uw eigen taal bieden. Deze pagina is automatisch vertaald en kan grammaticale fouten of onnauwkeurigheden bevatten. Wij hopen dat deze inhoud nuttig voor u is. Kunt u ons onder aan deze pagina laten weten of de informatie nuttig voor u was? Hier is het Engelstalige artikel ter referentie.
In dit artikel wordt beschreven hoe vervangen vormen in een SmartArt-afbeeldingen. Als u niet wilt dat u voor het vervangen van een vorm in een SmartArt-afbeelding, vindt u mogelijk de volgende koppelingen handig in plaats daarvan:
U kunt een of meer vormen in een SmartArt-afbeelding wijzigen. Als u bijvoorbeeld het einde van een proces wilt aangeven, kunt u de laatste rechthoekige vorm van de indeling Eenvoudig proces van het type Proces vervangen door een cirkelvorm.
-
Klik op de vorm die u wilt wijzigen.
Als u meerdere vormen wilt wijzigen, klikt u op de eerste vorm, drukt u op CTRL en klikt u vervolgens op de andere vormen.
-
Selecteer onder Hulpmiddelen voor SmartArt het tabblad Opmaak en klik in de groep Vormen op de pijl naast Vorm wijzigen en klik op de gewenste vorm.
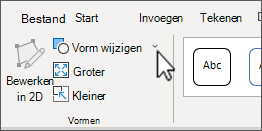
Als u de tabbladen Hulpmiddelen voor SmartArt of Opmaak niet ziet, controleert u of u een SmartArt-afbeelding hebt geselecteerd.
-
Probeer eerst een andere indeling uit voordat u het merendeel van de vormen in de SmartArt-afbeelding gaat vervangen.
-
SmartArt-afbeeldingen bevatten meer vormen dan de galerie Vorm wijzigen. Na een vervanging moet u daarom met de rechtermuisknop op de nieuwe vorm klikken en op Shape opnieuw instellen klikken als u de oorspronkelijke vorm wilt herstellen. Wanneer u een vorm herstelt, gaan eventuele opmaakwijzigingen van bijvoorbeeld kleur of lijndikte verloren.
-
Omdat de indelingen voor SmartArt-afbeeldingen uit specifieke vormen en afstanden bestaan, moet u een nieuwe vorm mogelijk vergroten of verkleinen of verplaatsen.
-
Actieknoppen bevatten algemene symbolen (zoals Start, Terug of Vorige of Vooruit of Volgende) die u als hyperlink in een presentatie kunt invoegen. Als u een vorm vervangt door een actieknop, worden alleen de vorm en het ontwerp van de actieknop in de SmartArt-afbeelding opgenomen. U kunt hieraan geen acties toewijzen. Dit kan alleen wanneer u de actieknop direct toevoegt aan een dia. Een enkele dia kan zowel een SmartArt-afbeelding als een actieknop bevatten.










