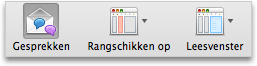Opmerking: We willen u graag zo snel mogelijk de meest recente Help-inhoud in uw eigen taal bieden. Deze pagina is automatisch vertaald en kan grammaticale fouten of onnauwkeurigheden bevatten. Wij hopen dat deze inhoud nuttig voor u is. Kunt u ons onder aan deze pagina laten weten of de informatie nuttig voor u was? Hier is het Engelstalige artikel ter referentie.
Wanneer u berichten per gesprek rangschikt, worden gesprekken met hetzelfde onderwerp samen in de berichtenlijst weergegeven. De berichten binnen elk gesprek worden gesorteerd met het nieuwste bericht bovenaan. Wanneer een nieuw bericht wordt ontvangen, wordt het volledige gesprek naar het begin van de berichtenlijst verplaatst.
Samengevouwen gesprekken worden weergegeven met een naar rechts wijzende pijl 

Berichten lezen die onderdeel van een gesprek zijn
Wanneer u in de berichtenlijst op de kop van een gesprek klikt, wordt de gespreksindex weergegeven in het leesvenster. De gespreksindex bevat één regel voor elk bericht in het gesprek, waarbij op elke regel de afzender van het bericht en de eerste paar woorden van de berichttekst worden weergegeven.
Bijvoorbeeld:
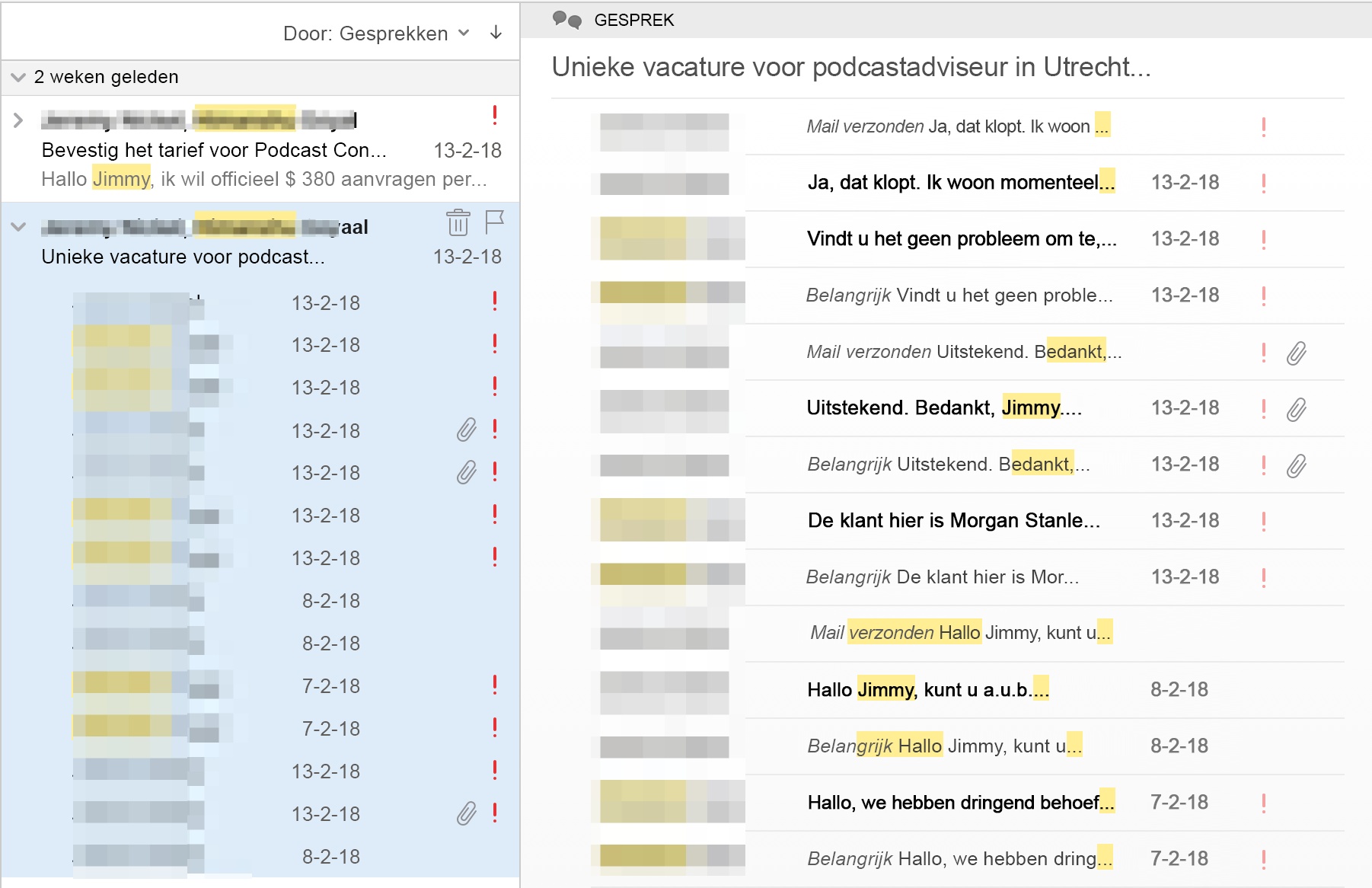
|
Actie |
Werkwijze |
|
Een gesprek in de berichtenlijst uit- of samenvouwen |
Klik op uitvouwen |
|
De gespreksindex weergeven in het leesvenster |
Klik in de berichtenlijst op de kop van het gesprek. |
|
Eén bericht in het gesprek lezen |
Klik in de berichtenlijst of in de gespreksindex op het bericht. |
|
Terugkeren naar de gespreksindex in het leesvenster |
Klik in het leesvenster aan de bovenkant van het bericht, klikt u op het pictogram gesprek |
Notities:
-
Als u voorkeuren wilt instellen voor de manier waarop gesprekken worden weergegeven in de berichtenlijst, klikt u in het menu Outlook op Voorkeuren en klikt u onder E-mail op Lezen. Selecteer onder Gesprekken de gewenste voorkeuren.
-
Berichten in de mappen Ongewenste e-mail en Verwijderde items worden niet opgenomen in gesprekken.
De weergave per gesprek uitschakelen
-
Klik op het tabblad Indelen op Gesprekken.
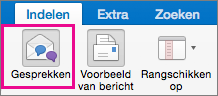
Wanneer u berichten per gesprek rangschikt, worden gesprekken met hetzelfde onderwerp samen in de berichtenlijst weergegeven. De berichten binnen elk gesprek worden gesorteerd met het nieuwste bericht bovenaan. Wanneer een nieuw bericht wordt ontvangen, wordt het volledige gesprek naar het begin van de berichtenlijst verplaatst.
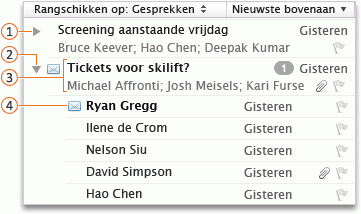




Berichten lezen die onderdeel van een gesprek zijn
Wanneer u in de berichtenlijst op de kop van een gesprek klikt, wordt de gespreksindex weergegeven in het leesvenster. De gespreksindex bevat één regel voor elk bericht in het gesprek, waarbij op elke regel de afzender van het bericht en de eerste paar woorden van de berichttekst worden weergegeven.
-
Klik onder aan het navigatiedeelvenster op E-mail .

-
Voer een van de volgende handelingen uit:
|
Actie |
Werkwijze |
|
Een gesprek in de berichtenlijst uit- of samenvouwen |
Klik op uitvouwen |
|
De gespreksindex weergeven in het leesvenster |
Klik in de berichtenlijst op de kop van het gesprek. |
|
Eén bericht in het gesprek lezen |
Klik in de berichtenlijst of in de gespreksindex op het bericht. |
|
Terugkeren naar de gespreksindex in het leesvenster |
Klik in het leesvenster aan de bovenkant van het bericht, klikt u op het pictogram gesprek |
Tip: Als u wilt voorkeuren instellen voor hoe gesprekken worden weergegeven in de berichtenlijst op het Outlook -menu op Voorkeurenen klik vervolgens onder E-mail 
De weergave per gesprek uitschakelen
-
Klik onder aan het navigatiedeelvenster op E-mail

-
Klik op het tabblad Indelen op Gesprekken.