U kunt een grafiek maken in Word. Als u veel gegevens hebt om in een grafiek op te zetten, maakt u de grafiek in Excel en kopieert u deze vervolgens vanuit Excel naar een ander Office-programma. Dit is ook de beste manier als de gegevens regelmatig worden gewijzigd en u wilt dat de grafiek altijd de nieuwste gegevens bevat. In dit geval moet de grafiek, wanneer u deze kopieert, gekoppeld blijven aan het oorspronkelijke Excel-bestand.
U kunt een eenvoudige grafiek maken in Word door op Invoegen > Grafiek te klikken en de gewenste grafiek te kiezen.
-
Klik op Invoegen > Grafiek.

-
Klik op het grafiektype en dubbelklik vervolgens op de gewenste grafiek.
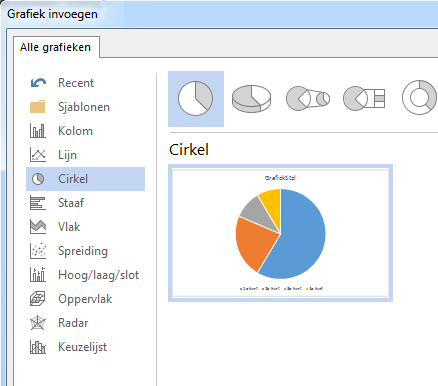
Tip: Zie Beschikbare grafiektypen voor hulp bij het bepalen van de beste grafiek voor uw gegevens.
-
Vervang de standaardgegevens door uw eigen informatie in het werkblad dat wordt weergegeven.
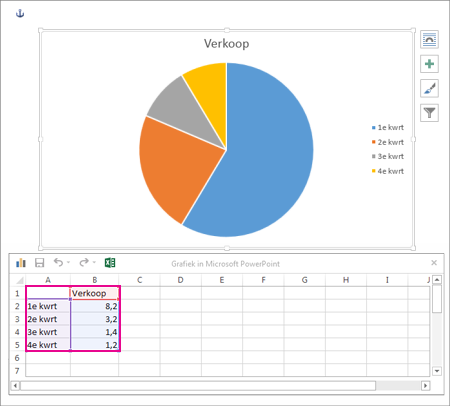
Tip: Als u een grafiek invoegt, worden er kleine knoppen weergegeven in de rechterbovenhoek van de grafiek. Klik op de knop Grafiekelementen



-
Wanneer u klaar bent, sluit u het werkblad.
-
Desgewenst kunt u via de knop Indelingsopties

U kunt een grafiek maken in Word of Excel. Als u veel gegevens hebt om in een grafiek op te zetten, maakt u de grafiek in Excel en kopieert u deze vervolgens vanuit Excel naar een ander Office-programma. Dit is ook de beste manier als uw gegevens regelmatig veranderen, zodat altijd de laatste cijfers worden weergegeven. In dit geval koppelt u de grafiek aan het oorspronkelijke Excel-bestand wanneer u deze kopieert.
U kunt een eenvoudige nieuwe grafiek maken in Word door te klikken op Invoegen > Grafiek en de gewenste grafiek te kiezen.
-
Klik op Invoegen > Grafiek.

-
Klik op het grafiektype en dubbelklik vervolgens op de gewenste grafiek.
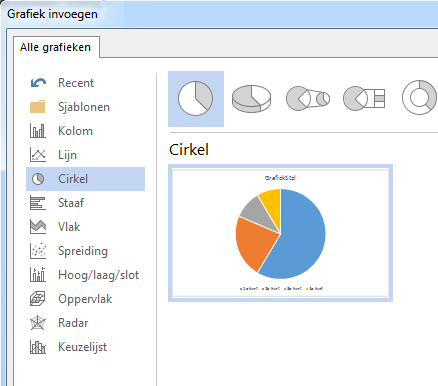
Tip: Zie Beschikbare grafiektypen voor hulp bij het bepalen van de beste grafiek voor uw gegevens.
-
Vervang de standaardgegevens door uw eigen informatie in het werkblad dat wordt weergegeven.
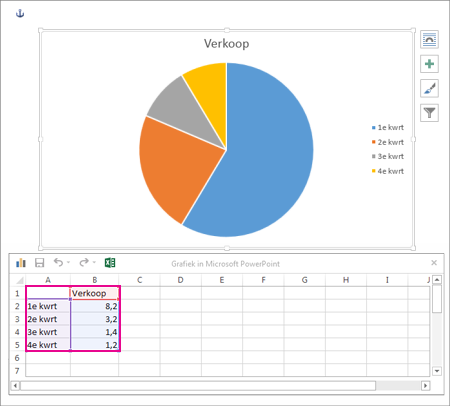
Tip: Als u een grafiek invoegt, worden er kleine knoppen weergegeven in de rechterbovenhoek van de grafiek. Klik op de knop Grafiekelementen



-
Wanneer u klaar bent, sluit u het werkblad.
-
Desgewenst kunt u via de knop Indelingsopties











