Wanneer u microsoft OneDrive-synchronisatie-app voor Mac installeert, wordt een kopie van uw OneDrive gedownload naar uw Mac en in de map OneDrive geplaatst. Deze map wordt automatisch gesynchroniseerd met OneDrive. Als u een bestand of map toevoegt, wijzigt of verwijdert op de website van OneDrive, wordt het bestand of de map ook toegevoegd, gewijzigd of verwijderd in de OneDrive-map en vice versa.
Als u bestanden automatisch wilt uploaden naar OneDrive, kopieert of verplaatst u de bestanden met de Finder vanuit een app naar de map OneDrive, of slaat u deze op in de map OneDrive. Bestanden die u op deze manier uploadt, mogen maximaal 250 GB groot zijn als u bent aangemeld bij een Microsoft-account, of 15 GB als u bent aangemeld bij een werk- of schoolaccount. Als u de app OneDrive hebt geïnstalleerd op andere computers, worden de bestanden ook automatisch toegevoegd aan de mappen OneDrive.
U kunt de Finder ook gebruiken om bestandsnamen te wijzigen en bestanden te verwijderen, nieuwe mappen te maken en bestanden binnen de OneDrive-map te verplaatsen. De wijzigingen worden automatisch aangebracht in OneDrive en uw andere computers waarop de synchronisatie-app is geïnstalleerd.
Met de synchronisatie-app kunt u bestanden synchroniseren van uw OneDrive voor werk of school en zelfs van Microsoft SharePoint-sites als uw beheerder dit heeft ingeschakeld. (Als u de IT-beheerder voor uw organisatie bent, raadpleegt u Gebruikers in staat stellen SharePoint-bestanden te synchroniseren met de nieuwe OneDrive-synchronisatie-app.)
Opmerking: Als u de synchronisatie-app wilt gebruiken om uw werkbestanden te synchroniseren, hebt u eenMicrosoft 365 zakelijk account nodig.
Notities:
-
OneDrive wordt ondersteund op macOS-apparaten met Apple-silicium via Rosetta 2-emulatie. Voor de meeste gebruikers is er geen extra installatie nodig om OneDrive op een Mac te gebruiken met de Rosetta 2-emulator.
-
Op 10 november 2020 heeft Apple de nieuwe Macs aangekondigd met Apple silicium CPU's. Als u een Mac met Apple silicium-processor gebruikt in plaats van de Intel-processor, zijn sommige Office-functies mogelijk nog niet beschikbaar. Zie Microsoft 365- en Office 2019-ondersteuning voor Apple Silicon voor meer informatie
-
-
Met ingang van 1 februari 2019 OneDrive worden alleen nieuwe installaties op Mac OS 10.12 of hoger ondersteund. Raadpleeg voor meer informatie Stopzetten van ondersteuning voor OneDrive
Installeren en configureren
Als u zich hebt aangemeld bij de OneDrive-synchronisatie-app met een Microsoft-account (bijvoorbeeld someone@outlook.com), hebt u de synchronisatie-app al en kunt u doorgaan naar stap 2 hieronder.
-
Belangrijk: Als u de OneDrive Mac Store-app gebruikt, moet u deze eerst verwijderen voordat u de nieuwste build van de synchronisatie-app installeert.
-
Start OneDrive Setup.
Methode 1: Als u niet met een account bent aangemeld bij OneDrive
Als u niet met een account bent aangemeld bij OneDrive, start u OneDrive om verbinding te maken met een werk- of schoolaccount.
-
Start OneDrive door op cmd+spatiebalk te drukken om een Spotlight-zoekopdracht te starten en typ OneDrive. Hierdoor wordt OneDrive Setup gestart.
-
Voer uw werk- of schoolaccount in en selecteer Aanmelden om uw account in te stellen.
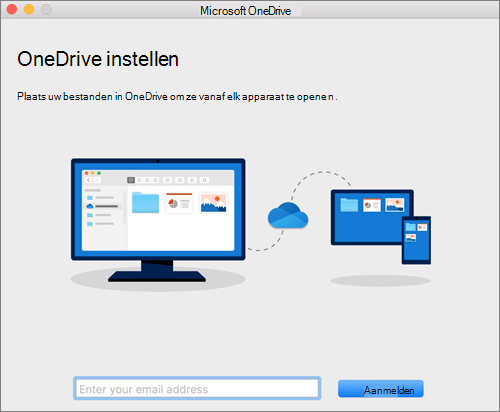
Methode 2: Als u al met een persoonlijk account bent aangemeld bij OneDrive
Als u al met een persoonlijk account bent aangemeld bij OneDrive, kunt u een werk- of schoolaccount toevoegen in Voorkeuren van OneDrive.
-
Klik op het OneDrive cloudpictogram in de menubalk, klik op de drie puntjes om het menu te openen en selecteer Voorkeuren.
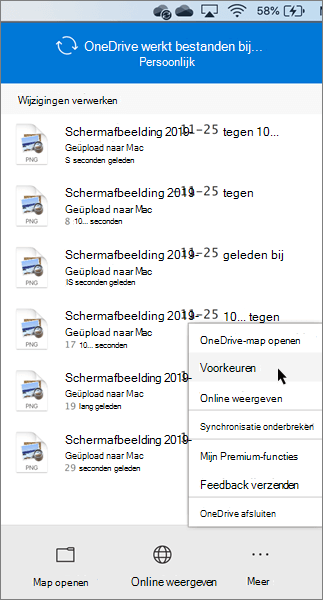
-
Klik op het tabblad Account en selecteer vervolgens Een account toevoegen om OneDrive Setup te starten.
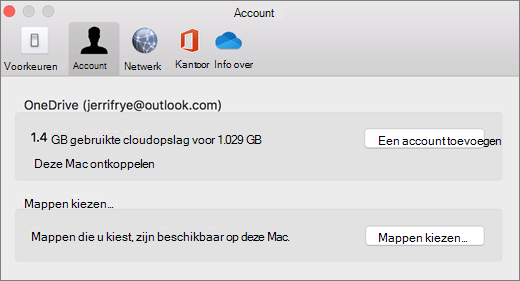
-
Voer uw werk- of schoolaccount in en klik op Aanmelden.
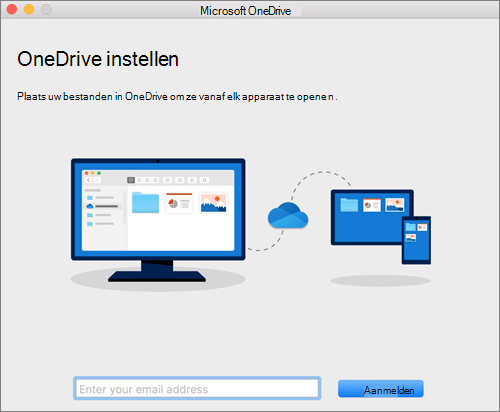
Belangrijke onderdelen van OneDrive Setup
Er zijn enkele dingen in OneDrive Setup waar u rekening mee dient te houden:
-
Bij het instellen van uw OneDrive heeft deze een standaardlocatie ingesteld. U kunt dit echter wijzigen tijdens de installatie. Klik op het scherm Dit is uw OneDrive map op Locatie wijzigen.
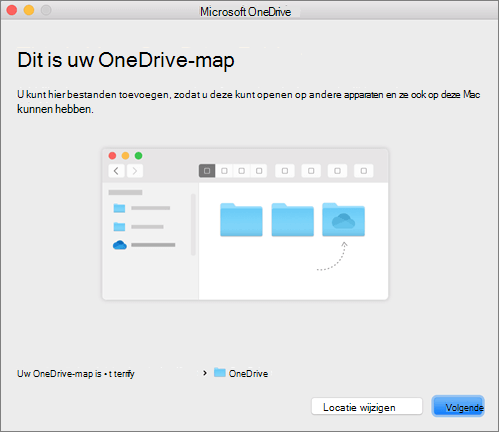
Selecteer een locatie waar u uw OneDrive-bestanden wilt opslaan en klik op Deze locatie selecteren.
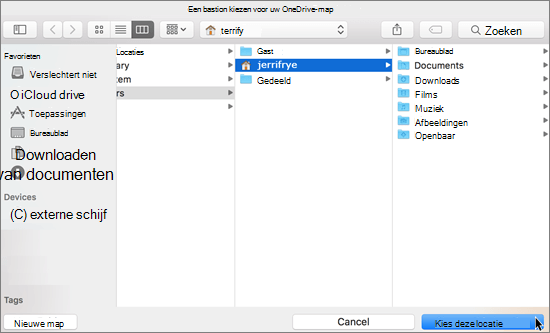
Wanneer het scherm Dit is uw OneDrive-map wordt weergegeven, ziet u ook een pad naar de map die u hebt geselecteerd. Klik op Volgende om door te gaan.
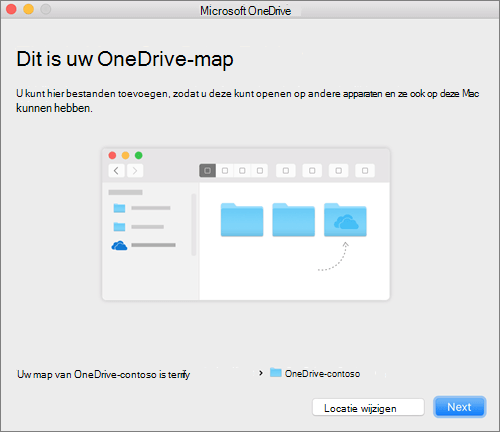
-
Op het scherm Bestanden uit uw OneDrive synchroniseren kiest u de mappen die u wilt synchroniseren en klikt u op Volgende. Hiermee bespaart u schijfruimte op uw computer en is er minder bandbreedte nodig voor de synchronisatie.
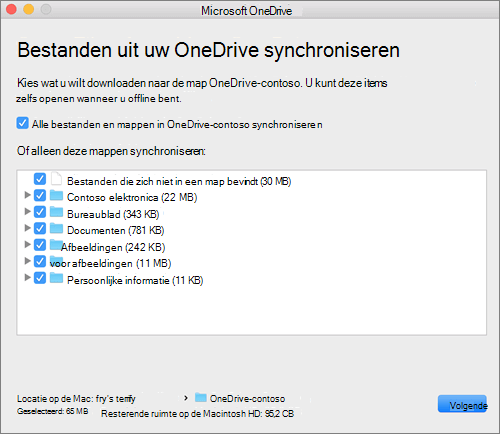
-
Dat is alles. Klik op Mijn OneDrive map openen om uw bestanden te synchroniseren met uw map.
U vindt OneDrive in de menubalk bovenaan. U hebt een cloudpictogram voor elk account dat u hebt verbonden met OneDrive. U hebt dus één cloud als u alleen een werk- of schoolaccount synchroniseert, één cloud als u alleen een persoonlijk account synchroniseert en twee clouds als u beide synchroniseert.
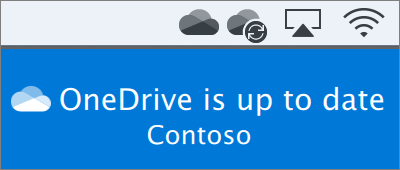
U ziet ook een map in Finder met de naam OneDrive – YourTenantName.
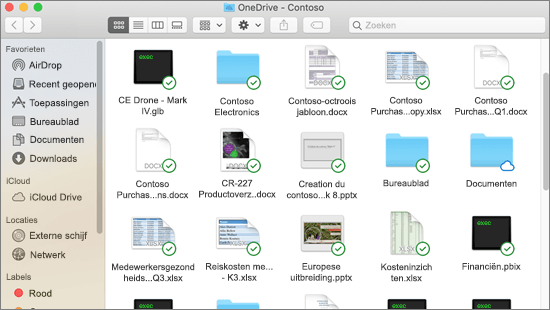
Opmerking: Contoso is een voorbeeldnaam. U ziet de naam van uw organisatie.
Integratie met Finder inschakelen
Als u OSX 10.10 of hoger gebruikt, ontvangt u de synchronisatiestatus rechtstreeks vanuit Finder door Finder-overlays in te schakelen in Instellingen.
Klik eerst op het Apple-logo in de linkerbovenhoek van uw Mac-bureaublad en selecteer Systeemvoorkeuren, selecteer vervolgens Extensies in het hoofdmenu (is weergegeven in de derde rij van boven).
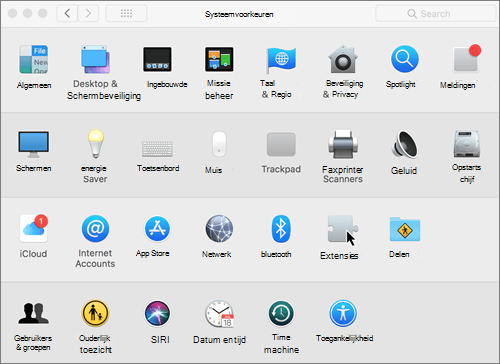
Gebruik de wisselknop voor de Finder-integratie van OneDrive om Finder-overlays in te schakelen.
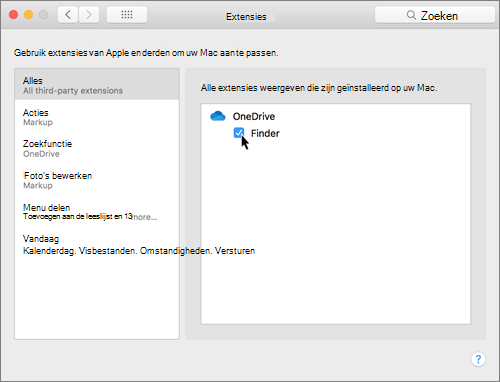
Nu bent u helemaal klaar. Open uw OneDrive-map in de Finder om overlays op uw bestanden en mappen weer te geven.
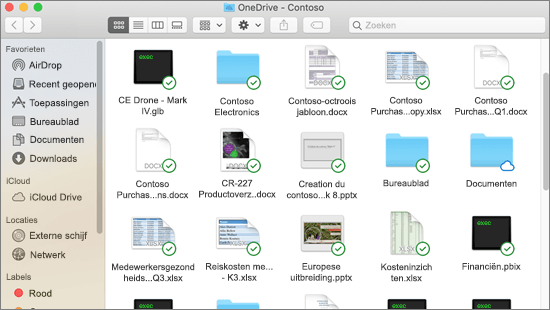
Als u beheerder bent en synchronisatiepictogramoverlays op meerdere computers wilt inschakelen, kunt u deze Terminal-opdracht uitvoeren:
/usr/bin/pluginkit -e use -i com.microsoft.OneDrive-mac.FinderSync
SharePoint-sites synchroniseren
Gebruikers hebben twee opties bij het synchroniseren van bestanden in SharePoint-bibliotheken en Teams. Ze kunnen snelkoppelingen naar bibliotheken en mappen toevoegen aan hun OneDrive of de synchronisatieknop in de bibliotheek gebruiken.
Beide opties staan in wezen hetzelfde toe: gebruikers hebben toegang tot bestanden op hun lokale computer in Finder. Door OneDrive-snelkoppelingen toe te voegen, kan inhoud echter op alle apparaten worden geopend, terwijl synchronisatie is gerelateerd aan een specifiek apparaat. Bovendien bieden OneDrive-snelkoppelingen betere prestaties ten opzichte van de synchronisatieknop.
We raden u aan oneDrive-sneltoetsen te gebruiken als de meer veelzijdige optie wanneer deze beschikbaar is.
Bibliotheken en mappen synchroniseren met behulp van de synchronisatieknop
-
Klik op het Microsoft 365 startprogramma voor apps


-
Klik op de site die u wilt synchroniseren.
-
Klik op Documenten of ga naar de submap die u wilt synchroniseren.
-
Klik op Synchroniseren.
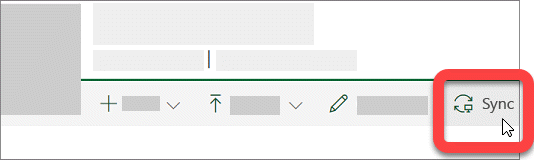
-
Als er om toestemming wordt gevraagd voor het gebruik van Microsoft OneDrive, geeft u aan dat dit geen probleem is.
Opmerking: Uw organisatie moet SharePoint-site synchroniseren met de synchronisatie-app inschakelen om sites te synchroniseren op uw Mac. Als u de IT-beheerder voor uw organisatie bent, raadpleegt u Gebruikers in staat stellen SharePoint-bestanden te synchroniseren met de nieuwe OneDrive-synchronisatie-app. Als u geen IT-beheerder bent, neemt u contact op met uw IT-afdeling.
-
Kies de mappen die u wilt synchroniseren en klik op Synchronisatie starten.
SharePoint-teamsites worden gesynchroniseerd onder een map met de naam van uw tenant. Deze map wordt automatisch toegevoegd aan het linkernavigatievenster in Finder.
Uw gesynchroniseerde sites beheren
U kunt uw synchronisatiesites beheren in de synchronisatie-app-instellingen.
-
Klik op het OneDrive-pictogram op de menubalk.
-
Klik op Voorkeuren en klik vervolgens op het tabblad Account.
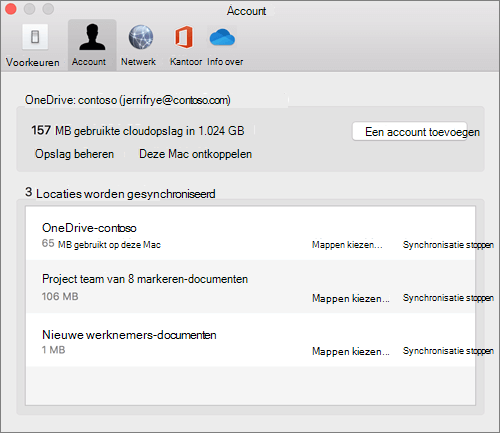
-
Als u de mappen wilt wijzigen die worden gesynchroniseerd, klikt u op Mappen kiezen voor die locatie en kiest u vervolgens de mappen die u wilt synchroniseren. Als u wilt stoppen met het synchroniseren van een site, klikt u op Synchronisatie stoppen naast de site. (Er blijven kopieën van de bestanden aanwezig op uw computer. Deze kunt u desgewenst verwijderen.)
Aanvullende bronnen
Voor aanvullende informatie over de synchronisatie-app:
|
Titel |
Beschrijving |
|---|---|
|
De nieuwe OneDrive-synchronisatie-app voor Mac implementeren en configureren |
Lees hoe beheerders de synchronisatie-app op OS X kunnen implementeren voor gebruikers in een bedrijfsomgeving. |
|
Releaseopmerkingen over de synchronisatie-app. |
|
|
Ongeldige bestandsnamen en bestandstypen in OneDrive, OneDrive voor Bedrijven en SharePoint |
Knowledge Base-artikel over limieten en beperkingen (zoals ongeldige tekens in bestandsnamen). |
Meer hulp nodig?
|
|
Contact opnemen met ondersteuning
Voor technische ondersteuning gaat u naar Contact opnemen met Microsoft-ondersteuning, voert u uw probleem in en selecteert u Hulp vragen. Als u nog steeds hulp nodig hebt, selecteert u Contact opnemen met de ondersteuning om te worden doorgeleid naar de beste ondersteuningsoptie. |
|
|
|
Beheerders
|












