U kunt op handige wijze voorkomen dat wijzigingen worden aangebracht in uw tekeningen door wijziging van shapekenmerken (zoals breedte of hoogte) in Visio te voorkomen en door shapes te vergrendelen om te voorkomen dat ze worden geselecteerd.
Voor shapebeveiliging moet het tabblad Ontwikkelaars zichtbaar zijn. Dit tabblad is standaard verborgen.
Het tabblad Ontwikkelaars inschakelen
-
Klik op het tabblad Bestand en klik vervolgens op Opties.
-
Klik op Geavanceerd en schuif omlaag naar de sectie Algemeen.
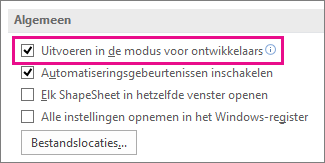
-
Selecteer Uitvoeren in ontwikkelaarsmodus en klik vervolgens op OK.
Wijzigingen in shapekenmerken voorkomen of toestaan
-
Selecteer een shape in de tekening.
-
Klik op het tabblad Ontwikkelaars in de groep Shape ontwerpen op Beveiliging.
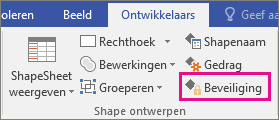
-
Selecteer de shapekenmerken die u wilt vergrendelen, of schakel de selectievakjes uit van de kenmerken die u wilt ontgrendelen. Klik vervolgens op OK.
Opmerking: Als een inktvorm kan worden geselecteerd voor bewerking (met een van de beschikbare penhulpmiddelen), kunnen de pennenstreken worden toegevoegd aan of verwijderd uit de inktshape, zelfs wanneer verschillende shapekenmerken zijn geselecteerd in het dialoogvenster Beveiliging. Als u wijzigingen in een inktshape wilt voorkomen, vergrendelt u de shape tegen selectie.
Shapes vergrendelen of ontgrendelen vanuit selectie
-
Selecteer de vorm of vormen die u wilt beveiligen.
-
Klik op het tabblad Ontwikkelaars in de groep Shape ontwerpen op Beveiliging. Het dialoogvenster Beveiliging wordt geopend.
Opmerking: Zie het dialoogvenster Beveiliging voor meer informatie over alle verschillende opties in dit dialoogvenster.
-
Schakel het selectievakje Van selectie in en klik tweemaal op OK .
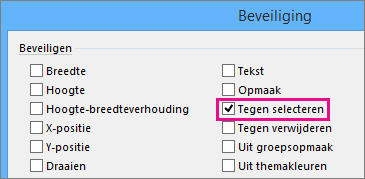
-
Schakel op het tabblad Ontwikkelaars in de groep Weergeven/verbergen het selectievakje Tekenverkenner in.
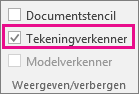
-
Klik in het venster Tekeningverkenner met de rechtermuisknop op de naam van de tekening en klik op Document beveiligen.
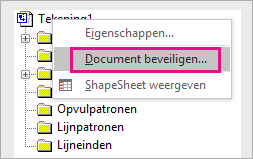
-
Selecteer Shapes onder Beveiligen en klik vervolgens op OK.
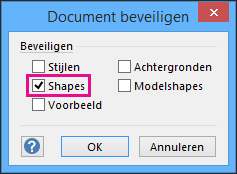
Als u wilt toestaan dat shapes opnieuw worden geselecteerd, volgt u de vorige stappen, maar schakelt u het selectievakje Shapes uit en klikt u vervolgens op OK.










