Wanneer u bestandstypen probeert te openen die zijn gemaakt in vorige versies van Office (bijvoorbeeld een Word 95-document), wordt het bestand standaard geopend in de Beveiligde weergave en zijn de bewerkingsfuncties uitgeschakeld.
Bestandsblokkering voorkomt dat verouderde bestandstypen worden geopend, zorgt dat uw bestand wordt geopend in de beveiligde weergave en schakelt de functies Opslaan en Openen uit. De code die wordt gebruikt voor het openen en opslaan van oudere indelingen bevat beveiligingslekken waarvan hackers misbruik kunnen maken. Ze vormen dus een beveiligingsrisico dat u indien mogelijk moet vermijden.
Als de instellingen voor bestandsblokkering die door u of uw beheerder zijn geconfigureerd, zijn ingesteld op Geselecteerde bestandstypen niet openen, wordt het bestand niet geopend in de beveiligde weergave en wordt een foutbericht weergegeven. Raadpleeg de sectie Uitleg over de instellingen voor bestandsblokkering voor meer informatie.
Hier volgen voorbeelden van de berichtenbalk voor bestandsblokkering. Het gele schild geeft aan dat het bestand kan worden bewerkt en het rode schild geeft aan dat het bestand niet kan worden bewerkt.


Een geblokkeerd bestand bewerken
U kunt het gebied Bestandsblokkering in het Vertrouwenscentrum zo wijzigen dat u een geblokkeerd bestand kunt openen, bewerken en opslaan.
-
Klik op Bestand > Opties.
-
Klik op Vertrouwenscentrum > Instellingen voor het Vertrouwenscentrum > Instellingen voor bestandsblokkering.
-
Schakel het selectievakje Geselecteerde bestandstypen openen in de beveiligde weergave en bewerken toestaan in.
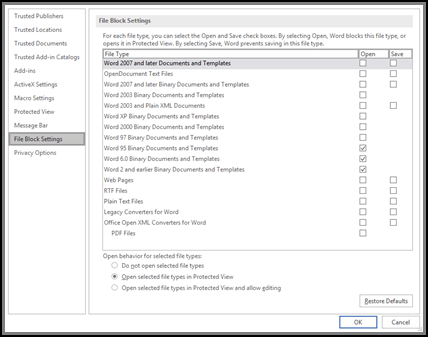
Instellingen voor bestandsblokkering weergeven of wijzigen in het Vertrouwenscentrum
-
Open een Office-programma.
-
Klik op Bestand > Opties.
-
Klik op Vertrouwenscentrum > Instellingen voor het Vertrouwenscentrum > Instellingen voor bestandsblokkering.
-
Schakel in de lijst Bestandstype de optie Openen of Opslaan in of uit voor de bestandstypen die u wilt blokkeren of toestaan.
Opmerking: U kunt Openen niet inschakelen zonder ook Opslaan in te schakelen.
Uitleg over de instellingen voor bestandsblokkering
-
Geselecteerde bestandstypen niet openen De geselecteerde bestandstypen kunnen niet worden geopend of worden geopend en opgeslagen. Wanneer deze optie is ingeschakeld, wordt een foutbericht weergegeven.
-
Geselecteerde bestandstypen openen in de beveiligde weergave Geselecteerde bestandstypen worden geopend in de beveiligde weergave. De knop Bewerken inschakelen is uitgeschakeld op de berichtenbalk en in de weergave Backstage.
-
Geselecteerde bestandstypen openen in de beveiligde weergave en bewerken toestaan Geselecteerde bestandstypen worden geopend in de beveiligde weergave. De knop Bewerken inschakelen is ingeschakeld op de berichtenbalk en in de weergave Backstage.
Opmerking: Als u in een organisatie werkt, heeft de beheerder mogelijk een beleid ingesteld dat de bewerking van geblokkeerde bestanden niet toestaat.










