Wanneer u een item uit uw postvak per ongeluk verwijdert, kunt u dit vaak herstellen. Wanneer u een verwijderd item wilt zoeken, zoals een e-mailbericht, agenda-item, contactpersoon of taak, is de map Verwijderde items . Als dit niet het geval is, kunt u het mogelijk nog steeds herstellen met Verwijderde items herstellen, afhankelijk van de instellingen die worden beheerd door uw IT-beheerder.
|
Dit artikel is bedoeld voor Outlook Web App, dat wordt gebruikt door organisaties die e-mailservers met Exchange Server 2013 of 2010 beheren. Als u Microsoft 365 of Exchange Server 2016 of 2019 gebruikt, is uw e-mailprogramma de webversie van Outlook. Zie voor hulp bij de webversie van Outlook Hulp krijgen bij de webversie van Outlook. |
Wanneer u een e-mailbericht, contactpersoon, agenda-item of taak verwijdert, wordt het verplaatst naar de map Verwijderde items .
-
In een webbrowser moet u zich aanmelden bij Outlook Web App via de URL die u hebt gekregen van de e-mailbeheerder van uw organisatie. Voer uw gebruikersnaam en wachtwoord in en selecteer Aanmelden.
-
Selecteer Verwijderde itemsin de mappenlijst van uw e-mail.
-
Ga op een van de volgende manieren te werk om een e-mailbericht te herstellen:
-
Als u een bericht naar uw postvak in wilt herstellen, klikt u met de rechtermuisknop op het bericht en selecteert u > Postvak inverplaatsen .
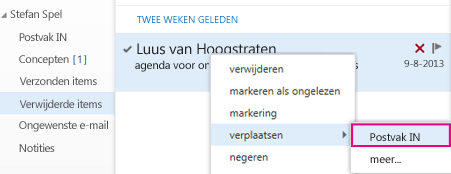
-
Als u een bericht naar een andere map wilt terugzetten, klikt u met de rechtermuisknop op het bericht en selecteert u > meerverplaatsen . Kies een maplocatie en klik vervolgens op verplaatsen.
-
-
Andere soorten items herstellen:
-
Als u een contactpersoon wilt herstellen, klikt u er met de rechtermuisknop op en selecteert u verplaatsen naar contactpersonen.
-
Als u een agenda-item wilt herstellen, klikt u er met de rechtermuisknop op en selecteert u verplaatsen naar agenda.
-
Als u een taak wilt herstellen, klikt u er met de rechtermuisknop op en selecteert u verplaatsen naar taken.
-
Tips voor het herstellen van items in de map Verwijderde items
-
Als u een map verwijdert, wordt deze verplaatst naar de map Verwijderde items en weergegeven als een submap. Als u dit wilt herstellen (en alle items hierin), klikt u met de rechtermuisknop op de map Verwijderde mappen, selecteert u verplaatsenen selecteert u de map waarnaar u de map wilt verplaatsen.
-
Uw beheerder heeft mogelijk een beleid ingesteld voor het verwijderen van items uit de map Verwijderde items na een bepaald aantal dagen. Items die worden verwijderd als gevolg van een beleid worden naar de map Herstelbare items verplaatst, net zoals wanneer u een item verwijdert. Dus als u iets niet in de map Verwijderde items kunt vinden, dan kunt u dit zoeken in de map Herstelbare items.
Als u een item niet in de map Verwijderde items kunt vinden, dan kunt u dit zoeken in de map Herstelbare items. Dit is een verborgen map waarnaar items worden verplaatst naar het volgende:
-
Ze zijn verwijderd uit de map Verwijderde items.
-
De map Verwijderde items wordt leeggemaakt, hetzij door u of door een beleidsregel die door uw IT-beheerder is ingesteld.
-
U verwijdert een item door het te selecteren en op Shift + Deletete drukken.
Items weergeven en herstellen die zijn verplaatst naar de map herstelbare items:
-
In een webbrowser moet u zich aanmelden bij Outlook Web App via de URL die u hebt gekregen van de e-mailbeheerder van uw organisatie. Voer uw gebruikersnaam en wachtwoord in en selecteer Aanmelden.
-
Klik met de rechtermuisknop op Verwijderde itemsin de mappenlijst van uw e-mail en selecteer Verwijderde items herstellen.
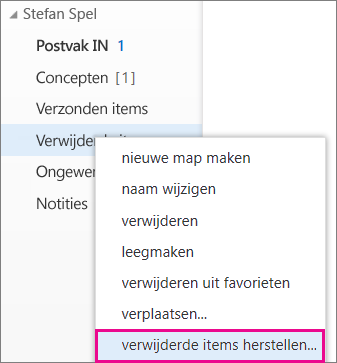
-
Gebruik indien nodig het zoekvak om het item te zoeken dat u wilt herstellen.
-
Wanneer u het item vindt, selecteert u het en selecteert u vervolgens herstellen.
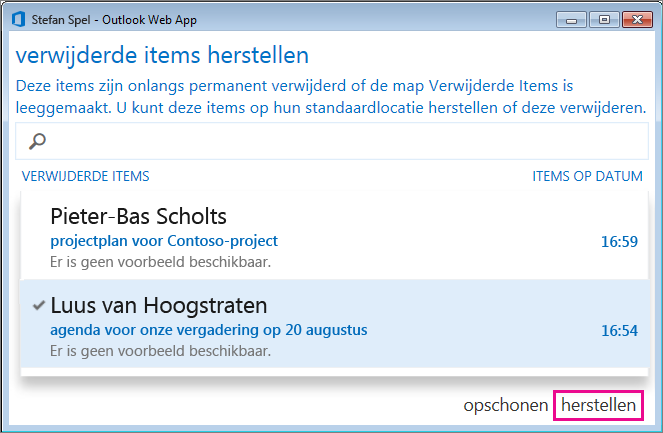
Herstelde items worden verplaatst naar de standaardlocatie voor elk itemtype.
-
Berichten gaan naar uw Postvak IN.
-
Agenda-items gaan naar uw Agenda.
-
Contactpersonen gaan naar de map Contactpersonen.
-
Taken gaan naar de map Taken.
Tips voor het herstellen van items in de map Herstelbare items
-
De verwijderde datum voor een item in de map herstelbare items is de datum waarop het item naar de map Verwijderde items is verplaatst. Het is niet de datum waarop het item is verplaatst naar de map herstelbare items.
-
De items in de map herstelbare items hebben geen pictogrammen, zodat ze er ongeveer hetzelfde uitzien.
-
Als u op zoek bent naar een contactpersoon, zoekt u een item dat de naam van de persoon bevat, maar geen onderwerpregel.
-
Als u een agenda-afspraak zoekt, zoekt u een item dat niet de naam van een persoon of een onderwerpregel heeft.
-
Als u op zoek bent naar een contactpersoon, agenda-afspraak of taak, zoekt u de tekst van het item.
-
-
Als u meerdere items wilt herstellen, plaatst u de muisaanwijzer op een item en schakelt u het selectievakje naast het item in, selecteert u herstellen.
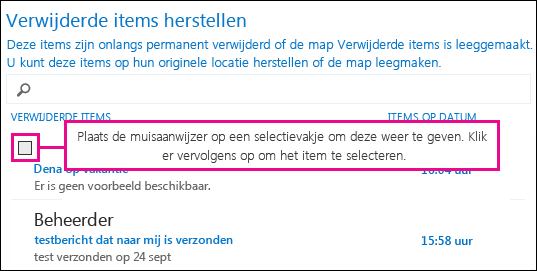
U kunt ook meerdere aangrenzende items herstellen door het selectievakje voor het eerste item in te schakelen, de SHIFT -toets ingedrukt te houden en het selectievakje in te schakelen voor het laatste item. Selecteer herstellenwanneer alle items zijn geselecteerd.
-
U kunt items in de lijst Verwijderde items herstellen verwijderen. Selecteer het item en selecteer vervolgens opschonen. Als u een item leegmaakt, kunt u niet verwijderde items herstellen gebruiken om het terug te halen. Wanneer u een bericht verwijdert, wordt het niet verwijderd uit back-ups die u hebt gemaakt voordat u het verwijdert.
-
Uw organisatie kan hebben opgegeven hoelang items in de map herstelbare items beschikbaar zijn voor herstel. Het kan voorkomen dat er in de map Verwijderde items 30 dagen en een ander beleid voorkomen dat items in de map herstelbare items worden verwijderd, zodat u deze tot een andere 14 dagen in de map herstelbare items kunt herstellen.










