Plaatjes doen het prima op de pagina: ze trekken de aandacht van de lezer en communiceren of verduidelijken uw boodschap. Afbeeldingen helpen de lezer de weg te vinden op de pagina. Ze geven de lezer een snel overzicht van de tekst en kunnen een lezer ook helpen snel ingewikkelde ideeën te vatten.
Afbeeldingen kunnen de saaiheid van grijstinten opfleuren. Maar ze kunnen ook afleiden van uw bericht als afbeeldingen niet nauw verwant zijn aan het bericht. Zorg ervoor dat u uw bericht onderbouwt met de afbeeldingen die u in de publicatie gebruikt. U kunt proberen nieuwe afbeeldingen te genereren of tekst toe te voegen aan afbeeldingen met behulp van Microsoft Designer of door te beginnen met een Microsoft Designer sjabloon.
Wat wilt u doen?
Uw boodschap verduidelijken met afbeeldingen
Als u afbeeldingen voor een publicatie maakt of selecteert, zorg er dan voor dat ze aan de volgende voorwaarden voldoen:
-
Relevant Gebruik afbeeldingen om belangrijke begrippen te verhelderen. Aangezien lezers pagina's doornemen door de koppen en de bijschriften van afbeeldingen te lezen, kunt u ervoor zorgen dat lezers de belangrijkste boodschappen oppikken door deze te versterken met een afbeelding en een korte beschrijving.
-
Consistente Vereenig uw publicatie met uw keuze of behandeling van afbeeldingen. U kunt afbeeldingen op verschillende manieren een consistent uiterlijk geven. U kunt bijvoorbeeld een klein kleurenpalet of één accentkleur, een gemeenschappelijke grafische stijl, dezelfde camerahoek of hetzelfde beeldpunt of consistente verlichting gebruiken. U kunt ook dezelfde filtereffecten toepassen op elke afbeelding, of u kunt dezelfde menselijke modellen gebruiken in een lopende verhaallijn.
-
Menselijk De meeste personen kijken graag naar andere personen. Portretten van personen trekken de aandacht van de lezer, vooral als de afbeeldingen relevant zijn en een verhaal vertellen. Met afbeeldingen waarin iemand gebruikmaakt van uw product of service, helpt u lezers te zien hoe het werkt en zichzelf voor te stellen dat ze er gebruik van maken.
-
Bewegingsloos Een animatie trekt de aandacht en laat deze niet los. Met willekeurige animaties loopt u de kans dat potentiële klanten afhaken: klanten kunnen zo afgeleid raken dat de essentie verloren gaat. Als u een geanimeerde afbeelding gebruikt in een onlinepublicatie, kunt u de afbeelding het beste een duidelijk doel geven (laat bijvoorbeeld een aantal producten in gebruik zien).
De juiste afbeeldingsgrootte voor het medium gebruiken
U kunt de grootte en resolutie van afbeeldingen wijzigen, meestal met goede resultaten. Maar soms kan een afbeelding niet voldoende worden verkleind of vergroot om aan uw wensen te voldoen. Daarom is het handig om weten wat u nodig hebt voordat u begint en de best gelijkende afbeelding gaat zoeken.
Afbeeldingen die worden gemaakt door een tekenprogramma, een scanprogramma of een digitale camera, bestaan uit een raster van verschillend gekleurde vierkantjes die pixels worden genoemd. Een afbeelding bevat dezelfde hoeveelheid informatie, of hetzelfde aantal pixels, ongeacht of u deze groter of kleiner maakt in de publicatie.
De resolutie van een afbeelding wordt uitgedrukt in pixels per inch (ppi) of dots per inch (dpi). Deze termen zijn onderling uitwisselbaar.
Als u meer details wilt weergeven bij het vergroten van een afbeelding, moet u beginnen met een afbeelding die meer pixels of een hogere effectieve resolutie heeft. Het vergroten van een afbeelding verlaagt de resolutie (minder pixels per inch). Het verkleinen van de afmetingen van een afbeelding verhoogt de resolutie (meer pixels per inch).
Als de resolutie van de afbeelding te laag is, krijgt de afbeelding een blokkerig of pixilated uiterlijk. Als de resolutie van de afbeelding te hoog is, wordt het bestand van de publicatie onnodig groot, en duurt het langer om het bestand te openen, te bewerken en af te drukken. Afbeeldingen met een hogere resolutie dan duizend pixels per inch kunnen soms helemaal niet worden afgedrukt.
De effectieve resolutie achterhalen
Elke afbeelding in de publicatie heeft een effectieve resolutie waarbij rekening wordt gehouden met de oorspronkelijke resolutie van de afbeelding en met het schaaleffect in Publisher. Een afbeelding met een oorspronkelijke resolutie van 300 ppi die is geschaald naar 200 procent, heeft een effectieve resolutie van 150 ppi.
Ga als volgt te werk als u de effectieve resolutie van een afbeelding in de publicatie wilt achterhalen:
-
Klik op Extra > Afbeeldingenbeheer.
-
Klik in het taakvenster Afbeeldingenbeheer onder Afbeelding selecteren op de pijl naast de afbeelding met de informatie die u wilt hebben en klik op Details.
-
In het veld Effectieve resolutie wordt de resolutie in dpi (dots per inch) weergegeven.
Als u kleurenafbeeldingen wilt laten afdrukken door een commerciële afdrukservice, moet de resolutie van uw afbeelding tussen de 200 en 300 ppi liggen. Een hogere resolutie is mogelijk (tot maximaal 800 ppi), maar u kunt beter geen lagere resolutie gebruiken. Als u de afbeeldingen alleen online wilt gebruiken (bijvoorbeeld op het web of in PowerPoint), hoeven de afbeeldingen slechts een resolutie van 96 ppi te hebben, wat de schermresolutie is van computerbeeldschermen.
Ook de bestandsindeling kan invloed hebben op de bestandsgrootte. Controleer eerst of de bestandsindeling die u gebruikt, geschikt is voor de inhoud van de afbeelding voordat u de resolutie van uw afbeelding wijzigt. In de volgende tabel vindt u veelvoorkomende bestandsindelingen voor afbeeldingen, het gebruik en de voordelen ervan.
|
Bestandsindeling |
Online |
Desktopprinter |
Commerciële afdrukservice |
Primair gebruik |
Kenmerken |
|---|---|---|---|---|---|
|
BMP |
x |
x |
Zeer fijne tekeningen (pictogrammen, knoppen, logo's) |
Kleine bestanden, weinig kleuren, geen transparantie, weinig compressie |
|
|
EMF |
x |
x |
Zeer fijne tekeningen |
Verbetering op BMP met kleinere bestandsgrootte |
|
|
EPS |
x |
x |
Zeer fijne tekeningen, met uitsneden, tweekleurig, steunkleuren |
CMYK-kleurgegevens |
|
|
GIF |
x |
Lage resolutie, vlakke kleuren, zeer fijne tekeningen met scherpe randen (pictogrammen, knoppen, logo's), animaties |
Kleine bestanden, weinig kleuren, transparantie, enige compressie zonder detailverlies |
||
|
JPEG |
x |
x |
Foto's |
Kleine bestanden, een miljoen kleuren, geen transparantie, flexibele compressie met detailverlies |
|
|
PNG |
x |
x |
x |
Zeer fijne tekeningen, animatie |
Verbetering ten opzichte van GIF, kleinere bestanden, miljoenen kleuren, transparantie, en compressie zonder detailverlies |
|
TIFF |
x |
x |
Foto's, zeer fijne tekeningen |
Grote bestanden, rijke RGB- en CMYK-kleurengegevens, transparantie, compressie zonder detailverlies |
|
|
WMF |
x |
x |
Zeer fijne tekeningen |
Verbetering ten opzichte van BMP met kleinere bestandsgrootte |
Afbeeldingen met een hoge resolutie reduceren
Als u slechts enkele afbeeldingen met een te hoge resolutie hebt, kunt u deze misschien nog zonder problemen afdrukken. Als u meerdere afbeeldingen met een hoge resolutie hebt, wordt uw publicatie efficiënter afgedrukt als u de resolutie verlaagt door ze te comprimeren.
Voordat u een afbeelding comprimeert, bepaalt u het formaat op de pagina. Wanneer u een afbeelding in Publisher comprimeert, verliest deze details en als u deze later uitbreidt, wordt de kwaliteit ervan verlaagd. U kunt de afmetingen van een gecomprimeerde afbeelding verder verkleinen zonder kwaliteitsverlies. Als u dit doet, comprimeert u deze opnieuw om extra overbodige afbeeldingsgegevens te verwijderen.
Belangrijk: Voordat u de resolutie reduceert van een afbeelding die u wilt opnemen in een publicatie die wordt afgedrukt door een commerciële afdrukservice, kunt u het beste met de afdrukservice overleggen. Deze kan u precies vertellen welke resolutie u nodig hebt.
Afbeeldingen met een hoge resolutie reduceren
In Publisher kunt u de resolutie van één, meerdere of alle afbeeldingen verlagen door compressie.
-
Klik met de rechtermuisknop op een afbeelding en klik op Afbeelding opmaken > Afbeelding.
-
Klik op Comprimeren.
-
Voer in het dialoogvenster Afbeeldingen comprimeren onder Doeluitvoer een van de volgende handelingen uit:
-
Klik op Commerciële afdrukservice om de afbeeldingen te comprimeren tot 300 pixels per inch (ppi).
-
Klik op Afdrukken met desktopprinter om de afbeeldingen te comprimeren tot 220 ppi.
-
Klik op Web om de afbeeldingen te comprimeren tot 96 ppi.
-
-
Kies onder Compressie-instellingen nu toepassen voor compressie van alle afbeeldingen in de publicatie of alleen de geselecteerde afbeeldingen en klik op OK.
-
Wanneer u wordt gevraagd of u afbeeldingsoptimalisatie wilt toepassen, klikt u op Ja.
Een gecomprimeerde versie van dezelfde afbeelding(en) vervangt de oorspronkelijke afbeelding(en) met hoge resolutie.
De grootte van uw publicatie reduceren door gekoppelde afbeeldingen te gebruiken
Telkens wanneer u een afbeelding in uw publicatie invoegt, wordt de publicatie groter. Door in plaats hiervan de afbeeldingen te koppelen vermijdt u dat het bestand te groot wordt door ingesloten afbeeldingen.
Als u koppelingen naar afbeeldingen maakt, worden latere wijzigingen in de afbeeldingsbestanden weergegeven in de afbeeldingen in uw publicatie.
Opmerking: Als u uw publicatie naar een andere computer verplaatst, moet u ook kopieën van de gekoppelde afbeeldingen mee verplaatsen. Als u de wizard Inpakken en wegwezen gebruikt, wordt deze stap voor u uitgevoerd.
Een afbeelding als een koppeling invoegen
-
Klik op Invoegen > Afbeelding > Van bestand.
-
Zoek in het dialoogvenster Afbeelding invoegen naar de gewenste afbeelding en selecteer deze.
-
Klik op de pijl naast Invoegen en kies Koppelen aan bestand.
Afbeeldingen ophalen die u kunt gebruiken
Als u goede ideeën, een goed oog en een goede uitrusting hebt, kunt u zelf foto's maken of iemand huren om deze te maken.
Als u geen foto's of illustraties van professionele kwaliteit kunt maken, kunt u afbeeldingen zoeken in een groot aantal onlinebronnen, zoals:
-
Bing, dat u kunt gebruiken zonder Office te verlaten. Ga in Office 2013 of 2016 naar Invoegen > Onlineafbeeldingen. Ga in oudere versies van Office naar Invoegen > Illustraties.
-
Fotoleveranciers, zoals Corbis en Getty (tegen betaling).
-
Andere zoekprogramma's, zoals MSN, Yahoo en Google (gebruiksrechten verschillen).
-
Bibliotheken en andere openbare instellingen, zoals de Library of Congress (gebruiksrechten verschillen).
Juridische kwesties
De uitgebreide onlinebeschikbaarheid van afbeeldingen maakt het verleidelijk om afbeeldingen van het web te kopiëren en opnieuw te gebruiken zonder expliciete toestemming of betaling. Vermijd sancties wegens inbreuk op het auteursrecht door te controleren of u het recht hebt een afbeelding te gebruiken voordat u deze publiceert.
Als u afbeeldingen of illustraties van Bing gebruikt, bent u verantwoordelijk voor het respecteren van het copyright. Met het licentiefilter in Bing kunt u kiezen welke afbeeldingen u wilt gebruiken.
Wanneer u aandelenfotografie koopt, koopt u de rechten om het voor verschillende doeleinden te gebruiken. De meeste foto's en stockfotografie kunnen niet worden gebruikt voor wederverkoop; dat wil gezegd, u kunt het gebruiken om uw bedrijf te promoten, maar u kunt het niet gebruiken als het product zelf.
Als u twijfels hebt over het gebruik van een afbeelding, neemt u contact op met de eigenaar van de bron en vraagt u toestemming voordat u de afbeelding publiceert.
De opgehaalde afbeeldingen verfijnen
U kunt uw afbeeldingen veranderen en verbeteren om uw publicaties het unieke uiterlijk en karakter te geven dat past bij uw klanten en uw bedrijf. U kunt een fotobewerkingsprogramma gebruiken om een vrijwel onbeperkt aantal wijzigingen aan te brengen, maar u kunt ook de tekenhulpmiddelen in Publisher gebruiken om een groot aantal verfijningen in een afbeelding aan te brengen, zoals:
Als u effecten gebruikt, kunt u de publicatie een consistent uiterlijk geven door het effect toe te passen op alle afbeeldingen in uw publicatie.
Tip: Als u een clip hebt aangepast, wilt u deze mogelijk opslaan, zodat u de clip later opnieuw kunt gebruiken. Als u een aangepaste clip wilt opslaan, klikt u er met de rechtermuisknop op en klikt u op Opslaan als afbeelding. Klik in het dialoogvenster Opslaan als in de lijst Opslaan als op een bestandsindeling. Als u de aangepaste clip in afdrukpublicaties wilt gebruiken, kunt u deze opslaan in WMF-indeling (Microsoft Windows Metafile). Als u de clip in webpublicaties wilt gebruiken, klikt u achtereenvolgens op Wijzigen en op Web (96 dpi). Sla de clip op in GIF-indeling (Graphics Interchange Format). Klik op een locatie in Opslaan in en klik op Opslaan.
Bijsnijden
Als u een afbeelding bijsnijdt, verwijdert u gebieden die u niet wilt weergeven. In dit voorbeeld is van de grote afbeelding alles bijgesneden behalve het gedeelte rechtsonder om de nadruk te leggen op de maskers. U ziet het resultaat in de kleinste afbeelding.
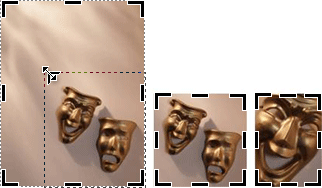
-
Selecteer de clip in het document.
-
Klik op Afbeelding >

-
Plaats de muisaanwijzer boven een van de zwarte bijsnijdgrepen langs de rand van de clip. Klik en sleep totdat u de clip hebt bijgesneden tot het gewenste gebied.
Formaat wijzigen
Wanneer u de perfecte clip voor uw document vindt, is deze mogelijk niet de juiste grootte. Omdat bijsnijden niet altijd geschikt is, kunt u de clip vergroten of verkleinen, zodat deze binnen een bepaald gebied past. De eerste clip hieronder is bijvoorbeeld gereduceerd tot de tweede clip.
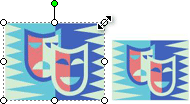
-
Selecteer de clip.
-
Beweeg de aanwijzer over een van de geopende cirkels in een hoek van de afbeelding.
-
Sleep totdat de afbeelding de gewenste grootte heeft.
Opmerking: Als u een open cirkel in een hoek sleept, wordt het formaat van de afbeelding proportioneel gewijzigd. Als u een van de zijcirkels sleept, groeit of verkleint de afbeelding onevenredig, zoals hier wordt weergegeven.
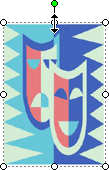
Draaien en spiegelen
Het roteren van een clip kan een paginaontwerp verbeteren door een dynamische asymmetrie toe te voegen. Dit masker in de verticale richting is bijvoorbeeld statisch en voorspelbaar. Licht gedraaid geeft het masker de indruk van beweging (zonder de afleiding van animatie).
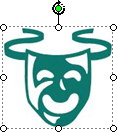
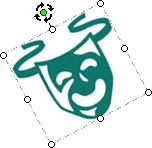
Het spiegelen van een clip kan zorgen voor een symmetrische balans van de pagina. Dit paar uitvoerders wordt gemaakt door de clip aan de linkerkant te kopiëren en het geplakte duplicaat aan de rechterkant te spiegelen. Ze kunnen dienen als boekends voor een belangrijke kop.
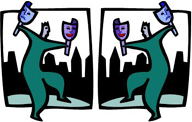
Een clip draaien
-
Selecteer de clip.
-
Klik op Rangschikken > Draaien of Spiegelen en voer een van de volgende handelingen uit:
-
Klik op 90° linksom draaien of 90° rechts draaien om de clip in stappen van 90 graden te draaien. Klik eenmaal om de clip 90 graden te draaien. Blijf klikken totdat de clip de gewenste positie heeft.
-
Klik op Vrij draaien en plaats de aanwijzer op de ronde groene greep boven aan het object. Wanneer u een cirkel rond de groene greep ziet, sleept u totdat het object zich in de gewenste hoek bevindt.
-
Een clip spiegelen
-
Selecteer de clip.
-
Klik op Rangschikken > Draaien of Spiegelen en klik vervolgens op Horizontaal spiegelen of Verticaal spiegelen.
Een slagschaduw toevoegen
Het toevoegen van een slagschaduw aan een clip kan dimensie en diepte geven aan uw publicatie en kan een professioneel uiterlijk bieden.
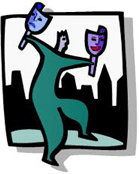
-
Selecteer de clip.
-
Klik op Opmaak > schaduwstijl

Opmerking: Als u een slagschaduw wilt verwijderen, klikt u op Schaduwstijl en selecteert u vervolgens Geen schaduw.
Contrast en helderheid wijzigen
U kunt het uiterlijk van een clip wijzigen door het contrast en de helderheid van de afbeelding aan te passen.
-
Selecteer de clip.
-
Voer op de werkbalk Afbeelding een van de volgende handelingen uit:
-
Als u de helderheid wilt verhogen, klikt u op Meer helderheid

-
Als u de helderheid wilt verminderen, klikt u op Minder helderheid

-
Als u het contrast wilt vergroten, klikt u op Meer contrast

-
Als u het contrast wilt verminderen, klikt u op Minder contrast

-
Pas de niveaus aan en vergelijk de verschillen. U kunt een clip bijvoorbeeld donkerder maken door de helderheid te verlagen, of u kunt de clip verminderen door het contrast te verminderen.
Als u de clip achter tekst wilt plaatsen, kunt u de clip uitspoelen door te klikken op Afbeelding > Kleur 
De tekst om een clip laten teruglopen
Een manier om een professioneel uiterlijk toe te voegen, is door tekst toe te voegen die rond een afbeelding loopt. Met de functie Tekstterugloop kunt u een clip tussen blokken tekst plaatsen.
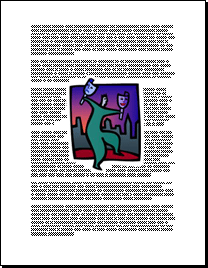
-
Voeg de clip in een tekstblok in.
-
Klik terwijl de clip is geselecteerd op Afbeelding > Tekstterugloop

U kunt tekst rond, over en onder of door een afbeelding laten teruglopen. U kunt er ook voor kiezen om de teruglooppunten te bewerken, wat handig kan zijn bij onregelmatige vormen.
Tip: U kunt de afbeelding in uw document plaatsen voor of nadat u de tekst hebt toegevoegd, maar het kan gemakkelijker zijn om de afbeelding met een tekstterugloop te plaatsen nadat alle tekst in het document is opgenomen.










