U kunt vormen, zoals vakken, cirkels en pijlen, aan uw documenten, e-mailberichten, diavoorstellingen en spreadsheets toevoegen.
Een shape toevoegen:
-
Selecteer op het tabblad Invoegen

-
Selecteer een shape in de galerie en klik en sleep om de shape te tekenen.
Nadat u een of meer vormen hebt toegevoegd, kunt u er tekst, opsommingstekens en nummering aan toevoegen en kunt u de opvulling, het overzicht en andere effecten wijzigen op het tabblad Vormopmaak of Opmaak .
Tip: U kunt afzonderlijke vormen toevoegen aan een grafiek of shapes toevoegen aan een SmartArt-graphic om de grafiek of de afbeelding aan te passen.
Een vorm toevoegen in Excel, Outlook, Word of PowerPoint
-
Klik op het tabblad Invoegen op

-
Selecteer de gewenste shape, klik in de werkruimte en sleep om de shape te tekenen.
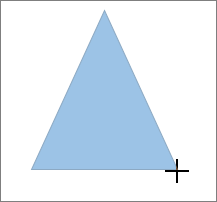
Als u een vierkant of cirkel wilt tekenen (of de verhoudingen van andere vormen wilt behouden), houdt u Shift ingedrukt terwijl u sleept.
Maak of open een rapport om deze stappen te kunnen uitvoeren. Hiertoe klikt u op het tabblad Rapport, klikt u op Recent om een bestaand rapport te openen of klikt u op Meer rapporten om een rapport in de lijst in het dialoogvenster Rapporten te selecteren of maakt u een nieuw rapport.
-
In het geopende rapport klikt u vanaf het tabblad Ontwerpen op Vormen.

-
Klik op de gewenste vorm, klik op een willekeurige plek in de werkruimte en sleep de muis om de vorm te tekenen.
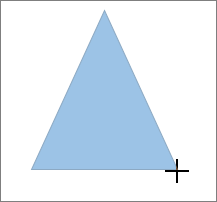
Als u een vierkant of cirkel wilt tekenen (of de verhoudingen van andere vormen wilt behouden), houdt u Shift ingedrukt terwijl u sleept.
Voeg een shape in of selecteer een bestaande vorm en voer vervolgens tekst in.
-
Klik met de rechtermuisknop op de vorm en selecteer Tekst toevoegen of Tekst bewerken of begin gewoon te typen.
Opmerking: De tekst die u toevoegt, wordt onderdeel van de vorm. Dat betekent dat als u de vorm draait of spiegelt, de tekst ook wordt gedraaid of gespiegeld.
-
Als u de tekst wilt opmaken en uitlijnen, klikt u op het tabblad Start en kiest u opties uit de groepen Lettertype, Alinea of Uitlijning, afhankelijk van het programma dat u gebruikt en van welke opmaak u wilt toepassen. (Opties voor tekstopmaak zijn beperkt in Project.)
Opmerking: Deze opdrachten zijn niet beschikbaar in Project.
-
Selecteer de vorm die u wilt wijzigen.
8226; Als u meerdere shapes wilt wijzigen, drukt u op Ctrl terwijl u de shapes selecteert die u wilt wijzigen.
-
Selecteer op het tabblad Vormopmaak of Opmaak

-
Selecteer

Als u dezelfde vorm meerdere keren wilt herhalen, kunt u dit snel doen met Tekenmodus vergrendelen.
Opmerking: In plaats van afzonderlijke vormen toe te voegen om een tekening te maken, kunt u een SmartArt-afbeelding kiezen. In een SmartArt-graphic worden de rangschikking van de shapes en de tekengrootte in die shapes automatisch bijgewerkt wanneer u vormen toevoegt of verwijdert en uw tekst bewerkt.
-
Selecteer op het tabblad Invoegen

-
Klik met de rechtermuisknop op de vorm die u wilt toevoegen en selecteer Tekenmodus vergrendelen.
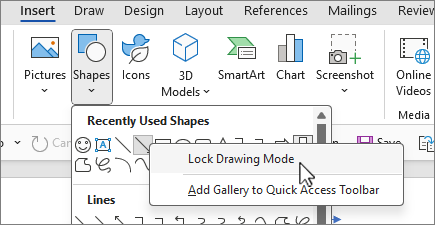
-
Klik ergens in de werkruimte en sleep om de vorm te tekenen.
-
Herhaal stap 3 om de vorm zo vaak als u wilt toe te voegen.
Tip: Als u een vierkant of cirkel wilt tekenen (of de verhoudingen van andere vormen wilt behouden), houdt u Shift ingedrukt terwijl u sleept.
-
Nadat u alle gewenste shapes hebt toegevoegd, drukt u op Esc om Tekenmodus vergrendelen uit te schakelen.
Opmerking: Deze functie is niet beschikbaar in Project.
-
Selecteer de tekst in de vorm waaraan u opsommingstekens of nummering wilt toevoegen.
-
Selecteer het tabblad Start op het lint en selecteer in de groep Alinea


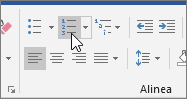
U kunt verschillende stijlen voor opsommingstekens en nummering vinden door te klikken op de pijl-omlaag naast


Door middel van een snelle stijl kunt u een stijl met één klik op een vorm toepassen. De stijlen bevinden zich in de galerie Snelle stijlen. Wanneer u de muisaanwijzer boven een miniatuur van een snelle stijl beweegt, kunt u zien hoe de stijl uw vorm beïnvloedt.
-
Klik op de vorm die u wilt wijzigen.
-
Selecteer het tabblad Vormindeling of Opmaak en selecteer in de groep Vormstijlen de snelle stijl die u wilt gebruiken.
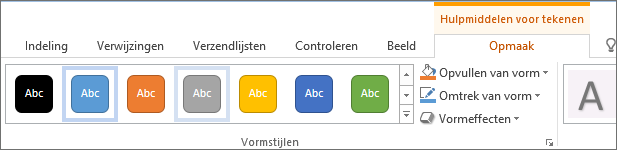
Als u meer snelle stijlen wilt zien, selecteert u snelle stijlen


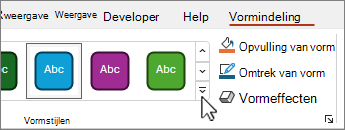
Zie De kleuren in een tekstvak of vorm wijzigen voor informatie over het wijzigen van de opvulkleur, randkleur of tekstkleur.
Selecteer de shape die u wilt verwijderen en druk op Delete. Als u meerdere shapes wilt verwijderen, drukt u op Ctrl terwijl u de shapes selecteert die u wilt verwijderen en drukt u vervolgens op Delete.
Zie ook
Een lijn, verbindingslijn of vrije vorm tekenen of verwijderen
Een tekstvak, vorm, WordArt-object of afbeelding draaien
De kleuren in een tekstvak of vorm wijzigen
Een decoratieve lijn tekenen in Word of Outlook
Stapsgewijze instructies voor het maken van een grafiek
Nadat u een vorm hebt toegevoegd aan een document, kunt u deze wijzigen door verbindingslijnen toe te voegen, de stijl te wijzigen, een spiegelafbeelding toe te voegen, de kleur te wijzigen en verschillende andere effecten toe te passen, zoals schaduwen, gloed en 3D.
Een vorm toevoegen
-
Selecteer op het tabblad Invoegende optie Shapes.

-
Selecteer de gewenste vorm, klik ergens in de werkruimte en sleep om de shape te plaatsen.
-
Klik met de rechtermuisknop op de vorm en klik op Tekst toevoegen of Tekst bewerken, of klik in de vorm en begin te typen.
Opmerking: De tekst die u toevoegt, wordt onderdeel van de vorm. Dat betekent dat als u de vorm draait of spiegelt, de tekst ook wordt gedraaid of gespiegeld.
-
Als u de tekst wilt opmaken en uitlijnen, klikt u op het tabblad Start en kiest u de beschikbare opmaakopties. U kunt bijvoorbeeld de tekstkleur, stijlen, grootten, uitlijning of inspringing wijzigen, de afdrukstand wijzigen, om er een paar te noemen.
-
Klik op de vorm die u wilt wijzigen.
Als u meerdere shapes wilt wijzigen, drukt u op

-
Klik op het tabblad Vormopmaak op

-
Selecteer de shape die u wilt kopiëren.
-
Druk op de optietoets en sleep de shape naar de gewenste locatie. Laat de muis los en er wordt een kopie van de shape gemaakt. U kunt de shape zo vaak slepen en loslaten als nodig is.
-
Selecteer de tekst in de vorm waaraan u opsommingstekens of nummering wilt toevoegen.
-
Klik op het tabblad Start op de pijl naast Opsommingstekens of Nummering.
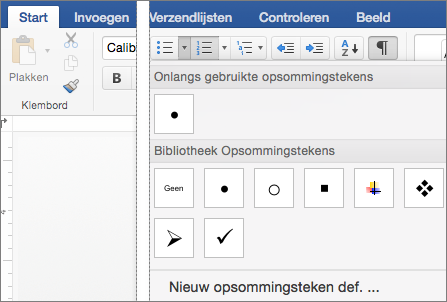
-
Druk op Enter telkens wanneer u een nieuw opsommingsteken of nummer wilt, of druk tweemaal op Enter om de lijst te beëindigen.
-
Klik op de vorm die u wilt wijzigen.
-
Selecteer het tabblad Vormindeling en kies in de stijlgalerie de gewenste stijl.
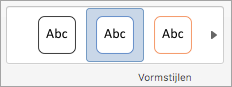
Als u meer stijlen wilt zien, selecteert u

-
Klik op de vorm die u wilt wijzigen.
-
Klik op het tabblad Vormopmaak en selecteer

-
Ga op een van de volgende manieren te werk:
-
Als u een andere opvulkleur wilt gebruiken, selecteert u onder Themakleuren of Standaardkleuren de kleur die u wilt gebruiken.
-
Als u de kleur uit het geselecteerde grafiekelement wilt verwijderen, selecteert u Geen opvulling.
-
Als u een opvulkleur wilt gebruiken die niet beschikbaar is onder Themakleuren of Standaardkleuren, klikt u op Meer opvulkleuren. Gebruik in het dialoogvenster Kleuren de beschikbare opties om een kleur te kiezen en selecteer vervolgens OK.
-
Als u de vorm wilt opvullen met een afbeelding, selecteert u Afbeelding. Kies in het dialoogvenster Afbeelding invoegen de afbeelding die u wilt gebruiken en selecteer invoegen.
-
Als u een kleurovergangseffect wilt gebruiken voor de geselecteerde opvulkleur, selecteert u Kleurovergang en kiest u vervolgens de kleurovergangsstijl die u wilt gebruiken.
Als u meer kleurovergangsstijlen wilt gebruiken, selecteert u Meer kleurovergangen en kiest u vervolgens in het deelvenster Grafiekgebied opmaken onder Opvulling de kleurovergangsopties die u wilt gebruiken.
-
Als u een patroonvulling wilt gebruiken, selecteert u Patroon en kiest u vervolgens het patroon dat u wilt gebruiken.
-
-
Selecteer de shape en kies vervolgens het tabblad Vormindeling .
-
Selecteer in de groep Vormstijlende optie Vormeffecten, wijs een effectcategorie aan en kies het gewenste effect.
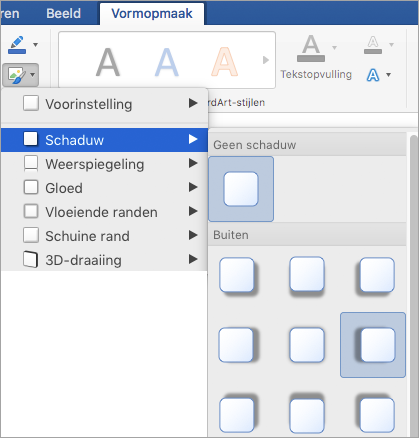
-
Selecteer op het tabblad Vormopmaak

-
Selecteer in het deelvenster Vorm opmaken het tabblad Opvulling & lijn en kies vervolgens Opvullen of Lijn.
-
Sleep de schuifregelaar Doorzichtigheid om het gewenste effect te bereiken.
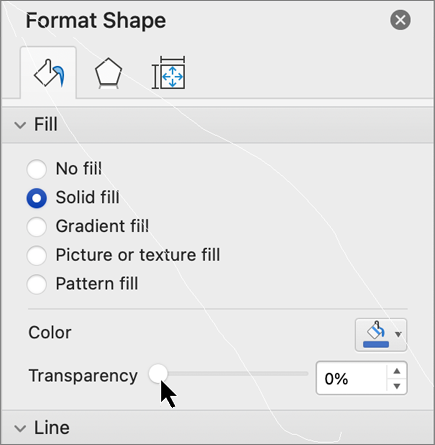
Selecteer de shape die u wilt verwijderen en druk op Delete. Als u meerdere shapes wilt verwijderen, drukt u op Command terwijl u de shapes selecteert die u wilt verwijderen en drukt u vervolgens op Delete.
Zie ook
De grootte van een object wijzigen
Een afbeelding, tekstvak of ander object verplaatsen, draaien of groeperen
U kunt vormen, zoals vakken, cirkels en pijlen, toevoegen aan uw werkmappen en presentaties. (Word voor het web biedt geen ondersteuning voor shapes.) Als u een vorm wilt toevoegen, selecteert u Invoegen op het lint, selecteert u Vormen en kiest u vervolgens een vorm.
Nadat u een shape hebt toegevoegd, kunt u deze verplaatsen en het formaat ervan wijzigen; tekst, opsommingstekens of nummering toevoegen; en u kunt de opvulkleur of omtrek wijzigen.
-
Selecteer op het tabblad Invoegende optie Shapes.

-
Selecteer de gewenste vorm in de vervolgkeuzelijst.
Er wordt onmiddellijk een standaardvorm ingevoegd in het midden van de zichtbare pagina.
-
Selecteer een formaatgreep op de omtrek van de shape en sleep naar binnen of naar buiten om de grootte van de shape te wijzigen.
Als u een vierkant of cirkel wilt tekenen (of de verhoudingen van andere vormen wilt behouden), houdt u Shift ingedrukt terwijl u sleept.
-
Als u de vorm wilt verplaatsen, wijst u de muis erop totdat de aanwijzer verandert in een pijl met vier punten. Klik en sleep om de shape naar de gewenste positie te verplaatsen.
Wanneer een shape is geselecteerd in uw document, wordt het tabblad Vorm weergegeven op het werkbalklint. Het bevat knoppen voor dingen die u met de vorm kunt doen, zoals het toevoegen van een opvulkleur of omtrek, of het kiezen van een vooraf gedefinieerde vormstijl.
Opmerking: Als u het vereenvoudigde lint hebt uitgeschakeld, is de naam van het tabblad in stap 4 Opmaak. Zie Het nieuwe uiterlijk van Microsoft 365 voor meer informatie over het vereenvoudigde lint.
Voeg een shape in of selecteer een bestaande shape en voer vervolgens tekst in, als volgt:
-
Klik met de rechtermuisknop op de vorm en selecteer Tekst bewerken.
Er verschijnt een knipperende cursor in het midden van de shape.
-
Typ de tekst die u aan de shape wilt toevoegen.
-
Als u de tekst wilt opmaken en uitlijnen, selecteert u het tabblad Start en kiest u vervolgens opties in de groepen Lettertype, Alinea of Uitlijning .
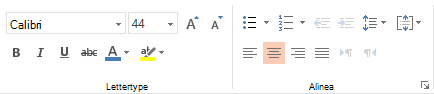
Met snelle stijlen kunt u met één klik een stijl toepassen op uw vorm. U vindt de stijlen in de galerie Shape.
-
Selecteer de vorm die u wilt wijzigen.
-
Open op het tabblad Vorm de galerie Vormstijlen en selecteer de snelle stijl die u wilt gebruiken.
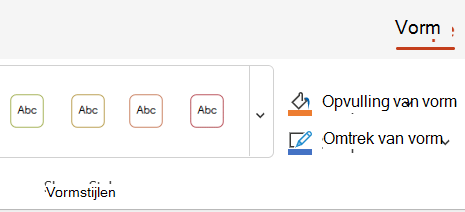
Selecteer de pijl-omlaag aan het einde van de galerie om deze te openen en de volledige lijst met opties te bekijken:

U kunt de muisaanwijzer op een optie in de galerie onderbreken om een korte beschrijving ervan te zien.
-
Selecteer de vorm die u wilt wijzigen.
-
Selecteer op het tabblad Vorm de pijl-omlaag naast Opvulling om de galerie met opvulkleuren te openen.
-
Selecteer een kleur.
-
Als u de vorm transparant wilt maken, selecteert u Geen opvulling onderaan de kleurengalerie.
-
Selecteer de vorm die u wilt wijzigen.
-
Selecteer op het tabblad Vorm de pijl-omlaag naast Omtrek om de galerie met omtrekkleuren te openen.
-
Selecteer een kleur.
-
Onder aan de galerie vindt u ook opties voor de dikte (gewicht) van de omtrek en of de omtrek een ononderbroken, stippellijn of een stippellijn is. Wijs Gewicht of Streepjes aan om een pop-outlijst met opties weer te geven.
Selecteer de shape die u wilt verwijderen en druk vervolgens op de delete-toets. Als u meerdere shapes wilt verwijderen, drukt u op Ctrl terwijl u de shapes selecteert die u wilt verwijderen en drukt u vervolgens op Delete.










