Volg de stappen in dit artikel alleen als u het standaardproces voor het verwijderen van Office voor Mac hebt uitgevoerd en nog steeds problemen ondervindt bij het opnieuw installeren of starten van Office-toepassingen.
Als u Microsoft 365 voor Mac volledig wilt verwijderen, moet u verschillende stappen uitvoeren. In dit artikel worden deze stappen beschreven. Lees de instructies zorgvuldig door en zorg ervoor dat je bent aangemeld als beheerder of geef een beheerdersnaam- en wachtwoord op.
Opmerking: Zie Problemen met het verwijderen van Office voor Mac 2011 oplossen voor hulp met Office voor Mac 2011.
Stap 1: Microsoft 365 voor Mac-toepassingen verwijderen
-
Open Finder en klik op Programma's.
-
Command

Opmerking: Afhankelijk van welke versie van Office u hebt, is Outlook of OneDrive al dan niet geïnstalleerd.
-
Druk op Ctrl en klik op de apps die u hebt geselecteerd of klik erop met de rechtermuisknop, en selecteer Verplaats naar prullenmand.
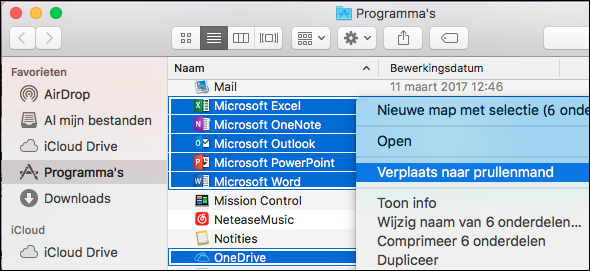
Stap 2: Ondersteunende bestanden verwijderen
De ondersteunende bestanden die u moet verwijderen, zijn opgeslagen in de mappen Bibliotheek en Gebruikers.
Bestanden verwijderen uit de map Bibliotheek
-
Open Finder, klik op Ga > Computer en klik vervolgens op Weergave > als Kolommen.
-
Ga naar Macintosh HDen open de map Bibliotheek.
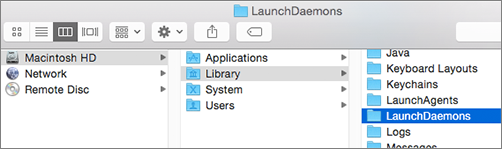
-
Ga terug en open LaunchDaemons. Druk op Ctrl en klik of klik met de rechtermuisknop op deze bestanden als deze aanwezig zijn en Verplaats naar prullenmand.
-
com.microsoft.office.licensingV2.helper.plist)
-
com.microsoft.autoupdate.helper.plist
-
com.microsoft.onedriveupdaterdaemon.plist
-
-
Open LaunchAgents en druk op Ctrl en klik of klik met de rechtermuisknop op dit bestand als het aanwezig is en Verplaats naar prullenmand.
-
com.microsoft.update.agent.plist
-
-
Ga terug en open PrivilegedHelperTools. Druk op Ctrl en klik of klik met de rechtermuisknop op deze bestanden als deze aanwezig zijn en Verplaats naar prullenmand.
-
com.microsoft.office.licensingV2.helper
-
com.microsoft.autoupdate.helper
-
-
Ga terug en open Voorkeuren. Druk op Ctrl en klik of klik met de rechtermuisknop op deze bestanden als deze aanwezig zijn en Verplaats naar prullenmand.
-
com.microsoft.office.licensingV2.plist (indien aanwezig)
-
Bestanden verwijderen uit de map Bibliotheek van de gebruiker
Als u bestanden wilt verwijderen uit de map Bibliotheek van de gebruiker, moet u eerst de weergaveopties voor Finder instellen.
-
Druk in de Finder op

-
Klik in het Finder-menu op Weergave > als Lijst en klik vervolgens op Weergave > Toon weergaveopties.
-
Selecteer in het dialoogvenster Weergaveopties de optie Toon bibliotheekmap.
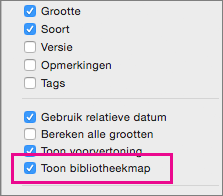
-
Ga terug naar de kolomweergave (

-
Klik in uw gebruikersbibliotheekmap op Containers en Ctrl+klik of klik met de rechtermuisknop op elk van deze bestanden als deze aanwezig zijn, en klik vervolgens op Verplaats naar Prullenmand.
-
com.Microsoft.errorreporting
-
com.microsoft.Excel
-
com.Microsoft.netlib.shipassertprocess
-
com.microsoft.Office365ServiceV2
-
com.microsoft.onedrive.findersync
-
com.microsoft.Outlook
-
com.microsoft.Powerpoint
-
com.microsoft.RMS-XPCService
-
com.microsoft.Word
-
com.microsoft.onenote.mac
-
-
Klik in uw gebruikersbibliotheekmap op Cookies en Ctrl+klik of klik met de rechtermuisknop op elk van deze bestanden als deze aanwezig zijn, en klik vervolgens op Verplaats naar Prullenmand.
Waarschuwing: Outlook-gegevens worden verwijderd als u deze mappen verplaatst naar Prullenmand. U moet een back-up van deze mappen maken voordat u deze verwijdert.
-
com.microsoft.onedrive.binarycookies
-
com.microsoft.onedriveupdater.binarycookies
-
-
Klik in uw gebruikersbibliotheekmap op Groepscontainers en Ctrl+klik of klik met de rechtermuisknop op elk van deze bestanden als deze aanwezig zijn, en klik vervolgens op Verplaats naar Prullenmand.
Waarschuwing: Outlook-gegevens worden verwijderd als u deze mappen verplaatst naar Prullenmand. U moet een back-up van deze mappen maken voordat u deze verwijdert.
-
UBF8T346G9.ms
-
UBF8T346G9.Office
-
UBF8T346G9.OfficeOneDriveSyncIntegration
-
UBF8T346G9.OfficeOsfWebHost
-
UBF8T346G9. OneDriveStandaloneSuite
-
Stap 3: Hulpprogramma voor het verwijderen van licenties downloaden en uitvoeren
Zie Office-licentiebestanden verwijderen op een Mac voor instructies voor het uitvoeren van het hulpprogramma voor het verwijderen van licenties. Hiermee worden de licentiebestanden op uw Mac volledig verwijderd.
Belangrijk: U kunt Office daarna alleen opnieuw activeren als u beschikt over het e-mailaccount en het bijbehorende wachtwoord dat is gekoppeld aan uw exemplaar van Office.
Stap 4: Microsoft 365 voor Mac-pictogrammen uit het Dock verwijderen
Als u Microsoft 365-pictogrammen aan het Dock hebt toegevoegd, kunnen die na het verwijderen van Microsoft 365 voor Mac in vraagtekens veranderen. Verwijder deze pictogrammen door erop te klikken terwijl je Control ingedrukt houdt of klik met de rechtermuisknop en klik vervolgens op Opties > Verwijderen uit dok.
Stap 5: De computer opnieuw opstarten
Wanneer u alle in deze sectie vermelde bestanden hebt verwijderd, leegt u de Prullenmand en start u de computer opnieuw op.











