Personen is waar uw contactpersonen worden opgeslagen en waar u eventuele adresboeken kunt bekijken die voor uw organisatie zijn ingesteld.
|
Dit artikel is bedoeld voor Outlook Web App, dat wordt gebruikt door organisaties die e-mailservers met Exchange Server 2013 of 2010 beheren. Als u Microsoft 365 of Exchange Server 2016 of 2019 gebruikt, is uw e-mailprogramma de webversie van Outlook. Zie voor hulp bij de webversie van Outlook Hulp krijgen bij de webversie van Outlook. |
Ga als volgt te werk om de Mensen pagina in Outlook Web App weer te geven:
-
In een webbrowser moet u zich aanmelden bij Outlook Web App via de URL die u hebt gekregen van de e-mailbeheerder van uw organisatie. Voer uw gebruikersnaam en wachtwoord in en selecteer Aanmelden.
-
Selecteer Personen boven aan de pagina.
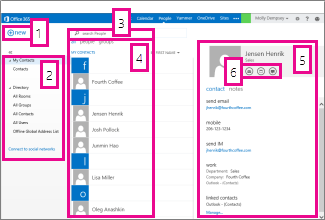
-
Maak een contactpersoon door Nieuw te selecteren.
-
Alle plaatsen waar u contactpersoongegevens kunt vinden.
-
Zoeken. Typ hier de naam van een persoon om naar deze persoon te zoeken in uw contactpersonen en in het adresboek van uw organisatie. Zie Zoeken in Mensen voor meer informatie.
-
Lijst met alle contactpersonen in de huidige map.
-
Het visitekaartje van de geselecteerde persoon.
-
Acties die u direct vanuit het visitekaartje kunt nemen. Selecteer de pictogrammen om een bericht te verzenden of een vergaderverzoek te maken.
Als u een contactpersoon wilt maken, selecteert u de map onder Mijn contactpersonen waarin u de contactpersoon wilt maken, selecteert u Nieuw en selecteert u vervolgens Contactpersoon maken.
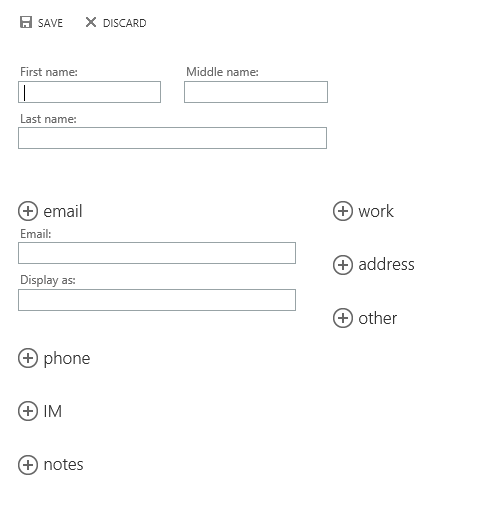
Hierdoor wordt een leeg contactformulier geopend. Vul de gewenste gegevens in. Selecteer het pictogram 

Wanneer u klaar bent, selecteert u 

Opmerking: Als u een nieuwe Lync-contactpersoon wilt maken, opent u Lync op de computer of het apparaat waarop u Lync hebt geïnstalleerd, en voegt u vervolgens van daaruit een contactpersoon toe. Zie Personen toevoegen aan uw lijst met contactpersonen voor meer informatie.
U kunt twee typen groepen maken in Outlook Web App. De eerste is een groep contactpersonen. Dit is een groep die is opgeslagen in de map Contactpersonen en vermeldingen bevat van uw persoonlijke contactpersonen en uit het adresboek van uw organisatie.
Als u een groep contactpersonen wilt maken, selecteert u de map onder Mijn contactpersonen waarin u de groep wilt maken, selecteert u Nieuw en selecteert u vervolgens Groep maken.
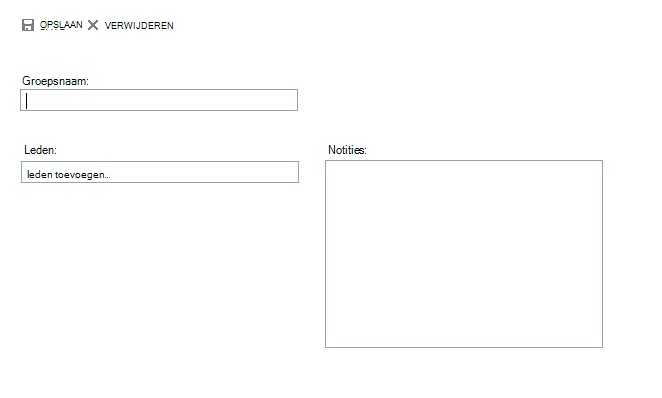
Hierdoor wordt een leeg formulier voor een groep geopend. Voer de gewenste groepsnaam en eventuele notities in. U voegt leden toe door de naam van de gewenste persoon te typen in Leden. Outlook Web App zoekt naar een overeenkomst in uw contactpersonen en in het adresboek van uw organisatie. Als er geen overeenkomst is, kunt u die persoon zoeken. U kunt ook direct een e-mailadres in Leden typen. Druk op Enter om de selectie toe te voegen aan de groep.
Wanneer u klaar bent, selecteert u 

Afhankelijk van de instellingen voor uw account kunt u mogelijk groepen maken die worden weergegeven in het adresboek van uw organisatie. Zie Distributiegroepen voor informatie over het maken en beheren van gedeelde groepen.
U kunt aan uw lijst met contactpersonen elke contactpersoon toevoegen die wordt weergegeven in een bericht. U voegt als volgt een contactpersoon vanuit een bericht toe:
-
Selecteer de naam, klik met de rechtermuisknop en selecteer vervolgens Details weergeven om het visitekaartje weer te geven.
-
Selecteer Toevoegen aan contactpersonen.
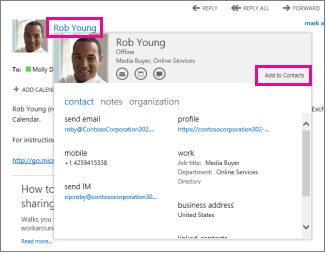
-
Voeg alle gewenste informatie toe.
-
Selecteer


Zoek en selecteer de contactpersoon die u wilt bewerken. U kunt alleen contactpersonen bewerken in de mappen onder Mijn contactpersonen. Wanneer u een contactpersoon selecteert, worden de details van de contactpersoon weergegeven in het leesvenster. Selecteer Bewerken als u de gegevens wilt wijzigen. Breng de gewenste wijzigingen aan en selecteer 

Outlook Web App detecteert contactpersonen met dezelfde of vergelijkbare weergavenamen en koppelt deze aan één weergave. Als u wilt zien welke contactpersonen zijn gekoppeld, kiest u een visitekaartje en selecteert u vervolgens beheren in het leesvenster onder Gekoppelde contactpersonen. U kunt ook zelf kiezen welke contactpersonen u wilt koppelen.
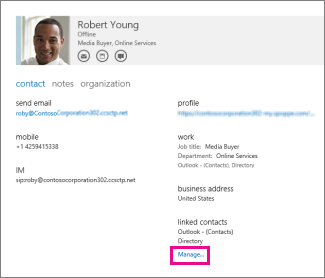
Hiermee worden de gekoppelde contactpersonen voor het visitekaartje weergegeven.
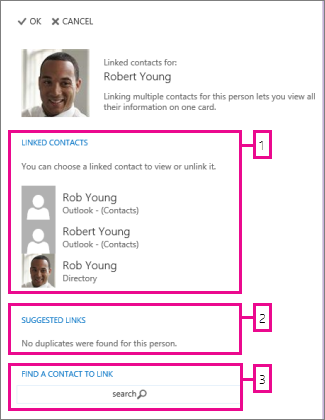
-
Geef alle contactpersonen weer die aan dit visitekaartje zijn gekoppeld. Als een koppeling is toegevoegd die u wilt verwijderen, selecteert u de koppeling om deze weer te geven of ongedaan te maken.
-
Koppelingen die mogelijk overeenkomen met deze persoon, worden weergegeven in Voorgestelde koppelingen.
-
U kunt zoeken naar andere contactpersonen die u wilt koppelen.
Wijzigingen die u aanbrengt, worden automatisch opgeslagen terwijl u deze invoert. Selecteer 










