U kunt gegevens over personen vastleggen en organiseren door nieuwe contactpersonen op te slaan in uw adresboek. Contactpersonen zijn net elektronische kaarten waarmee de contactgegevens van een persoon worden opgeslagen. Een contactpersoon kan zo eenvoudig zijn als een naam en e-mailadres, of meer informatie bevatten, zoals een adres, meerdere telefoonnummers en een profielfoto.
Zodra u iemand hebt opgeslagen als contactpersoon, kunt u de eerste paar letters van zijn of haar naam in een e-mailbericht typen en Outlook het e-mailadres voor u invullen. Of met een paar klikken kunt u die persoon bellen zonder ooit zijn of haar telefoonnummer op te zoeken.
Belangrijk: De stappen kunnen verschillen tussen nieuwe en klassieke Outlook voor Windows. Als u wilt bepalen welke versie van Outlook u gebruikt, zoekt u naarBestand op het lint. Als er geen optie voor Bestand is, volgt u de stappen op het tabblad Nieuwe Outlook. Als het Bestand wordt weergegeven, selecteert u het tabblad voor klassieke Outlook.
-
Selecteer

-
Selecteer op het tabblad Startde optie Nieuwe contactpersoon.
-
Voer een naam en andere details in en selecteer vervolgens Opslaan.
Tip: U kunt op elk gewenst moment aanvullende contactgegevens invoeren. Selecteer de contactpersoon in de lijst, selecteer Bewerken en begin met het toevoegen van meer informatie.
-
Open het bericht zodat de naam van de persoon op een van deze regels wordt weergegeven: Van:, Aan:, CC:, of BCC:.
-
Klik met de rechtermuisknop op de juiste naam en kies Toevoegen aan Outlook-contactpersonen.
-
Vul in het venster dat wordt geopend de gegevens in die u wilt opslaan.
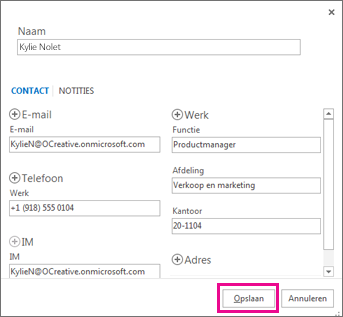
Opmerking: Outlook voegt het e-mailadres van de contactpersoon in het vak Email en alle andere informatie over de contactpersoon die beschikbaar is in het bericht in de juiste vakken in. Als een contactpersoon zich in uw organisatie bevindt, omvat dit waarschijnlijk de titel, afdeling, telefoonnummer en kantoor.
-
Kies Opslaan.
-
Klik op Mensen onder of links van het scherm of druk op Ctrl+3.
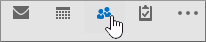
-
Selecteer in het menu Bestand de optie Nieuwe contactpersoon of druk op Ctrl+N.
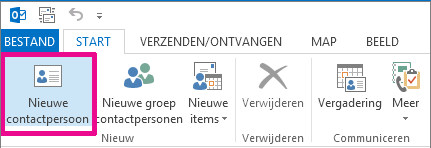
Tip: Als u een contactpersoon wilt maken vanuit een andere Outlook map, drukt u op Ctrl+Shift+C.
-
Voer een naam in en eventuele andere gegevens die u voor de contactpersoon wilt opslaan.
-
Als u onmiddellijk een andere contactpersoon wilt maken, kiest u Opslaan & Nieuw (op deze manier hoeft u niet voor elke contactpersoon opnieuw te beginnen).
Tips:
-
Als u een andere contactpersoon van hetzelfde bedrijf wilt toevoegen, kiest u de pijl-omlaag naast Opslaan & Nieuw en kiest u vervolgens Contactpersoon van hetzelfde bedrijf.
-
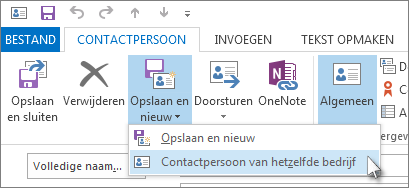
-
-
Wanneer u klaar bent met het invoeren van nieuwe contactpersonen, kiest u Opslaan & Sluiten.
U kunt meer dan één telefoonnummer, e-mailadres of postadres voor iemand opslaan.
-
Als u de contactpersoon nog niet eerder hebt toegevoegd, maakt u een nieuwe contactpersoon. Open anders een bestaande contactpersoon.
-
Klik op de pijl-omlaag naast E-mail, een van de velden Telefoonnummer of zakelijk adres en selecteer vervolgens een van de andere opties in de vervolgkeuzelijst. Als u bijvoorbeeld een tweede e-mail wilt toevoegen, selecteert u E-mail 2. Als u een TTY/TDD-telefoonnummer wilt toevoegen, klikt u op de pijl naast een van de telefoonvelden en selecteert u TTY/TDD.

Als u een foto van de persoon hebt opgeslagen op uw computer (of op een andere locatie), kunt u deze gebruiken in hun contactgegevens.
-
Klik op het afbeeldingspictogram in het vak nieuwe contactpersoon.
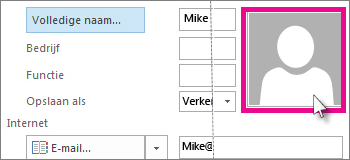
-
Zoek de afbeelding die u wilt gebruiken in het vak Afbeelding van contactpersoon toevoegen en klik op OK.
-
Contactpersonen importeren uit een .csv- of PST-bestand Een .csv-bestand bevat contactpersonen die u hebt geëxporteerd naar een tekstbestand, waarbij elk deel van de gegevens van de contactpersoon wordt gescheiden door een komma (.csv betekent 'door komma's gescheiden waarde').
Een PST-bestand is een bestand dat uit Outlook wordt geëxporteerd naar een indeling die een andere computer met Outlook kan lezen.
Zie Contactpersonen importeren in Outlook voor Windows voor meer informatie.
-
Contactpersonen ophalen uit Excel U kunt de wizard Importeren en exporteren gebruiken om contactgegevens op te halen die zijn opgeslagen in een Excel-bestand, zoals .xlsx of .xls.
Zie Contactpersonen importeren in Outlook voor Windows voor meer informatie.
U bepaalt zelf welke gegevens aan een visitekaartje worden toegevoegd. U kunt gegevens naar keuze bijwerken en verwijderen.
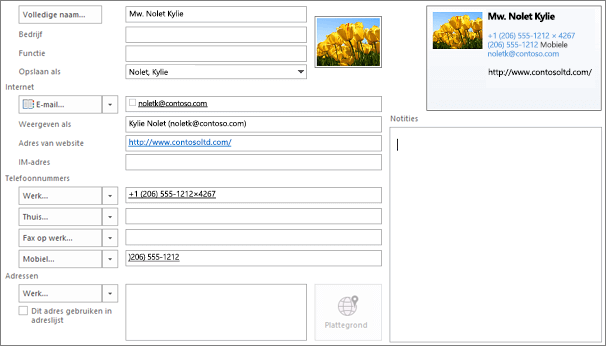
De weergave van namen in het visitekaartje wijzigen
-
Kies op het tabblad Bestandde optie Opties > Mensen .
-
Ga als volgt te werk onder Namen en archivering:
-
Kies een optie in de standaardvolglijst 'Volledige naam' .

Optie
Voorbeeld
Eerste (middelste) laatste
Molly N Dempsey
Laatste eerste
Dempsey Molly
First Last1 Last2
Molly Jones Dempsey
-
Kies een optie in de standaardvolglijst 'Bestand als' .
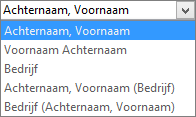
Optie
Voorbeeld
Laatste, Eerste
Dempsey, Molly N
Eerste lijst
Molly N Dempsey
Bedrijf
Contoso Ltd.
Laatste, Eerste (Bedrijf)
Dempsey, Molly (Contoso Ltd.)
Bedrijf (eerste laatste)
Contoso Ltd. (Dempsey, Molly N)
-
-
Klik op OK als u klaar bent.
Informatie op een bestaand visitekaartje bijwerken
-
Kies op het tabblad Start in de groep Zoeken de optie Adresboek.

-
Kies in het dialoogvenster Adresboek: Contactpersonen in de lijst Adresboek het adresboek waarin de gegevens voor de contactpersoon worden opgeslagen.
-
Selecteer de contactpersoon die u wilt wijzigen, klik met de rechtermuisknop en wijzig de gegevens op het visitekaartje naar wens.
-
Kies Opslaan & > bestand sluiten > Sluiten.
Een extensienummer toevoegen
-
Kies op het visitekaartje onder Telefoonnummers de optie Zakelijk.
Opmerking: Kies niet de vervolgkeuzepijl naast het vak Business, Business Fax of Mobile . Kies het werkelijke vak.
-
Vul in het dialoogvenster Telefoonnummer controleren de telefoongegevens in, inclusief het vak Uitbreidingsnummer .
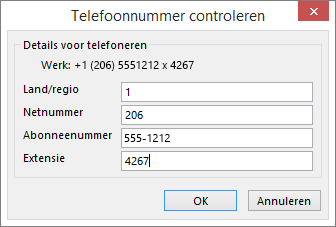
Een visitekaartje doorsturen naar een collega of zakenpartner
-
Open een visitekaartje.
-
Kies op het tabblad Contactpersoon in de groep Acties in de lijst Doorsturen de optie Als outlook-contactpersoon.
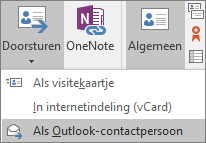
Opmerking: Het visitekaartje wordt doorgestuurd als bijlage in een e-mailbericht.











