Opmerking: De taak van dit artikel is volbracht, het wordt binnenkort teruggetrokken. We verwijderen bij ons bekende koppelingen om te voorkomen dat er problemen ontstaan in de trant van 'Pagina niet gevonden'. Als u koppelingen naar deze links hebt gemaakt, kunt u deze verwijderen. Zo zorgen we samen voor een verbonden internet.
U kunt de grootte van een volledige SmartArt-afbeelding of van afzonderlijke shapes binnen een SmartArt-afbeelding wijzigen. Zie De grootte van een afbeelding, een vorm, een tekstvak of WordArt wijzigen als u de grootte van een ander type object wilt wijzigen.
In dit artikel
Overzicht van het wijzigen van het formaat van SmartArt-afbeeldingen, vormen en tekst
Wanneer u de grootte wijzigt van een afzonderlijke vorm in een SmartArt-afbeelding, kunnen de maten en posities van de overige vormen worden aangepast, afhankelijk van de indeling van uw SmartArt-afbeelding en de hoeveelheid beschikbare ruimte. In sommige gevallen wordt alleen het formaat gewijzigd van de afzonderlijke vorm. In andere gevallen wordt ook het formaat van overeenkomstige vormen gewijzigd.
Wanneer u het formaat wijzigt van een vorm die tekst bevat, wordt de tekst automatisch aangepast aan de vorm. Als een andere vorm op hetzelfde niveau in SmartArt-afbeelding niet voldoende is voor het weergeven van grotere tekst, blijft het tekstformaat gelijk voor alle shapes op dat niveau. Als u bovendien eerder de tekstgrootte in een vorm hebt aangepast, wordt het formaat van de tekst in die vorm niet aangepast.
De volgende SmartArt-afbeelding bevat bijvoorbeeld drie vormen met een vergelijkbare grootte.

Als u meer tekst toevoegt aan de eerste vorm en vervolgens die vorm kleiner maakt, worden de andere twee vormen iets kleiner en wordt de tekengrootte kleiner in alle drie de vormen.

Als u nu de derde vorm groter maakt, wordt de tekengrootte in geen van de vormen groter omdat de eerste vorm al gevuld is met tekst die niet groter kan worden gemaakt zonder de beschikbare ruimte te overschrijden.
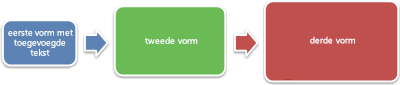
Als u echter de eerste vorm groter maakt, heeft de tekst in die vorm groeiruimte en zal ook de tekengrootte in de twee andere vormen worden vergroot. Als een of meer shapes in uw SmartArt-afbeelding tekst bevatten die veel kleiner is dan de beschikbare ruimte in de vorm, kunt u de tekengrootte handmatig aanpassen door de tekst in de shape te selecteren en vervolgens de gewenste opties voor lettertype te selecteren in de groep lettertype op het tabblad Start .
Als algemene regel geldt dat als de vorm groter wordt wanneer u meer tekst in de vorm typt, ook de tekengrootte zal vergroten. Omgekeerd geldt dat als de vorm kleiner wordt wanneer u tekst uit de vorm verwijdert, ook de tekengrootte zal verkleinen. Als u de tekengrootte echter groter of kleiner maakt, wordt de vorm grootte voor alle shapes niet automatisch gewijzigd, afhankelijk van de SmartArt-afbeelding indeling die u kiest.
Afhankelijk van de indeling van de SmartArt-afbeelding die u kiest, wordt de grootte van een volledig SmartArt-afbeelding aangepast wanneer u de grootte van een volledig wijzigt, worden shapes binnen deSmartArt-afbeelding schaal proportioneel of aangepast om de afstand en de omloop te optimaliseren.
Het formaat van gekoppelde vormen wijzigen
Gekoppelde vormen zijn vormen die worden gecombineerd om een grotere vorm te creëren. Uw SmartArt-afbeelding bevat meestal diverse grote vormen. Als u alle gekoppelde vormen selecteert in een SmartArt-afbeelding (bijvoorbeeld in de indeling voor het buigen van de afbeelding in de lijst ) en het formaat ervan wijzigen, kan de SmartArt-afbeelding vervormd worden weergegeven. In het onderstaande voorbeeld worden alle gekoppelde vormen in een grotere vorm geselecteerd. Als u slechts van één van de gekoppelde vormen het formaat wilt wijzigen, zoals de kleine cirkelvorm (de tijdelijke aanduiding met de zon en bergen), moet u alleen die vorm selecteren. Als u het formaat van de gehele grotere vorm wilt wijzigen, selecteert u alle gekoppelde vormen, zoals hieronder wordt weergegeven.
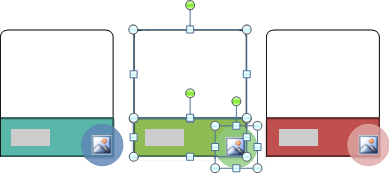
Eén vorm selecteren
-
Selecteer de vorm waarvan u de grootte wilt wijzigen.
Als u de grootte van meerdere vormen wilt wijzigen, klikt u op de eerste vorm en houdt u Ctrl ingedrukt terwijl u op de andere vormen klikt.
-
Voer onder Hulpmiddelen voor SmartArt, op het tabblad Opmaak, in de groep Vormen, een van de volgende handelingen uit:
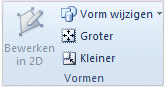
-
Als u de vorm groter wilt maken, klikt u op Groter.
-
Als u de vorm kleiner wilt maken, klikt u op Kleiner.
Notities:
-
U kunt ook formaatgrepen gebruiken om het formaat van een vorm te wijzigen. Wijs een van de formaatgrepen aan en wanneer de aanwijzer verandert in een

-
Als u een vorm opnieuw op de oorspronkelijke grootte wilt instellen, klikt u onder Hulpmiddelen voor SmartArt, op het tabblad Ontwerpen, in de groep Beginwaarden, op Afbeelding opnieuw instellen.

Belangrijk: De wijzigingen van geometrie, kleur, stijl, grootte, positie en effecten die eerder in die vorm zijn aangebracht, en voor alle andere vormen in dezelfde SmartArt-afbeelding gaan verloren.
-
Als u voor een SmartArt-afbeelding naar een andere indeling overschakelt, worden wijzigingen in grootte, positie, draaien, spiegelen, richting (van links naar rechts of van rechts naar links) en in de geometrie van de vorm mogelijk niet naar de nieuwe indeling overgebracht. Als u echter weer naar de oorspronkelijke indeling overschakelt voordat u uw 2007 Microsoft Office-systeem-document opslaat en sluit, worden al uw aanpassingen opnieuw weergegeven in de originele indeling. Bepaalde aanpassingen worden niet overgebracht omdat ze er mogelijk niet goed uitzien in de nieuwe indeling.
-
-
Het formaat van een volledige SmartArt-afbeelding wijzigen
-
Klik op de SmartArt-afbeelding waarvan u het formaat wilt wijzigen.
-
Plaats de

Twee SmartArt-afbeeldingen op verschillende dia's dezelfde grootte en positie geven
Geldt alleen voor Microsoft Office PowerPoint 2007
Voordat u begint, moet u twee SmartArt-graphics op verschillende dia's maken.
-
Wijzig het formaat van de eerste SmartArt-afbeelding naar wens.
-
Klik met de rechtermuisknop op het eerste SmartArt-afbeelding en klik vervolgens op grootte en positie op het snelmenu.
-
Noteer de waarden die zijn weergegeven op het tabblad Grootte, in het gebied Grootte wijzigen en draaien, en in de vakken Hoogte en Breedte.
-
Noteer de waarden die op het tabblad Positie zijn weergegeven in de vakken Horizontaal en Verticaal.
-
Klik op Sluiten.
-
Klik met de rechtermuisknop op de tweede SmartArt-afbeelding en klik vervolgens op grootte en positie.
-
Voer op de tabbladen grootte en positie de waarden in voor de grootte en positie waarvan u een notitie hebt gemaakt uit het eerste SmartArt-afbeelding.
-
Klik op Sluiten.










