Via de Lync Online-opties voor deelnemers en inhoudbeheer kunt u een productieve vergadering leiden zonder verstoringen.
Belangrijk: Als u niet de organisator of hoofdpresentator van de vergadering bent, realiseer u dan dat veel van deze opties van invloed zijn op wat anderen kunnen zien, horen of doen tijdens de vergadering. Ga hier als presentator zorgvuldig mee om.
Wat wilt u doen?
Deelnemers beheren
De meeste taken voor vergaderingbeheer kunnen worden uitgevoerd door met de rechtermuisknop te klikken op een of meer personen in de deelnemerslijst of door het menu Opties voor personen 
De deelnemerslijst weergeven of verbergen
-
Klik in het gespreksvenster op het menu Opties voor personen en klik vervolgens op Deelnemerslijst weergeven.
Het is raadzaam de deelnemerslijst tijdens de vergadering in beeld te laten, zodat u kunt volgen wie deelneemt, wie spreekt en wie mogelijk problemen heeft met audio of delen. Het kan echter gebeuren dat u de deelnemerslijst moet verbergen om bijvoorbeeld een lang chatgesprek te lezen.
De microfoons van deelnemers dempen of inschakelen
-
U kunt audio voor een of meer personen beheren door met de rechtermuisknop te klikken op de naam of namen in de deelnemerslijst en vervolgens te klikken op Dempen of Dempen opheffen.
Belangrijk: U kunt de microfoons dempen of inschakelen van deelnemers die Lync voor audio gebruiken. Het is niet mogelijk de microfoons te dempen of in te schakelen van deelnemers die via een telefoon met de audio van de vergadering zijn verbonden, dus deelnemers die hebben ingebeld of die via Lync Mij bellen een telefoonnummer hebben laten bellen door de Lync-vergadering. (Personen die via een telefoon zijn verbonden, kunnen op *1 drukken op het toetsenblok van de telefoon om opdrachten voor toonkeuze te bedienen voor audiomogelijkheden, zoals dempen en dempen opheffen.)
Bevoegdheden van de presentator of genodigden wijzigen tijdens de vergadering
-
Ga op een van de volgende manieren te werk:
-
Klik in de deelnemerslijst met de rechtermuisknop op een of meer deelnemers en klik vervolgens op Instellen als presentator of Instellen als genodigde.
-
Klik op het menu Opties voor personen en klik vervolgens op Iedereen deelnemer.
Tip: Kies deze optie als er zo veel presentatoren zijn dat dit storend is voor het verloop van de vergadering.
-
Personen toelaten of weigeren in de lobby
De lobby werkt alleen voor genodigden die via VoIP aan de vergadering deelnemen. Deelnemers die via hun telefoon inbellen bij de vergadering, slaan de lobby over.
-
Ga als volgt te werk om personen in de lobby toe te laten of te weigeren:
-
Klik in de deelnemerslijst onder Lobby op Allen toelaten of Allen weigeren.
-
Klik in de deelnemerslijst naast de naam van elke persoon op Toelaten of Weigeren, afhankelijk van wat u wilt doen.
-
Een afzonderlijk gesprek voeren met een of meer deelnemers
-
Selecteer in de deelnemerslijst een of meer personen, klik met de rechtermuisknop op de geselecteerde namen en klik vervolgens op de gewenste contactoptie.
Anderen uitnodigen voor de vergadering
Ga als volgt te werk om anderen uit te nodigen via Lync Online.
-
(Optioneel) Ga als volgt te werk om de toegangs- of presentatoropties te wijzigen voor de personen die u wilt uitnodigen:
-
Klik in het venster van de Lync Online-vergadering of het groepsgesprek op Deelnamegegevens en vergaderopties.
-
Klik in het dialoogvenster Deelnamegegevens en vergaderopties op de knop Opties voor vergadering.
-
Wijzig de vergaderopties indien nodig. Zie Opties voor de vergadering wijzigen tijdens de vergadering voor meer informatie.
-
-
Klik op het menu Opties voor personen en klik vervolgens op Uitnodigen op naam of telefoonnummer.
Ga als volgt te werk om anderen uit te nodigen door een e-mailbericht te verzenden:
-
Klik op het menu Opties voor personen en klik vervolgens op Uitnodigen per e-mail.
-
(Optioneel) U kunt toegangs- of presentatoropties wijzigen voor de personen die u wilt uitnodigen, door in de uitnodiging voor de vergadering te klikken op Opties voor vergadering. Zie Opties instellen voor onlinevergaderingen voor meer informatie.
Werken met inhoud voor de vergadering
In Lync Online wordt vergaderingsinhoud rechts van de deelnemerslijst weergegeven in een gebied dat het podium wordt genoemd. Als u de actieve presentator bent, werkt u in dit gebied met Microsoft PowerPoint-presentaties, whiteboards en peilingen. Als u een programma of uw bureaublad deelt, zien alle andere deelnemers aan de vergadering ook wat u op het podium deelt.
Inhoud uploaden of voorbereiden vóór de vergadering
Ga als volgt te werk voordat de vergadering begint:
-
Open in Agenda van de bericht- en samenwerkingsclient Microsoft Outlook de uitnodiging voor een vergadering die u hebt gepland, en klik vervolgens op Deelnemen aan onlinevergadering.
-
Voer een van de volgende twee handelingen uit in het gespreksvenster:
-
Klik op het menu Delen om uw bureaublad of een programma te delen, een PowerPoint-presentatie te uploaden, een whiteboard toe te voegen of een nieuwe peiling te maken.
-
Klik op de knop Bijlagen toevoegen of weergeven om een bestand te uploaden.
-
Voor meer informatie raadpleegt u de desbetreffende procedures verderop in dit onderwerp.
Vergaderingsinhoud weergeven die al is geüpload
-
Klik in het vergadervenster op Delen, wijs Recente inhoud aan en klik vervolgens op de inhoud die u wilt weergeven.
Een programma of uw bureaublad delen
-
Klik in het vergadervenster op Delen en klik vervolgens op Bureaublad of Programma. Zie Uw bureaublad en programma's delen voor meer informatie.
Een PowerPoint-bestand uploaden voor de presentatie
-
Klik in het vergadervenster op Delen en klik vervolgens op PowerPoint-presentatie.
-
Selecteer het bestand dat u wilt toevoegen, en klik vervolgens op Uploaden. Zie Een PowerPoint-presentatie geven voor meer informatie.
Bijlagen uploaden zodat deelnemers deze kunnen bekijken of opslaan
Ga als volgt te werk om een document te uploaden zodat deelnemers een kopie op hun eigen computer kunnen opslaan:
-
Klik in het gespreksvenster op de knop Bijlagen toevoegen of weergeven.
-
Klik in het dialoogvenster Bijlagen op Bijlagen toevoegen.
-
Selecteer het bestand dat u wilt toevoegen, en klik vervolgens op Uploaden.
Aantekeningen toevoegen aan een PowerPoint-presentatie of whiteboard
-
Klik in het podium van de vergadering op de werkbalk voor aantekeningen in de linkerbenedenhoek en klik op het gewenste hulpmiddel voor aantekeningen.
Uzelf en andere deelnemers kunnen op de volgende manieren aantekeningen toevoegen aan een whiteboard of PowerPoint-dia:
-
De Laserpointer gebruiken, een gekleurde punt waarbij uw naam wordt weergegeven
-
Lijnen of vormen invoegen
-
Tekst toevoegen
-
Tekenen of markeren met de Pen
-
Een pijlstempel, controlestempel of X-stempel toevoegen
-
Een grafisch bestand invoegen
Zie Samenwerken aan een whiteboard voor informatie over de hulpmiddelen voor aantekeningen.
Opmerking: Hulpmiddelen voor aantekeningen zijn niet beschikbaar voor gedeelde inhoud. Als u uw bureaublad of een programma deelt, moeten anderen om toestemming vragen voordat ze wijzigingen kunnen aanbrengen in de inhoud die u deelt.
Een whiteboard of peiling toevoegen aan de vergadering
-
Klik in het vergadervenster op Delen en klik vervolgens op Nieuw whiteboard of Nieuwe peiling.
Zie Samenwerken aan een whiteboard en Een peiling uitvoeren voor meer informatie.
Het podium weergeven of verbergen
-
Klik in het gespreksvenster op Delen en klik vervolgens op Podium weergeven.
Inhoudsmachtigingen wijzigen
U kunt wijzigen wie welke machtigingen heeft voor gedeelde inhoud.
Wijzigen wie aantekeningen kan toevoegen aan PowerPoint-presentaties
-
Klik in het gespreksvenster op Deelnamegegevens en vergaderopties.
-
Klik in het dialoogvenster Deelnamegegevens en vergaderopties op de knop Opties voor vergadering.
-
Wijzig in het dialoogvenster Opties voor onlinevergadering onder Bevoegdheden de optie Aantekeningen maken bij presentaties in Alleen presentatoren, Iedereen of Geen.
Beheren wie vergaderingsinhoud privé kan bekijken
Standaard kunnen andere presentatoren vergaderingsinhoud privé bekijken zonder dat dit van invloed is op wat anderen zien tijdens de vergadering. Andere presentatoren kunnen in hun eigen tempo door de PowerPoint-dia's bladeren die u laat zien, of ze kunnen een ander item kiezen in de Lijst met inhoud.
Ga als volgt te werk om opties voor privéweergave te wijzigen voor vergaderingsinhoud:
-
Klik in het gespreksvenster op Deelnamegegevens en vergaderopties.
-
Klik in het dialoogvenster Deelnamegegevens en vergaderopties op de knop Opties voor vergadering.
-
Wijzig in het dialoogvenster Opties voor onlinevergadering onder Bevoegdheden de optie Privé bekijken in Alleen presentatoren, Iedereen of Geen.
Opmerking: Gedeelde bureaubladen en programma's kunnen niet privé worden bekeken.
Wijzigen voor wie vergaderingsinhoud toegankelijk is
Standaard hebben alleen presentatoren uitgebreide toegang tot vergaderingsinhoud. Ga als volgt te werk om dit te wijzigen:
-
Klik in de Lijst met inhoud op de pijl naast het item dat u wilt wijzigen, wijs Beschikbaar maken voor aan en klik vervolgens op Organisatoren, Presentatoren of Iedereen.
Als u Presentatoren of Iedereen kiest, kunnen personen in die categorie PowerPoint-presentaties, whiteboards en peilingen op de volgende manieren beheren:
-
Een lokale kopie opslaan, met of zonder aantekeningen
-
Wijzigen wat op het podium wordt weergegeven
-
Inhoud een andere naam geven of verwijderen
-
Iedereen uitgebreide toegang geven tot vergaderingsinhoud
Wijzigen wie bijlagen kan bekijken of opslaan
Standaard kan iedereen tijdens de vergadering bijlagen opslaan of bekijken. Ga als volgt te werk om dit te wijzigen:
-
Klik in het gespreksvenster op de knop Bijlagen toevoegen of weergeven.
-
Klik op de pijl rechts naast de inhoud die u wilt wijzigen, wijs Beschikbaar maken voor aan en klik vervolgens op Organisatoren, Presentatoren of Iedereen.
Video toevoegen aan de vergadering
Ga als volgt te werk om video aan de vergadering toe te voegen:
-
Klik in het gespreksvenster op Video.
De vergadering beëindigen of verlaten
U kunt de vergadering beëindigen en de verbinding met iedereen verbreken, of u kunt alleen het venster sluiten zodat anderen de vergadering kunnen voortzetten.
De vergadering verlaten en beëindigen
-
Klik in het vergadervenster op Opties voor personen en klik vervolgens op Iedereen verwijderen en vergadering beëindigen. Hierdoor wordt het venster gesloten en wordt de verbinding met alle deelnemers verbroken, ook met de deelnemers die inbelden.
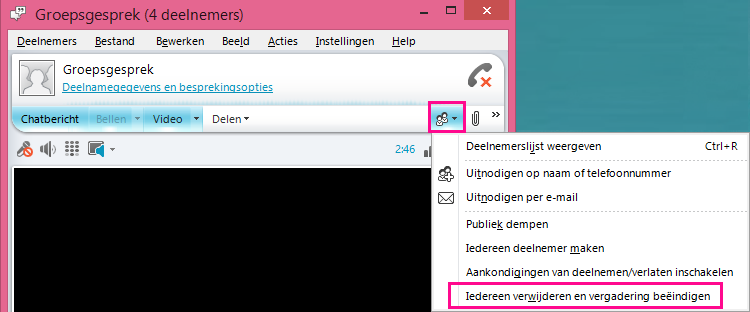
De vergadering verlaten maar wel voortzetten
-
Sluit simpelweg het gespreks- of vergadervenster. Anderen blijven verbonden en kunnen de vergadering voortzetten.
Belangrijk: Wij raden u aan de optie Iedereen verwijderen en vergadering beëindigen te gebruiken om te voorkomen dat de leverancier van de audiovergadering kosten in rekening brengt indien iemand vergeet zijn audioverbinding te verbreken. De enige uitzondering hierop is wanneer u de deelnemers wilt toestaan de Lync-vergadering in uw afwezigheid voort te zetten.










