Opmerking: De taak van dit artikel is volbracht, het wordt binnenkort teruggetrokken. We verwijderen bij ons bekende koppelingen om te voorkomen dat er problemen ontstaan in de trant van 'Pagina niet gevonden'. Als u koppelingen naar deze links hebt gemaakt, kunt u deze verwijderen. Zo zorgen we samen voor een verbonden internet.
Als u de presentatie wilt uitvoeren op computers waarop PowerPoint niet is geïnstalleerd, kunt u uw presentatie opslaan als een filmbestand (. MOV). U kunt de film vervolgens afspelen in elke toepassing die QuickTime-films ondersteunt.
Verschillende overgang een andere afspelen in een film dan in een presentatie. animatie-effect u helemaal niet speelt in een film.
In de volgende procedures wordt beschreven hoe u een presentatie kunt converteren naar een film met achtergrondmuziek en die niet stopt in een kiosk.
Stap 1: de diaovergangen instellen
Aangezien de presentatie wordt uitgevoerd als een film in een kiosk, moet u de presentatie continu verder gaan naar de volgende dia zonder toezicht. U kunt dit doen door dezelfde overgang toe te passen op alle dia's in de presentatie en de overgang zodanig te configureren dat de dia na een bepaald tijdsinterval automatisch verder verschuift. In dit voorbeeld past u een overgang toe waarmee elke dia na tien seconden automatisch wordt voorgezet.
-
Open de presentatie die u als een film wilt opslaan.
-
Klik op het tabblad overgangen , onder overgang naar deze dia, op de gewenste overgang, bijvoorbeeld: oplossen.

Als u meer overgangen wilt zien, wijst u een overgang aan en klikt u op

-
Selecteer onder volgende diahet selectievakje na en typ 10,00 in het vak seconden.
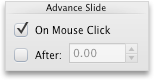
-
Klik onder Toepassen op op Alle dia's.

Stap 2: de presentatie opslaan als een film
Wanneer u de presentatie als een film opslaat, kunt u achtergrondmuziek toevoegen en de film zo instellen dat deze automatisch wordt gestart wanneer het einde van het uiteinde wordt bereikt.
-
Klik in het menu Bestand op Opslaan als film.
-
Klik op Filminstellingen en klik onder Media-instellingen in het snelmenu Achtergrondsoundtrack op Soundtrack selecteren.
Opmerking: Als u een geluidsbestand dat op de computer wordt afgespeeld, niet kunt selecteren, klikt u in het snelmenu Inschakelen op Alle bestanden.
-
Zoek de gewenste soundtrack en dubbelklik hierop.
-
Schakel onder media-instellingenhet selectievakje film herhalen in en klik op OK.
-
Typ Product_Demoin het vak Opslaan als .
-
Klik op Opslaan.
Stap 3: de film uitvoeren
-
Open in de QuickTime-speler de Product_Demo-film en klik op afspelen.










