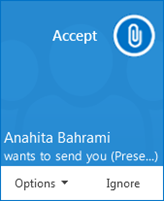In Skype voor Bedrijven kunt u met andere personen werken aan een item dat direct aandacht nodig heeft, zonder dat u van tevoren een vergadering hoeft te plannen. Start snel een ad-hocvergadering door te bellen, een chatbericht te verzenden of uw scherm, een programma of bestand te delen met een of meer contacten.
Een telefonische vergadering starten
Start een telefonische vergadering in Skype voor Bedrijven om snel met uw collega's te overleggen zonder planning vooraf. Controleer of de contacten beschikbaar zijn door eerst hun aanwezigheidsstatus te bekijken. Ga daarna als volgt te werk:
-
Houd in de lijst met contactpersonen Ctrl ingedrukt op het toetsenbord en klik op de namen van de contactpersonen om deze te selecteren.
-
Klik met de rechtermuisknop op de selectie > Een telefonische vergadering starten > Skype-gesprek.
Uw contactpersonen ontvangen vervolgens een melding en kunnen uw verzoek voor de telefonische vergadering accepteren of weigeren.
Tip: Als u een videogesprek wilt voeren, selecteert u Een videogesprek starten wanneer u de oproep start of voegt u video toe tijdens de vergadering door op het videopictogram in het vergadervenster te klikken.
Een chatsessie met een groep mensen starten
Start een groepschatgesprek door meerdere contacten of een groep contacten te selecteren in uw lijst met contacten.
-
Houd in de lijst met contactpersonen Ctrl ingedrukt op het toetsenbord en klik op de naam van elke contactpersoon die u wilt uitnodigen.
-
Klik met de rechtermuisknop op de selectie > Een chatbericht verzenden.
-
Typ het bericht en druk op Enter.
Of verander een chatgesprek met één persoon in een groepschatgesprek door te klikken op 
Tip: De kleur van de knop kan verschillen, al naar gelang u iemand toevoegt aan een chatgesprek of aan een vergadering.
Delen toevoegen
U kunt snel uw scherm met iemand delen vanuit een telefonische vergadering of groepschatgesprek.
-
Wijs in het gespreksvenster

-
Bureaublad presenteren om de volledige inhoud van het bureaublad te tonen.
-
Programma's presenteren en dubbelklik op het programma dat u wilt delen.
-
PowerPoint-bestanden presenteren. Zie PowerPoint-dia’s delen voor meer informatie.
-
-
U ziet een werkbalk Presenteert momenteel boven aan het scherm en u ontvangt een melding dat u deelt. Klik op de knop Presenteren stoppen op de werkbalk wanneer u klaar bent.
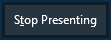
Gezamenlijk een bestand maken of bewerken
Met de functie voor gezamenlijk een bestand maken in Skype voor Bedrijven kunnen u en anderen in uw vergadering of chatsessie samenwerken aan Word-documenten, spreadsheets, PowerPoint-dia’s en andere typen Office-bestanden. De bestanden moet op uw OneDrive voor Bedrijven-site staan als u er samen met uw collega’s aan wilt werken.
Opmerking: Wat is OneDrive voor Bedrijven?
Gezamenlijk maken van bestanden in een chatsessie
-
Klik in uw chatsessie op

-
Klik op OK om het bericht te bevestigen dat iedereen in de vergadering het document kan bewerken.
-
Selecteer het bestand dat u wilt bewerken. Het bestand wordt geopend in het chatvenster waarna alle deelnemers het kunnen gaan bewerken.
Een bestand verzenden
Gebruik de optie voor bestandsoverdracht om bestanden te verzenden tijdens een gesprek in Skype voor Bedrijven. Sleep het bestand van uw computer naar het gespreksvenster. De ontvangers krijgen een melding in Skype voor Bedrijven dat er een bestand onderweg is en kunnen het bestand accepteren of weigeren. Als het bestand wordt geaccepteerd, wordt het gedownload naar de computer van elke ontvanger.
U kunt ook een bestand verzenden naar contactpersonen met wie u momenteel niet in gesprek bent.
-
Gebruik Ctrl om de contactpersonen naar wie u het bestand wilt verzenden, te selecteren in de lijst met contactpersonen.
-
Sleep het bestand naar de selectie.
Skype voor Bedrijven verzendt een melding naar de ontvanger zodat deze de bestandsoverdracht kan accepteren of weigeren.