Opmerking: We willen u graag zo snel mogelijk de meest recente Help-inhoud in uw eigen taal bieden. Deze pagina is automatisch vertaald en kan grammaticale fouten of onnauwkeurigheden bevatten. Wij hopen dat deze inhoud nuttig voor u is. Kunt u ons onder aan deze pagina laten weten of de informatie nuttig voor u was? Hier is het Engelstalige artikel ter referentie.
U kunt werkruimten maken voor het synchroniseren van SharePoint-inhoud op uw lokale computer. Deze werkruimten zijn bedoeld voor uw eigen gebruik. Deze werkruimten worden SharePoint-werkruimten genoemd. U kunt ook werkruimten maken die hulpmiddelen gebruiken voor het delen van inhoud met anderen die worden uitgenodigd als lid van de werkruimte. Deze werkruimten worden Groove-werkruimten genoemd (Microsoft SharePoint Workspace heette voorheen Microsoft Office Groove). Ten slotte kunt u ook 'gedeelde mappen' maken. Dit is een speciaal type werkruimte waarmee u de inhoud van een map in uw Windows-bestandssysteem kunt delen.
U kunt een nieuwe SharePoint-werkruimte maken op basis van een SharePoint-site in een webbrowser, vanaf de startbalk in SharePoint Workspace of vanaf de weergave Backstage. Wanneer u de SharePoint-werkruimte maakt, kunt u ervoor kiezen alle ondersteunde lijsten en bibliotheken te downloaden of alleen geselecteerde lijsten en bibliotheken te downloaden. Het downloaden van alle lijsten en bibliotheken is het eenvoudigst, maar duurt langer dan een selectieve download.
Opmerking: SharePoint-werkruimten kunnen alleen worden gesynchroniseerd met sites op servers met Microsoft SharePoint Server 2010 of hoger, Microsoft SharePoint Foundation 2010 of SharePoint Online 2010 of hoger.
In dit artikel wordt beschreven hoe u het volgende kunt doen:
Een SharePoint-werkruimte maken vanaf een SharePoint-site
Wanneer u een SharePoint-werkruimte maakt op basis van een SharePoint-site, kunt u desgewenst configureren dat items van alle of alleen geselecteerde lijsten en bibliotheken worden gedownload naar de werkruimte. U kunt het volgende doen:
De SharePoint-werkruimte maken en items downloaden uit alle lijsten en bibliotheken
Dit is de gemakkelijkste manier om een SharePoint-werkruimte te maken. Het kan echter enige tijd duren afhankelijk van het aantal lijsten en bibliotheken en het aantal items in die lijsten en bibliotheken op de geselecteerde SharePoint-site.
-
Ga in een webbrowser naar de SharePoint-site die u wilt synchroniseren in een SharePoint-werkruimte.
-
Klik op Siteacties en klik vervolgens op synchroniseren met SharePoint Workspace.
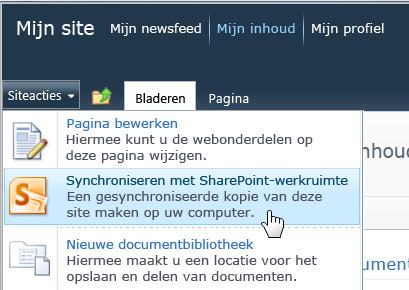
Opmerking: Als u geen menu Siteacties ziet, bevindt u zich waarschijnlijk op een site van SharePoint 2013. Als dit het geval is, kunt u de werkruimte maken met de procedure die hieronder wordt beschreven in Een SharePoint-werkruimte maken via de startbalk of de weergave Backstage.
-
Klik in het dialoogvenster Synchroniseren met SharePoint-werkruimte op OK.
In het geopende voortgangsvenster voor de synchronisatie wordt u geïnformeerd hoe het downloaden vanaf de SharePoint-site naar de SharePoint-werkruimte vordert.
-
Wanneer het downloaden is voltooid, klikt u op Werkruimte openen of Sluiten .
De SharePoint-werkruimte maken en items downloaden uit geselecteerde lijsten en bibliotheken
U kunt beslissen welke lijsten en bibliotheken moeten worden gedownload wanneer u de SharePoint-werkruimte maakt. Dit kan u tijd besparen als u alleen wilt werken met items van geselecteerde lijsten en bibliotheken.
-
Ga in een webbrowser naar de SharePoint-site die u wilt synchroniseren in een SharePoint-werkruimte.
-
Klik op Siteacties en klik vervolgens op synchroniseren met SharePoint Workspace.
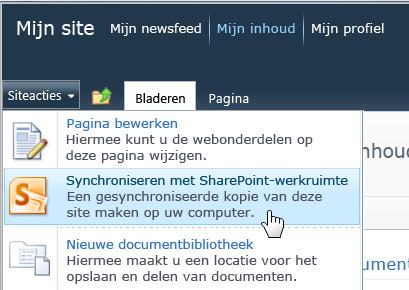
Opmerking: Als u geen menu Siteacties ziet, bevindt u zich waarschijnlijk op een site van SharePoint 2013. Als dit het geval is, kunt u de werkruimte maken met de procedure die hieronder wordt beschreven in Een SharePoint-werkruimte maken via de startbalk of de weergave Backstage.
-
Klik in het dialoogvenster Synchroniseren met SharePoint Workspace op Configureren om het dialoogvenster Instellingen configureren te openen.
U kunt voor elke geselecteerde bibliotheek kiezen tussen Alle items (de standaardinstelling), Alleen kopteksten of Geen inhoud.
Met de optie Alleen kopteksten worden alleen documenteigenschappen gedownload. U kunt deze optie gebruiken als u alleen wilt werken met een paar geselecteerde documenten in een grote documentbibliotheek. U kunt dan tijd besparen omdat u niet de volledige bibliotheek hoeft te downloaden. Om de inhoud van geselecteerde documenten te downloaden, klikt u op het tabblad Synchroniseren, klikt u op Inhoud downloaden en klikt u op Downloaden. U kunt ook dubbelklikken op afzonderlijke documenten om hun inhoud te downloaden.
U kunt voor elke geselecteerde lijst kiezen tussen Alle items (de standaardinstelling) of Geen inhoud.
Tip: U kunt met de rechtermuisknop op elke lijst of bibliotheek klikken om een downloadoptie te selecteren.
-
Als u klaar bent met het configureren van de instellingen voor downloaden, klikt u op OK.
In het geopende voortgangsvenster voor de synchronisatie wordt u geïnformeerd hoe het downloaden vanaf de SharePoint-site naar de SharePoint-werkruimte vordert.
-
Wanneer het downloaden is voltooid, klikt u op Werkruimte openen of Sluiten .
De SharePoint-werkruimte maken en alleen items downloaden uit een bepaalde lijst
Soms wilt u alleen een specifieke lijst synchroniseren met een SharePoint-werkruimte op uw computer. Op deze manier kunt u tijd besparen omdat er geen items uit andere SharePoint-lijsten worden gedownload.
-
Ga in een webbrowser naar de SharePoint-site die u wilt synchroniseren in een SharePoint-werkruimte.
-
Selecteer de lijst die u wilt synchroniseren met uw computer.
-
Klik op Lijst onder Hulpm. voor lijsten.
-
Klik op het lint van SharePoint op Synchroniseren met SharePoint Workspace.
-
Klik op OK om de lijst te downloaden naar de werkruimte.
-
Wanneer het downloaden is voltooid, klikt u op Werkruimte openen of Sluiten.
De SharePoint-werkruimte maken en alleen items downloaden uit een bepaalde bibliotheek
Soms wilt u alleen een specifieke bibliotheek synchroniseren met een SharePoint-werkruimte op uw computer. Op deze manier kunt u tijd besparen omdat er geen items uit andere SharePoint-lijsten worden gedownload.
-
Ga in een webbrowser naar de SharePoint-site die u wilt synchroniseren in een SharePoint-werkruimte.
-
Selecteer de bibliotheek die u wilt synchroniseren met uw computer.
-
Klik op Bibliotheek onder Hulpmiddelen voor bibliotheken.
-
Klik in het lint van SharePoint op synchroniseren met SharePoint Workspace.
Opmerking: Als u zich bevindt op een site van SharePoint 2013, ziet u de optie Bibliotheek synchroniseren met computer in plaats van Synchroniseren met SharePoint Workspace. Als dit het geval is, kunt u de werkruimte maken met de procedure die hieronder wordt beschreven in Een SharePoint-werkruimte maken via de startbalk of de weergave Backstage.
-
Klik op OK om de bibliotheek te downloaden naar de werkruimte.
-
Wanneer het downloaden is voltooid, klikt u op Werkruimte openen of Sluiten.
Een SharePoint-werkruimte maken via de startbalk of de weergave Backstage
-
Klik op Nieuw en vervolgens op SharePoint-werkruimte.
-
Voer een van de volgende handelingen uit:
-
Als u de SharePoint-site waarvan u inhoud wilt downloaden in de lijst ziet, klikt u erop.
-
Als u de gewenste SharePoint-site niet ziet, geeft u het webadres voor de site op in het vak Locatie.
U kunt voorkomen dat u typefouten maakt door het webadres van de SharePoint-site in een webbrowser te kopiëren en hier te plakken.
-
-
Als u alle ondersteunde lijsten en bibliotheken wilt downloaden, klikt u op OK.
-
Als u geselecteerde lijsten en bibliotheken wilt downloaden, klikt u op Configureren.
-
Wijzig de downloadinstellingen zoals gewenst in het dialoogvenster Instellingen configureren voor elke lijst of bibliotheek door op de vervolgkeuzelijst te klikken in de kolom Inhoud.
-
Klik op OK.
Er wordt een voortgangsvenster geopend waarin u kunt zien hoeveel van de SharePoint-site al is gedownload naar de SharePoint-werkruimte.
-
Klik op Werkruimte openen of Sluiten wanneer de download is voltooid.
Als u eerder alleen items van geselecteerde lijsten en bibliotheken hebt gedownload, kunt u de andere lijsten en bibliotheken desgewenst later downloaden.
Een nieuwe Groove-werkruimte maken
U kunt een nieuwe Groove-werkruimte maken vanuit de startbalk of vanuit de weergave Backstage.
-
Klik op Nieuw en vervolgens op Groove-werkruimte.
-
Typ een naam voor de werkruimte.
-
Als u de versie van de werkruimte wilt wijzigen voor de nieuwe werkruimte, klikt u op Opties en selecteert u de gewenste versie in de vervolgkeuzelijst.
De versie van de werkruimte bepaalt de lijst met hulpmiddelen die beschikbaar is om aan de werkruimte toe te voegen. Ook worden hierdoor versievereisten ingesteld voor personen die eventueel leden worden van de werkruimte. Personen die nog Office Groove 2007 gebruiken, kunnen alleen deelnemen aan werkruimten die 2007-hulpmiddelen bevatten (of eerdere versies).
-
Klik op Maken.
SharePoint Workspace wordt gemaakt van het Groove-werkruimte en u lijsten als het eerste lid met de rol van Manager. U kunt nu toevoegen of bijwerken van werkruimtehulpmiddelen en personen uitnodigen voor het deelnemen aan als leden.
Een nieuwe werkruimte maken op basis van een sjabloon
Als u een bestaande Groove-werkruimte hebt opgeslagen als sjabloon of toegang hebt tot sjablonen van Groove-werkruimten die door anderen zijn gemaakt, kunt u deze sjablonen gebruiken als de basis voor nieuwe werkruimten.
-
Ga naar de weergave Backstage en klik op Nieuw.
-
Klik op Werkruimte uit sjabloon.
Als het sjabloonbestand van de werkruimte is opgeslagen in de map Groove-werkruimtesjablonen in Mijn documenten (de standaardlocatie), kunt u het selecteren in het dialoogvenster Bladeren. Als het is opgeslagen in een andere map, moet u naar de map gaan in het dialoogvenster Bladeren en het vervolgens selecteren.
-
Klik op Openen.
Een nieuwe werkruimte maken op basis van een archief
In het algemeen, is het doel voor het maken van een Groove-werkruimte vanuit een archief herstellen van de werkruimte.
Een gedeelde map maken
U kunt een gedeelde map rechtstreeks in Windows Verkenner of op de startbalk van SharePoint Workspace maken. U kunt ook een gedeelde map maken vanuit een map die al wordt gesynchroniseerd. Zie Een gedeelde map maken voor meer informatie.










