Het diamodel definieert de opmaak en plaatsing voor gemeenschappelijke elementen, zoals tijdelijke aanduidingen voor titels, tijdelijke aanduidingen voor inhoud en voetteksten, in de bijbehorende dia-indelingen. De wijzigingen die u in het diamodel aanbrengt, worden doorgevoerd in de bijbehorende dia-indelingen. Dia-indelingen definiëren de positie en de opmaak van tekst en objecten die op een dia worden weergegeven.
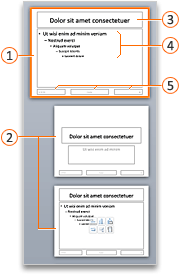





De dia-indelingen kunnen de opmaak, positie en algemene elementen van het diamodel overnemen, of u kunt afzonderlijke dia-indelingen bewerken, zodat ze verschillen van het diamodel. Het voordeel van het diamodel is dat u slechts één wijziging hoeft aan te brengen die vervolgens in verschillende dia-indelingen wordt gerepliceerd, in plaats van dat u elke indeling of dia afzonderlijk moet wijzigen. In de volgende afbeelding ziet u hoe een wijziging in het diamodel, zoals het toepassen van een oranje opvulkleur op de tijdelijke aanduiding voor de titel, wordt gerepliceerd in de gerelateerde dia-indelingen:
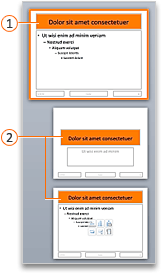


Het diamodel en de corresponderende dia-indelingen maken deel uit van het thema dat wordt toegepast op uw presentatie. Als u meerdere thema´s hebt toegepast op verschillende dia's in uw presentatie, ziet u in de diamodelweergave voor elk thema een diamodel.
Tip: U wordt geadviseerd om eventuele wijzigingen in uw diamodel en dia-indelingen aan te brengen vóórdat u dia's toevoegt om uw presentatie te maken. Als u uw diamodel en de bijbehorende dia-indelingen wijzigt nadat u de afzonderlijke dia's hebt gemaakt, hebben sommige items op de dia's mogelijk niet hetzelfde ontwerp als het diamodel.

Voer een van de volgende bewerkingen uit:
Het titelelement wijzigen
Wanneer u de opmaak van het titelelement in het diamodel wijzigt, worden de wijzigingen gerepliceerd naar zowel de tijdelijke aanduiding voor de verticale titel en naar de standaard tijdelijke aanduiding voor de horizontale titel in de corresponderende dia-indelingen. Als u de grootte en positie van het titelelement wijzigt, worden de wijzigingen alleen gerepliceerd naar soortgelijke indelingen, maar niet naar alle indelingen.
Er is maar één 'officiële' tijdelijke aanduiding voor titels toegestaan per dia, omdat de tekst die u in de normale weergave aan een tijdelijke aanduiding voor titels toevoegt, in het overzicht de diatitel wordt.
-
Wijs op het tabblad Beeld op Model en klik vervolgens op Diamodel.
-
Klik in het navigatiedeelvenster op het diamodel. Het diamodel is de bovenste dia in het navigatiedeelvenster.
-
Ga op een van de volgende manieren te werk:
Bewerking
Werkwijze
De grootte wijzigen
Selecteer op het diamodel het titelelement en sleep vervolgens de formaatgreep om de grootte van het titelelement te wijzigen.
Het element verplaatsen naar een andere positie
Klik op de rand van het titelelement en sleep deze vervolgens naar de gewenste positie.
De tekstopmaak wijzigen
Selecteer de tekst in het titelelement en kies vervolgens op het tabblad Start onder Lettertype de opmaakopties die u wilt wijzigen.
Als u het lettertype voor de elementen op alle dia's wilt wijzigen, moet u in plaats daarvan het themalettertype wijzigen. Klik op het tabblad Diamodel en klik vervolgens onder Thema's op Lettertypen, en kies vervolgens een ander themalettertype.
-
Als u de wijzigingen in de diamodelweergave hebt voltooid, klikt u in de berichtenbalk op Model sluiten om terug te keren naar de normale weergave.
Tip: Wijzigingen in het diamodel en de bijbehorende dia-indelingen worden tijdelijk toegevoegd aan het thema dat wordt toegepast op uw presentatie. Maar als u vervolgens een ander thema toepast, worden de wijzigingen in het diamodel genegeerd. Als u de wijzigingen wilt bewaren voor toekomstig gebruik, klikt u op het tabblad Thema's onder Thema's op Thema opslaan.
Het hoofdtekstelement wijzigen
U kunt de opmaak van het hoofdtekstelement in het diamodel wijzigen, waarna de wijzigingen worden gerepliceerd naar de tijdelijke aanduidingen voor inhoud op de corresponderende dia-indelingen. Als u de grootte en positie van het hoofdtekstelement in het diamodel wijzigt, worden de wijzigingen gerepliceerd naar tijdelijke aanduidingen voor inhoud op vergelijkbare indelingen, maar niet op alle indelingen.
-
Wijs op het tabblad Beeld op Model en klik vervolgens op Diamodel.
-
Klik in het navigatiedeelvenster op het diamodel. Het diamodel is de bovenste dia in het navigatiedeelvenster.
-
Ga op een van de volgende manieren te werk:
Bewerking
Werkwijze
De grootte wijzigen
Selecteer in het diamodel het hoofdtekstelement en sleep vervolgens de formaatgreep om de grootte van het hoofdtekstelement te wijzigen.
Het element verplaatsen naar een andere positie
Klik op de rand van het hoofdtekstelement en sleep deze vervolgens naar de gewenste positie.
De tekstopmaak wijzigen
Selecteer de tekst in het hoofdtekstelement en kies vervolgens op het tabblad Start onder Lettertype de opmaakopties die u wilt wijzigen.
Als u het lettertype voor de elementen op alle dia's wilt wijzigen, moet u in plaats daarvan het themalettertype wijzigen. Klik op het tabblad Diamodel en klik vervolgens onder Thema's op Lettertypen, en kies vervolgens een ander themalettertype.
Opmaak van alinea´s, van lijsten met opsommingstekens of van genummerde lijsten wijzigen
Selecteer in het hoofdtekstelement de tekst van een lijstniveau en klik vervolgens op het tabblad op het tabblad Start, onder Alinea, selecteert u de gewenste alineaopties.
Tip: U kunt de stijlen van opsommingstekens wijzigen of een lijst met opsommingstekens wijzigen in een genummerde lijst.
-
Als u de wijzigingen in de diamodelweergave hebt voltooid, klikt u in de berichtenbalk op Model sluiten om terug te keren naar de normale weergave.
Tip: Wijzigingen in het diamodel en de bijbehorende dia-indelingen worden tijdelijk toegevoegd aan het thema dat wordt toegepast op uw presentatie. Maar als u vervolgens een ander thema toepast, worden de wijzigingen in het diamodel genegeerd. Als u de wijzigingen wilt bewaren voor toekomstig gebruik, klikt u op het tabblad Thema's onder Thema's op Thema opslaan.
Voettekstelementen wijzigen
De voettekst bestaat uit drie elementen: datum en tijd, tekst van de voettekst en dianummer. U kunt de positie, grootte en indeling van de voettekstelementen wijzigen, waarna deze wijzigingen worden doorgevoerd in de corresponderende dia-indelingen.
Zelfs als de voettekstelementen worden weergegeven op het diamodel en dia-indelingen in de diamodelweergave, moet u deze inschakelen voordat ze worden weergegeven op de dia's van uw presentatie. Als u kopteksten en voetteksten wilt inschakelen, klikt u op het menu Invoegen en klikt u vervolgens op Koptekst en voettekst.
-
Wijs op het tabblad Beeld op Model en klik vervolgens op Diamodel.
-
Selecteer in de diamodelweergave het diamodel in het navigatiedeelvenster.
-
Ga op een van de volgende manieren te werk:
Bewerking
Werkwijze
De grootte wijzigen
Selecteer in het diamodel het voettekstelement en sleep vervolgens deformaatgreep om de grootte te wijzigen.
Het element verplaatsen naar een andere positie
Klik op de rand van het voettekstelement en sleep deze vervolgens naar de gewenste positie.
De tekstopmaak wijzigen
Selecteer de tekst in het voettekstelement en kies vervolgens op het tabblad Start onder Lettertype de opmaakopties die u wilt wijzigen.
-
Als u de wijzigingen in de diamodelweergave hebt voltooid, klikt u in de berichtenbalk op Model sluiten om terug te keren naar de normale weergave.
Tip: Wijzigingen in het diamodel en de bijbehorende dia-indelingen worden tijdelijk toegevoegd aan het thema dat wordt toegepast op uw presentatie. Maar als u vervolgens een ander thema toepast, worden de wijzigingen in het diamodel genegeerd. Als u de wijzigingen wilt bewaren voor toekomstig gebruik, klikt u op het tabblad Thema's onder Thema's op Thema opslaan.
Elementen opnieuw toevoegen aan het diamodel
Alle elementen in het diamodel worden standaard opgenomen. Als u een element uit het diamodel verwijdert, kunt u het altijd later opnieuw toevoegen.
-
Wijs op het tabblad Beeld op Model en klik vervolgens op Diamodel.
-
Klik in het navigatiedeelvenster op het diamodel. Het diamodel is de bovenste dia in het navigatiedeelvenster.
-
Klik op het tabblad Diamodel en klik vervolgens onder Model bewerken op Modelelementen, en selecteer vervolgens het element dat u wilt toevoegen.
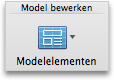
-
Als de knop Modelelementen niet beschikbaar is, hebt u mogelijk een dia-indeling geselecteerd in plaats van een diamodel.
-
Als de items in het menu Modelelementen niet beschikbaar zijn, zijn deze al toegevoegd aan het diamodel en kunt u niet nog meer items toevoegen.
-
-
Als u de wijzigingen in de diamodelweergave hebt voltooid, klikt u in de berichtenbalk op Model sluiten om terug te keren naar de normale weergave.
Tip: Wijzigingen in het diamodel en de bijbehorende dia-indelingen worden tijdelijk toegevoegd aan het thema dat wordt toegepast op uw presentatie. Maar als u vervolgens een ander thema toepast, worden de wijzigingen in het diamodel genegeerd. Als u de wijzigingen wilt bewaren voor toekomstig gebruik, klikt u op het tabblad Thema's onder Thema's op Thema opslaan.
Zie ook
Een dia-indeling toepassen of wijzigen
Tijdelijke aanduidingen toevoegen aan of verwijderen uit een dia-indeling
Dezelfde afbeelding of hetzelfde watermerk toevoegen aan elke dia










