Ook voor SharePoint-pagina's geldt dat beelden vaak veel meer zeggen dan duizend woorden. U kunt afbeeldingen toevoegen vanaf uw lokale computer, uit mediabibliotheken van SharePoint of via koppelingen naar andere locaties op uw site of op internet.
Een afbeelding toevoegen aan een pagina SharePoint
-
Als de bewerkingsmodus nog niet actief is, klikt u rechtsboven op Bewerken.
-
Beweeg de muisaanwijzer boven of onder een bestaand webonderdeel of onder het titelgebied, klik op

-
Kies een recente afbeelding of een afbeelding uit een van de volgende opties:
-
Voorraad afbeeldingen van Microsoft
-
Zoeken op het web
-
Een site
-
Uw computer
-
Een koppeling
-
Als uw organisatie een reeks goedgekeurde afbeeldingen heeft opgegeven, kunt u deze uit de gewenste sets onder uw organisatie kiezen.
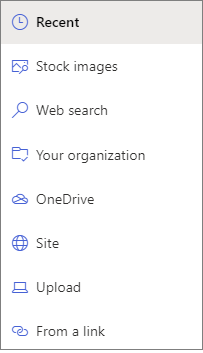
Notities:
-
Bij het zoeken op het web worden Bing-afbeeldingen gebruikt die gebruikmaken van de creatieve reguliere licentie. U bent verantwoordelijk voor het reviseren van licenties voor een afbeelding voordat u deze op de pagina invoegt.
-
Als u een SharePoint-beheerder bent en informatie wilt over het maken van een activabibliotheek voor uw organisatie, raadpleegt u een bibliotheek met organisatie activa maken.
-
Als u een SharePoint-beheerder bent, wordt u aangeraden een CDN (Content Delivery Network) in te schakelen om de prestaties te verbeteren voor het verkrijgen van afbeeldingen. Meer informatie over cdn's.
-
-
-
Klik op openen of afbeelding toevoegen (afhankelijk van waar de afbeelding vandaan komt).
-
U kunt ook een bijschrift typen onder de afbeelding in het webonderdeel.
-
Klik op webonderdeel bewerken

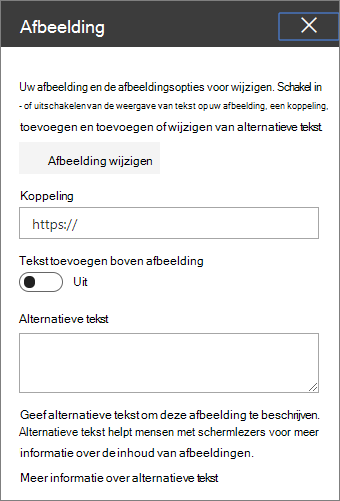
Automatische alternatieve tekst Wanneer u een afbeelding invoegt, wordt alternatieve tekst (voor gebruikers met een schermlezer) automatisch gegenereerd. In veel gevallen wordt de tekst automatisch opgeslagen met de afbeelding, tenzij u deze wijzigt of verwijdert. In situaties waarin het betrouwbaarheid van de alternatieve tekst voor de afbeelding niet hoog is, ziet u een waarschuwing voor de afbeelding waarmee u de alternatieve tekst kunt weergeven en wijzigen of bewaren.

Opmerking: Het is een goed idee om de grootte van de afbeelding aan te passen voordat u gaat uploaden om te zorgen dat de afbeelding op de gewenste manier in de juiste plaats past. U kunt afbeeldingen met verschillende formaten opslaan in een bibliotheek met activa of afbeeldingen, zodat u altijd snel het juiste formaat kunt kiezen. Meer informatie over het aanpassen van de grootte en schaal van afbeeldingen in moderne SharePoint-pagina's.
Een afbeelding toevoegen aan een site van SharePoint 2016, 2013 of 2010
-
Ga naar de pagina waaraan u een afbeelding wilt toevoegen.
-
Selecteer het tabblad pagina . Klik vervolgens op het lint op bewerken.
-
Klik in een bewerkbaar gebied op de pagina.
-
Selecteer het tabblad Invoegen en klik in de groep Media op het lint op Afbeelding.
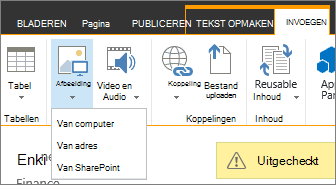
-
U ziet de volgende opties:
Voer de volgende stappen uit om een bestand vanaf uw computer te uploaden.
-
Klik op Van computer.
-
Blader naar de locatie van het gewenste bestand, selecteer het en klik op Openen.
-
Geef een doelbibliotheek op waarin u het bestand wilt opslaan.
We raden u aan om een Activabibliotheek op te geven als de bestemming. Zie Een activabibliotheek instellen voor de opslag van afbeeldings-, audio- of videobestanden voor meer informatie over het instellen van een activabibliotheek voor afbeeldingsbestanden. -
Klik op OK.
U kunt als volgt een afbeelding toevoegen die is opgeslagen op een andere locatie op internet.
-
Klik op Van adres.
-
Typ de URL voor het bestand dat u wilt gebruiken en klik op OK. De URL moet direct naar een afbeeldingsbestand verwijzen. Bijvoorbeeld: http://contoso.com/images/selfieImage1.jpg.
U kunt als volgt een afbeelding toevoegen die is opgeslagen op een SharePoint-site.
-
Klik op Van SharePoint. Het venster Een activum selecteren wordt geopend, waarmee u naar de gewenste map of bibliotheek kunt bladeren.
-
Blader naar een locatie op de site, zoals een activabibliotheek, waarop afbeeldingen, video- en audiobestanden zijn opgeslagen.
-
Klik op het gewenste bestand en klik op Invoegen.
Wanneer u afbeeldingen toevoegt aan een SharePoint-pagina, kunt u deze aanpassen om ze beter af te stemmen op het formaat van de pagina of om ze meer te laten opvallen. U kunt bijvoorbeeld de grootte of de locatie wijzigen, de alternatieve tekst veranderen of een rand toevoegen.
Ga als volgt te werk om eigenschappen van een afbeelding op een pagina te wijzigen:
-
Ga naar de pagina met de afbeelding.
-
Klik op het tabblad Pagina en klik op Bewerken.
-
Klik ergens op de afbeelding om het tabblad Afbeelding en het bijbehorende lint weer te geven.
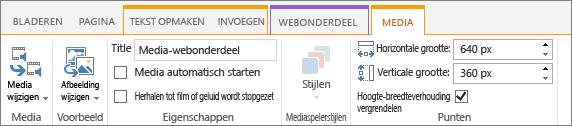
-
Ga naar het tabblad afbeelding en klik in de groep selecteren op afbeelding wijzigen om een andere afbeelding te kiezen. en selecteert u het gewenste afbeeldingsbestand.
-
In de groep Eigenschappen kunt u bij Alt-tekst alternatieve tekst invoeren of wijzigen en bij Adres de URL van de afbeelding.
-
Wijs in de groep Stijlen op het lint de optie Stijlen van afbeelding aan en selecteer de randstijl voor de afbeelding.

-
Klik in de groep Schikken op positie om de positie te wijzigen die de afbeelding in de ruimte beslaat. In de vervolgkeuzelijst kunt u kiezen voor Zwevend (aan de linker- of rechterkant), of een inlinepositie aan de bovenkant, in het midden of aan de onderkant ten opzichte van andere objecten.
-
Met de opties in de groep Grootte op het lint kunt u het formaat van de afbeelding aanpassen. Als u het selectievakje Hoogte-breedteverhouding vergrendelen inschakelt, worden de waarden voor Horizontale grootte en Verticale grootte gekoppeld. Als u de waarde van de ene optie wijzigt, wordt de waarde van de andere optie automatisch aangepast om de proporties te behouden.
Als u Hoogte-breedteverhouding vergrendelen uitschakelt, kunnen de horizontale en verticale grootte van de afbeelding onafhankelijk van elkaar worden gewijzigd. Dit kan echter tot gevolg hebben dat de afbeelding wordt vervormd.
-
Selecteer het tabblad Pagina en klik op Opslaan als u klaar bent met het wijzigen van de pagina. Als de pagina door u is uitgecheckt, ziet u een waarschuwing met een koppeling waarmee u de pagina kunt inchecken.
Een webkoppeling naar een afbeelding toevoegen
Een afbeelding op een pagina is een goed idee, maar het zou nog beter zijn als gebruikers door te klikken op de afbeelding naar een andere pagina kunnen gaan. Hieronder wordt uitgelegd hoe u een live koppeling maakt van een afbeelding.
-
Ga naar de pagina met de afbeelding waaraan u een hyperlink wilt toevoegen.
-
Klik op het tabblad Pagina en klik op Bewerken.
-
Klik op de foto of afbeelding waaraan u een koppeling wilt toevoegen.
-
Klik op het lint op Invoegen en klik vervolgens op Koppeling.
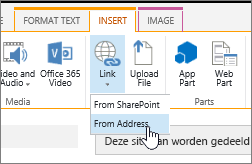
-
Typ in het dialoogvenster Hyperlink invoegen het adresvan de webpagina, de site of andere media waarnaar u een koppeling wilt toevoegen. U kunt de koppeling testen door te klikken op Koppeling Proberen.
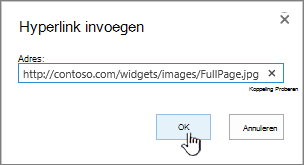
-
Klik op OK.
Een afbeelding van een pagina verwijderen
-
Klik vanuit een pagina op het lint op het tabblad Pagina en klik vervolgens op de opdracht Bewerken.
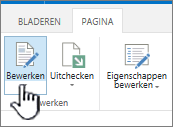
Opmerking: Als de opdracht Bewerken is uitgeschakeld, bent u mogelijk niet gemachtigd om de pagina te bewerken.
-
Selecteer de afbeelding die u wilt verwijderen en druk op de toets Delete op het toetsenbord.
Afbeeldingen toevoegen aan pagina's van SharePoint 2007
U kunt een afbeelding toevoegen aan elke webpagina die een veldbesturingselement Pagina-afbeelding bevat door de afbeelding te kiezen in een bibliotheek. Als de afbeelding in de bibliotheek wordt gewijzigd, worden pagina's waarop deze afbeelding wordt gebruikt automatisch bijgewerkt met de nieuwe afbeelding.
U kunt ook een afbeelding toevoegen aan een webpagina met een veldbesturingselement pagina-inhoud met behulp van de HTML-editor. Wanneer u de HTML-editor gebruikt om een afbeelding toe te voegen aan een veldbesturingselement pagina-inhoud, wordt de afbeelding ook opgeslagen in een bibliotheek, zodat wanneer de afbeelding in de bibliotheek wordt bijgewerkt, automatisch de nieuwe afbeelding wordt gebruikt in pagina's die de afbeelding gebruiken.
Wanneer u een nieuwe pagina maakt en u op de pagina een afbeelding wilt gebruiken, kunt u de pagina maken met behulp van een pagina-indeling waarin het veldbesturingselement Pagina-afbeelding is opgenomen.
Pagina-indelingen met het veldbesturingselement Pagina-afbeelding
De volgende pagina-indelingen die deel uitmaken van Microsoft Office SharePoint Server 2007 bevatten een veldbesturingselement Pagina-afbeelding:
-
Artikelpagina met afbeelding links
-
Artikelpagina met afbeelding rechts
-
Introductiepagina-afbeelding
-
Welkomstpagina met overzichtskoppelingen
-
Welkomstpagina met inhoudsopgave
-
Welkomstpagina
Uw site kan nog andere pagina-indelingen bevatten waarin het veldbesturingselement Pagina-afbeelding is opgenomen.
Tip: In bepaalde gevallen kunt u controleren of een pagina een veldbesturingselement Pagina-afbeelding bevat door de pagina te bewerken. Wanneer u een pagina bewerkt, wordt bij elk veldbesturingselement op de pagina een label weergegeven. Veldbesturingselementen Pagina-afbeelding op pagina's die zijn gemaakt met behulp van een pagina-indeling van Office SharePoint Server 2007, hebben het label 'Pagina-afbeelding'. Dit hoeft niet het geval te zijn voor pagina's die zijn gemaakt met behulp van aangepaste pagina-indelingen die zijn ontworpen door iemand met ontwerpmachtigingen voor uw site. Vraag de beheerder van de siteverzameling voor meer informatie over de aangepaste pagina-indelingen die beschikbaar zijn voor gebruik op uw site.
Pagina-indelingen met het veldbesturingselement Pagina-inhoud
De volgende pagina-indelingen die deel uitmaken van Office SharePoint Server 2007 bevatten een veldbesturingselement Pagina-inhoud:
-
Introductiepagina-afbeelding
-
Welkomstpagina met overzichtskoppelingen
-
Welkomstpagina met inhoudsopgave
Uw site kan nog andere pagina-indelingen bevatten waarin het veldbesturingselement Pagina-inhoud is opgenomen.
Tip: In bepaalde gevallen kunt u controleren of een pagina een veldbesturingselement Pagina-inhoud bevat door de pagina te bewerken. Wanneer u een pagina bewerkt, wordt bij elk veldbesturingselement op de pagina een label weergegeven. Veldbesturingselementen Pagina-inhoud op pagina's die zijn gemaakt met behulp van een pagina-indeling van Office SharePoint Server 2007, hebben het label 'Pagina-inhoud'. Dit hoeft niet het geval te zijn voor pagina's die zijn gemaakt met behulp van aangepaste pagina-indelingen die zijn ontworpen door iemand met ontwerpmachtigingen voor uw site. Vraag de beheerder van de siteverzameling voor meer informatie over de aangepaste pagina-indelingen die beschikbaar zijn voor gebruik op uw site.
Een afbeelding toevoegen met behulp van het veldbesturingselement Pagina-afbeelding
-
Blader naar de pagina waaraan u een afbeelding wilt toevoegen en klik vervolgens op Pagina bewerken op de werkbalk Pagina bewerken.
Opmerking: Als u de werkbalk Pagina bewerken niet ziet, klikt u in het menu Siteacties op Werkbalk Pagina bewerken weergeven.
-
Klik in het veldbesturingselement Pagina-afbeelding op Afbeelding bewerken. Het dialoogvenster Afbeeldingseigenschappen bewerken van de webpagina wordt geopend.
-
Klik in het gedeelte Algemeen van het dialoogvenster Afbeeldingseigenschappen bewerken op de knop Bladeren naast Geselecteerde afbeelding. De bibliotheek met afbeeldingen wordt in een nieuw venster geopend.
-
Klik op de afbeelding die u wilt gebruiken en klik vervolgens op OK. De afbeeldingsbibliotheek wordt gesloten en het adres van de geselecteerde afbeelding wordt nu weergegeven in het vak Geselecteerde afbeelding.
-
U kunt desgewenst nog de volgende afbeeldingseigenschappen instellen:
-
Alternatieve tekst Typ een korte beschrijving van de afbeelding. Deze tekst wordt weergegeven in plaats van de afbeelding als de afbeelding niet wordt weergegeven in de browser van de persoon die de pagina bezoekt. Alternatieve tekst wordt ook opgelezen door schermlezers.
-
Hyperlink U kunt van de afbeelding een hyperlink maken. Typ het doel van de hyperlink in dit vak. U kunt ook de knop Bladeren gebruiken om te zoeken naar een doel voor de hyperlink. Schakel het selectievakje Deze koppeling in nieuw venster openen in als u de hyperlink wilt openen in een nieuw browservenster.
In het gedeelte Indeling kunt u deze eigenschappen instellen:
-
Uitlijning U kunt de positie van de afbeelding in het veldbesturingselement wijzigen door een keuze te maken in de lijst Uitlijning. Aangezien het formaat van een veldbesturingselement Pagina-afbeelding automatisch wordt aangepast aan de afbeelding, heeft deze optie geen merkbaar effect wanneer deze wordt gebruikt met een afbeelding die is opgenomen in een veldbesturingselement Pagina-afbeelding.
-
Randdikte U kunt een rand toevoegen aan de afbeelding door de dikte van de rand op te geven. De randdikte wordt uitgedrukt in pixels.
-
Horizontale afstand U kunt aan beide zijden van de afbeelding afstand toevoegen door een waarde, in pixels, op te geven voor de grootte van de ruimte.
-
Verticale afstand U kunt boven en onder de afbeelding afstand toevoegen door een waarde, in pixels, op te geven voor de grootte van de ruimte.
In het gedeelte Grootte kunt u deze eigenschappen instellen:
-
Standaardgrootte van afbeeldingen gebruiken Selecteer deze optie als u wilt dat de afbeelding wordt weergegeven in de standaardgrootte, de grootte die is opgegeven door de eigenschappen van het afbeeldingsbestand.
-
Grootte opgeven Selecteer deze optie als u de grootte van de afbeelding op de gepubliceerde pagina wilt opgeven. Hierdoor wordt de grootte die is opgegeven in de eigenschappen van het afbeeldingsbestand overschreven. Als u deze optie selecteert, moet u de vakken Breedte en/of Hoogte gebruiken om de breedte, de hoogte of beide eigenschappen van de afbeelding in te stellen.
-
Breedte (pixels) Als u Grootte opgeven selecteert, gebruikt u het vak Breedte (pixels) om de breedte van de afbeelding op te geven in pixels.
-
Hoogte (pixels) Als u Grootte opgeven selecteert, gebruikt u het vak Hoogte (pixels) om de hoogte van de afbeelding op te geven in pixels.
-
Hoogte-breedteverhouding behouden Met deze optie kunt u de verhouding tussen de hoogte en hoogte van de afbeelding behouden. Als u deze optie selecteert, kunt u alleen de breedte of de hoogte van de afbeelding instellen omdat de waarde die u kiest voor de breedte of hoogte van de afbeelding bepalend is voor de verhouding tussen de oorspronkelijke breedte en hoogte van de afbeelding.
-
Een afbeelding toevoegen aan een veldbesturingselement Pagina-inhoud met behulp van de HTML-editor
-
Blader naar de pagina waaraan u een afbeelding wilt toevoegen en klik vervolgens op Pagina bewerken op de werkbalk Pagina bewerken.
Opmerking: Als u de werkbalk Pagina bewerken niet ziet, klikt u in het menu Siteacties op Werkbalk Pagina bewerken weergeven.
-
Klik in het veldbesturingselement pagina-inhoud op inhoud bewerken om de HTML-editor te starten. De HTML-editor wordt mogelijk inline weergegeven of kan worden weergegeven in een dialoogvenster voor een webpagina, in een nieuw venster.
-
Plaats de cursor in het veldbesturingselement Pagina-inhoud op de plaats waar u de afbeelding wilt toevoegen.
-
Klik op de werkbalk van de HTML-editor op de knop afbeelding invoegen

Sneltoets Druk op Ctrl+Shift+G om een afbeelding in te voegen.
Het dialoogvenster Afbeeldingseigenschappen bewerken van de webpagina wordt geopend.
-
Klik in het gedeelte Algemeen van het dialoogvenster Afbeeldingseigenschappen bewerken op de knop Bladeren naast Geselecteerde afbeelding. De bibliotheek met afbeeldingen wordt in een nieuw venster geopend.
-
Klik op de afbeelding die u wilt gebruiken en klik vervolgens op OK. De afbeeldingsbibliotheek wordt gesloten en het adres van de geselecteerde afbeelding wordt nu weergegeven in het vak Geselecteerde afbeelding.
-
U kunt desgewenst nog de volgende afbeeldingseigenschappen instellen:
-
Alternatieve tekst Typ een korte beschrijving van de afbeelding. Deze tekst wordt weergegeven in plaats van de afbeelding als de afbeelding niet wordt weergegeven in de browser van de persoon die de pagina bezoekt. Alternatieve tekst wordt ook opgelezen door schermlezers.
-
Hyperlink U kunt van de afbeelding een hyperlink maken. Typ het doel van de hyperlink in dit vak. U kunt ook de knop Bladeren gebruiken om te zoeken naar een doel voor de hyperlink. Schakel het selectievakje Deze koppeling in nieuw venster openen in als u de hyperlink wilt openen in een nieuw browservenster.
In het gedeelte Indeling kunt u deze eigenschappen instellen:
-
Uitlijning U kunt de positie van de afbeelding in het veldbesturingselement wijzigen door een keuze te maken in de lijst Uitlijning.
-
Randdikte U kunt een rand toevoegen aan de afbeelding door de dikte van de rand op te geven. De randdikte wordt uitgedrukt in pixels.
-
Horizontale afstand U kunt aan beide zijden van de afbeelding afstand toevoegen door een waarde, in pixels, op te geven voor de grootte van de ruimte.
-
Verticale afstand U kunt boven en onder de afbeelding afstand toevoegen door een waarde, in pixels, op te geven voor de grootte van de ruimte.
In het gedeelte Grootte kunt u deze eigenschappen instellen:
-
Standaardgrootte van afbeeldingen gebruiken Selecteer deze optie als u wilt dat de afbeelding wordt weergegeven in de standaardgrootte, de grootte die is opgegeven door de eigenschappen van het afbeeldingsbestand.
-
Grootte opgeven Selecteer deze optie als u de grootte van de afbeelding op de gepubliceerde pagina wilt opgeven. Hierdoor wordt de grootte die is opgegeven in de eigenschappen van het afbeeldingsbestand overschreven. Als u deze optie selecteert, moet u de vakken Breedte en/of Hoogte gebruiken om de breedte, de hoogte of beide eigenschappen van de afbeelding in te stellen.
-
Breedte (pixels) Als u Grootte opgeven selecteert, gebruikt u het vak Breedte (pixels) om de breedte van de afbeelding op te geven in pixels.
-
Hoogte (pixels) Als u Grootte opgeven selecteert, gebruikt u het vak Hoogte (pixels) om de hoogte van de afbeelding op te geven in pixels.
-
Hoogte-breedteverhouding behouden Met deze optie kunt u de verhouding tussen de hoogte en hoogte van de afbeelding behouden. Als u deze optie inschakelt, kunt u alleen de breedte of de hoogte van de afbeelding instellen omdat de waarde die u kiest voor de breedte of hoogte van de afbeelding wordt bepaald door de verhouding tussen de oorspronkelijke breedte en hoogte van de afbeelding.
Notities:
-
Als de pagina waaraan u een afbeelding wilt toevoegen een pagina met webonderdelen is, kunt u een afbeelding toevoegen met behulp van het webonderdeel Afbeelding. Zie het artikel Het webonderdeel Afbeelding voor meer informatie over het gebruik van het webonderdeel Afbeelding.
-
Als de afbeelding die u wilt toevoegen aan een pagina niet beschikbaar is in de afbeeldingsbibliotheek, kunt u deze toevoegen als u de machtiging bijdragen hebt. Zie het artikel een of meer bestanden aan een bibliotheek toevoegenvoor meer informatie over het toevoegen van een afbeeldingsbestand aan een bibliotheek.
-
-
Hoe kan het beter?
Was dit artikel nuttig? Als dat het geval is, laat het ons dan weten onder aan deze pagina. Laat ons weten wat er verwarrend is of ontbreekt. Als u hier terecht bent gekomen na een zoekactie en u niet de informatie hebt gevonden die u zocht, laat ons dan weten waarnaar u op zoek was. Vermeld de versie van SharePoint, het besturingssysteem en de browser die u gebruikt. Wij gebruiken uw feedback om de stappen te controleren en dit artikel bij te werken.










