Opmerking: We willen u graag zo snel mogelijk de meest recente Help-inhoud in uw eigen taal bieden. Deze pagina is automatisch vertaald en kan grammaticale fouten of onnauwkeurigheden bevatten. Wij hopen dat deze inhoud nuttig voor u is. Kunt u ons onder aan deze pagina laten weten of de informatie nuttig voor u was? Hier is het Engelstalige artikel ter referentie.
Nee. De agenda in Outlook voor Mac wordt niet gesynchroniseerd met uw iOS-apparaten.
U kunt echter Sync Services inschakelen met OS X Snow Leopard of een eerdere versie van het besturingssysteem en vervolgens uw Outlook-agenda synchroniseren. Wanneer u Sync Services hebt ingeschakeld, kunt u iTunes gebruiken om iCal te synchroniseren met uw iPhone, iPad of iPod.
Stap 1: Uw Outlook-agenda synchroniseren met Agenda
-
Kies op het tabblad Hulpmiddelen voorServices.
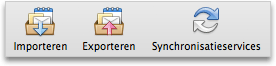
-
Schakel in het linkerdeelvenster het selectievakje Agenda in.
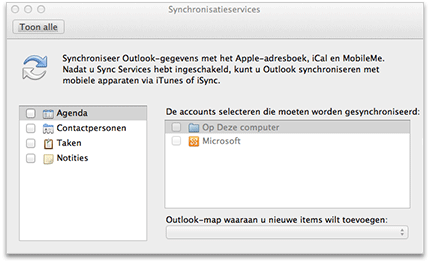
Opmerking: Taken worden ook automatisch geselecteerd.
Als u niets in het linkerdeelvenster ziet
U kunt proberen de voorkeurenbestanden te verwijderen. Wanneer u dit hebt gedaan, moet u Sync Services opnieuw activeren in het deelvenster Outlook-voorkeuren.
-
Sluit alle toepassingen af.
-
Klik in het menu Ga op Start.
-
Klik op de map Bibliotheek, klik op de map Voorkeuren en sleep de volgende bestanden naar de Prullenbak: com.microsoft.Outlook.SyncServicesPreferences.plist com.microsoft.Outlook.SyncServices.plist (indien aanwezig) en OfficeSync Prefs (indien aanwezig).
-
Klik op de map Microsoft, klik op de map Office 2011 map en sleep OfficeSync Prefs naar de Prullenbak.
-
Klik in het Apple-menu op Opnieuw starten.
-
Open Outlook voor Mac.
-
Klik in het Outlook-menu op Voorkeuren en klik vervolgens op Sync Services.
-
Schakel in het linkerdeelvenster de selectievakjes in naast de items die u wilt synchroniseren en sluit het dialoogvenster.
-
-
Kies onder De te synchroniseren accounts selecteren het account dat of de accounts die u wilt synchroniseren voor het geselecteerde itemtype.
Opmerking: Het account Op deze computer omvat alle Outlook-items die niet zijn gesynchroniseerd met een Microsoft Exchange-account.
-
Kies in het snelmenu Nieuwe items toevoegen aan Outlook-map de locatie in Outlook waarop u nieuwe items wilt opslaan. Nieuwe items zijn items die eerst worden toegevoegd aan een andere toepassing of ander apparaat en vervolgens worden gesynchroniseerd met Outlook.
-
Sluit het dialoogvenster Sync Services en klik vervolgens in het bevestigingsbericht op OK.
De synchronisatie kan enige tijd duren, afhankelijk van de grootte van uw agenda. Ook als u Outlook afsluit, wordt de synchronisatie voltooid. De synchronisatie kan bijvoorbeeld enige tijd duren als u een agenda hebt voor een periode van meer dan een jaar.
-
Open iCal, waarna zien dat de informatie van uw Outlook-agenda is gesynchroniseerd.
U moet mogelijk tot het sluiten van zowel Outlook als iCal en vervolgens opnieuw openen om te zien dat de agenda's zijn gesynchroniseerd.
Stap 2: iTunes gebruiken om uw Outlook-agenda te synchroniseren met uw iPhone, iPad of iPod
Belangrijk: De volgende procedure is bedoeld voor iTunes 10. Zie de Help bij iTunes als u een andere versie van iTunes gebruikt.
-
Verbind uw iPhone, iPad of iPod met uw computer en open iTunes.
-
Klik in iTunes in het linkerdeelvenster onder apparaten, kies het pictogram voor uw apparaat.
-
Klik in het hoofdvenster van iTunes op het tabblad Info.
-
Schakel het selectievakje iCal-agenda's synchroniseren in en selecteer de agenda's die u wilt synchroniseren.
Opmerking: Als uw Outlook-items aan categorieën zijn toegewezen, worden de categorieën als groepen weergegeven in iTunes.
-
Kies toepassen, en kies vervolgens synchroniseren.
Notities:
-
Op sommige iPod-modellen kunnen geen notities worden weergegeven die zijn gesynchroniseerd vanuit Outlook. Zie de documentatie voor uw specifieke model voor meer informatie.
-
Als u uw e-mail tussen Outlook en uw apparaat wilt synchroniseren, kunt u het account toevoegen aan zowel Outlook als het apparaat. U hoeft Sync Services in Outlook niet in te schakelen.
-
Het kan even duren voordat uw Outlook-gegevens worden weergegeven op uw iPhone, iPad of iPod.
-
Wanneer u verbinding hebt met uw computer, wordt de synchronisatie met uw iPhone, iPad of iPod net zo lang uitgevoerd met de opties die u hebt geselecteerd totdat u de synchronisatieopties wijzigt.
-










