Voor de synchronisatie van contactpersonen tussen uw Outlook-account en uw Apple iPhone of iPod touch hebt u Apple iTunes nodig. U kunt configureren welke items worden gesynchroniseerd tijdens een eenmalige instellingsprocedure.
Na de eerste configuratie worden wijzigingen die zijn aangebracht op uw computer of apparaat, gesynchroniseerd elke keer dat u uw iPhone of iPod touch aansluit op uw computer.
Opmerking: Het werkt het beste als de software op uw computer en Apple-apparaat up-to-date is. Maak voor de veiligheid een back-up van uw Outlook-account en Apple-apparaat voordat u begint.
Uw Outlook-gegevens exporteren
-
Kies op het tabblad Bestand de optie Openen en exporteren > Importeren/exporteren.
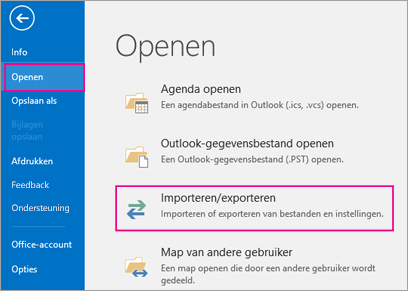
-
Kies in de wizard Importeren en exporteren de optie Exporteren naar bestand > Volgende.
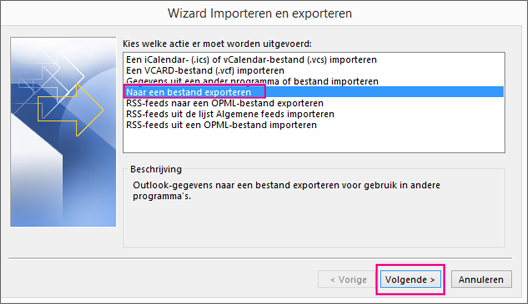
-
Kies onder Bestand maken van type de optie Outlook-gegevensbestand (PST) > Volgende.
-
Kies onder Selecteer de map waaruit u wilt exporteren de map die u wilt exporteren. Alleen de gegevens in deze map worden geëxporteerd.
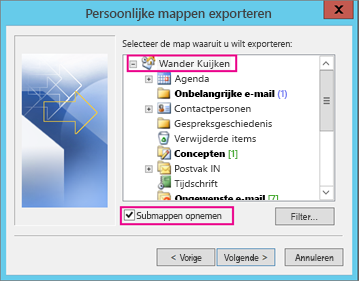
-
Schakel het selectievakje Inclusief submappen in om ervoor te zorgen dat alles (Agenda, Contactpersonen en het Postvak IN) in het account wordt geëxporteerd en kies Volgende.
-
Klik onder Geëxporteerd bestand opslaan als op Bladeren om de locatie voor het Outlook-gegevensbestand (.pst) te selecteren. Typ een bestandsnaam en klik op OK om door te gaan.
Opmerking: Als u de exportfunctie eerder hebt gebruikt, worden de vorige maplocatie en bestandsnaam weergegeven. Typ een andere bestandsnaam en klik op OK.
-
Als u naar een bestaand Outlook-gegevensbestand (.pst) exporteert, geeft u onder Opties aan wat er moet gebeuren met de export van items die al in het bestand aanwezig zijn.
-
Klik op Voltooien.
De export wordt direct gestart in Outlook, tenzij er een nieuw Outlook-gegevensbestand (.pst) wordt gemaakt of een bestand wordt gebruikt dat met een wachtwoord is beveiligd.
-
Als u een Outlook-gegevensbestand (.pst) maakt, kunt u het bestand desgewenst met een wachtwoord beveiligen. Wanneer het dialoogvenster Outlook-gegevensbestand maken wordt weergegeven, typt u het wachtwoord in de vakken Wachtwoord en Bevestig uw wachtwoord, en klikt u vervolgens op OK. Typ in het dialoogvenster Wachtwoord voor Outlook-gegevensbestand het wachtwoord en klik vervolgens op OK.
-
Als u exporteert naar een bestaand Outlook-gegevensbestand (.pst) dat met een wachtwoord is beveiligd, voert u in het dialoogvenster Wachtwoord voor Outlook-gegevensbestand het wachtwoord in en klikt u vervolgens op OK.
Nu uw Outlook-gegevens zijn opgenomen in een PST-bestand, kunt u deze verplaatsen. U kunt het PST-bestand bijvoorbeeld opslaan in OneDrive of op een USB-opslagapparaat en dit vervolgens downloaden naar een andere computer of een ander apparaat van uw keuze. Zie Uw e-mail, contactpersonen en agenda importeren in Outlook voor meer informatie.
-
Sluit de iPhone of iPod touch aan op de computer met de kabel die bij het apparaat is geleverd of door de iPhone of iPod touch in de Apple Universal Dock te plaatsen.
iTunes wordt automatisch geopend wanneer het apparaat is aangesloten op de computer.
-
Klik in iTunes in de bronlijst onder Apparaten op de vermelding voor uw iPhone of iPod touch.
-
Klik op het tabblad Info.
-
Klik onder Contactpersonen op Contactpersonen synchroniseren vanuit en klik vervolgens op Outlook.
-
Ga op een van de volgende manieren te werk:
-
Als u alle contactpersonen wilt synchroniseren, klikt u op Alle contactpersonen.
-
Als u het aantal contactpersonen dat wordt gesynchroniseerd, wilt beperken, klikt u op Geselecteerde contactpersonen en klikt u vervolgens op de groepen die u wilt synchroniseren.
Opmerking: Als u meerdere groepen wilt selecteren, houdt u Ctrl ingedrukt terwijl u op elke groepsnaam klikt.
-
-
Klik op Toepassen.
Opmerking: Als u een Microsoft Exchange Server-account gebruikt en u meer dan 500 contactpersonen hebt, worden mogelijk niet alle contactpersonen gesynchroniseerd, tenzij u de Exchange-modus met cache gebruikt. Zie Exchange-modus met cache in- of uitschakelen als u de Exchange-modus met cache wilt inschakelen.
Ondersteuning van Outlook-synchronisatie voor iPhone, iPod touch en iTunes wordt geleverd door Apple-ondersteuning.











