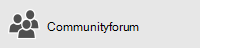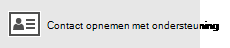Opmerking: Gebruikt u Outlook voor Mac? Raadpleeg Ik kan geen berichten verzenden of ontvangen in Outlook voor Mac voor hulp.
Als u ziet dat berichten zich opstapelen in het postvak UIT van Outlook of wanneer personen niet de berichten ontvangen die u hen heeft toegestuurd, probeer het probleem dan op te lossen met de volgende methoden.
Belangrijk: Als uw Microsoft-cloudopslag vol is, kunt u geen e-mail verzenden of ontvangen. Controleer uw postvakopslag om te zien wat ruimte in beslag neemt. Meer informatie over recente wijzigingen.
Als u problemen met het verzenden of ontvangen van e-mailberichten in Outlook wilt oplossen, gebruikt u ons begeleide ondersteuningsprogramma hieronder.
Nog steeds hulp nodig?
Als u Microsoft 365 voor bedrijven gebruikt, kunnen wij het probleem voor u oplossen
Voer Microsoft Ondersteunings- en Herstelassistent uit zodat wij het probleem kunnen oplossen. Zie de volgende sectie als u geen Microsoft 365 voor bedrijven gebruikt of als de Ondersteunings- en herstelassistent-app het probleem niet kan oplossen. We hebben de methoden weergegeven op volgorde van snelste naar meest uitgebreide.
Opmerking: De Microsoft Ondersteuning en herstelassistent is niet van toepassing op de nieuwe Outlook voor Windows. Controleer of de nieuwe Outlook-wisselknop is in- of uitgeschakeld. Als dit is ingeschakeld, gaat u naar Problemen met Outlook oplossen.
|
Laat ons uw probleem oplossen Download Ondersteunings- en herstelassistent voor Microsoft 365 |
We raden u aan de volgende oplossingen in de vermelde volgorde te proberen. Selecteer hieronder een kop om deze uit te vouwen en details te bekijken over specifieke stappen die u moet uitvoeren:
Als u op de Outlook statusbalk Verbinding verbroken, Offline werken of Verbinding proberen te maken... ziet, kuntOutlook de e-mailserver niet bereiken om uw e-mail te verzenden.

U kunt dit probleem oplossen door op het lint het tabblad Verzenden/ontvangen te selecteren en vervolgens offline werken te selecteren in de groep Voorkeuren om te schakelen tussen de offlinemodus en de onlinemodus. Mogelijk moet u het bericht openen en opnieuw verzenden of Verzenden/ontvangen kiezen.
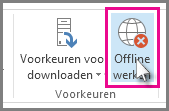
Zie de volgende sectie als dit het probleem niet oplost.
Als u uw internetverbinding verliest, kunt Outlook uw berichten niet verzenden.
-
Open een browser, zoals Microsoft Edge of Google Chrome.
-
Voer een van de volgende websites in de adresbalk in:
-
http://www.microsoft.com
-
http://www.bing.com
-
-
Als u een van deze twee websites niet kunt bereiken, raadpleegt u Problemen met de netwerkverbinding in Windows oplossen.
Zie de volgende sectie als het probleem hiermee niet wordt opgelost.
Bij sommige e-mailproviders (zoals uw internetprovider of zelfs Gmail) kunt u geen berichten verzenden die een bepaalde grootte overschrijden. Door afbeeldingen en grote bijlagen aan uw bericht toe te voegen is het mogelijk dat het bericht (en alle berichten na dat grote bericht) niet kan worden verzonden.
Ga naar het Postvak UIT en open de niet-verzonden berichten. Begin met het oudste bericht. Als dit bericht een bijlage bevat die groter is dan 5 MB, verwijdert u de bijlage en voegt u een kleiner bestand of een koppeling naar de bijlage toe. Zie Een bestand toevoegen aan een e-mailbericht in Outlook voor meer informatie over bijlagen.
Probeer het bericht vervolgens opnieuw te verzenden. Zie de volgende sectie als het probleem hiermee niet wordt opgelost.
Als u uw wachtwoord hebt gewijzigd op de website voor uw e-mailaccount, moet u dit ook wijzigen in Outlook.
-
Kies Bestand > Accountinstellingen > Accountinstellingen.
-
Kies op het tabblad E-mail uw e-mailaccount en selecteer Wijzigen.
-
Voer uw nieuwe wachtwoord in het vak Wachtwoord in en kies vervolgens Volgende > Sluiten > Voltooien.
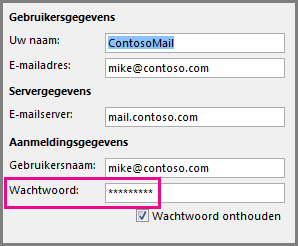
Opmerking: Als u de referenties voor het aanmelden bij het netwerk ook gebruikt om u aan te melden bij uw e-mailaccount, ziet u de hier weergegeven schermen niet. U dient het wachtwoord voor uw e-mail te wijzigen door het Windows-netwerkwachtwoord te wijzigen. Druk hiervoor op Ctrl+Alt+Delete, kies Wachtwoord wijzigen en volg de door Windows voorgeschreven instructies.
Nadat u uw wachtwoord hebt gewijzigd, is het misschien nodig het bericht opnieuw te openen en te verzenden.
Bepaalde antivirusprogramma's scannen e-mailberichten. Als er een virus wordt gevonden, kan uw antivirussoftware tegenhouden dat u verdere e-mailberichten verzendt of ontvangt totdat u het virus hebt verwijderd.
Af en toe moet het Outlook programma worden gerepareerd. Herstellen is een eenvoudig proces, maar kan wel een half uur in beslag nemen. Zie Een Office-toepassing herstellen voor meer informatie.
Een profiel is een groep instellingen waarmee wordt bepaald hoe Outlook werkt. Het bevat een lijst met uw accounts, informatie over automatisch aanvullen en uw naam en initialen. Als u uw Outlook profiel wilt herstellen of een nieuw profiel wilt maken, raadpleegt u Uw e-mailverbinding met Outlook herstellen door uw profiel te herstellen.
Soms loopt een Outlook-invoegtoepassing vast en voorkomt u dat uw e-mailberichten worden verzonden. Als u alle invoegtoepassingen wilt uitschakelen, kunt u Outlook in de veilige modus starten. Als u e-mail kunt verzenden terwijl Outlook zich in de veilige modus bevindt, kunt u opnieuw e-mail verzenden als u een nieuw Outlook e-mailprofiel maakt.
Druk op de Windows-toets op het toetsenbord om Outlook in de veilige modus te starten. Typ outlook.exe /safe in het zoekvak en druk op Enter.
Zie Een Outlook-profiel maken voor meer informatie over het maken van een nieuw e-mailprofiel.
Voor veel typen e-mailaccounts slaat Outlook uw berichten op in een bestand met persoonlijke mappen (PST-bestand). U kunt dit bestand herstellen met het hulpprogramma voor Postvak IN. Het herstelproces duurt ongeveer vijftien minuten. Zie Het Outlook-bestand met persoonlijke mappen (.pst) herstellen voor meer informatie.