U hebt een geweldige Microsoft- SharePoint gemaakt en u wilt deze beschikbaar maken voor anderen om deze te gebruiken als uitgangspunt voor hun pagina's. Of u moet een pagina maken, maar niet zeker weten waar u moet beginnen. Een paginasjabloon kan de beste manier zijn om te gaan.
Notities:
-
Sommige functionaliteit wordt geleidelijk geïntroduceerd bij organisaties die hebben gekozen voor het Targeted Release-programma. Dit betekent dat u bepaalde functies nog niet kunt zien of dat de functies er anders uit kunnen zien dan beschreven in de Help-artikelen.
-
U moet bewerkingsmachtigingen op de site hebben of een site-eigenaar zijn om pagina's en sjablonen toe te voegen. Als u een site-eigenaar bent, maar toch geen pagina kunt toevoegen, is deze functie mogelijk uitgeschakeld door de beheerder.
-
Paginasjablonen kunnen momenteel niet worden gebruikt voor verschillende sites of groepen.
-
Paginasjablonen kunnen niet worden gemaakt op basis van startpagina's.
Een paginasjabloon werkt als volgende: nadat u een sjabloon hebt gemaakt, kunnen anderen deze kiezen in de galerie Sjabloon en deze gebruiken als uitgangspunt voor hun eigen pagina's. Wanneer ze hun pagina hebben gemaakt, kunnen ze wijzigingen aanbrengen in hun pagina zonder dat dit van invloed is op de sjabloon waar ze mee zijn begonnen. Als de paginasjabloon later wordt bewerkt of gewijzigd, is dit ook niet van invloed op een pagina die al is gemaakt op basis van die sjabloon.
Een sjabloon gebruiken
-
Klik boven aan een bestaande site of pagina op Nieuw en kies Pagina of Nieuwsbericht.
-
Kies de sjabloon waar u vanaf wilt beginnen. Als u een pagina helemaal opnieuw wilt beginnen, kiest u Leeg.
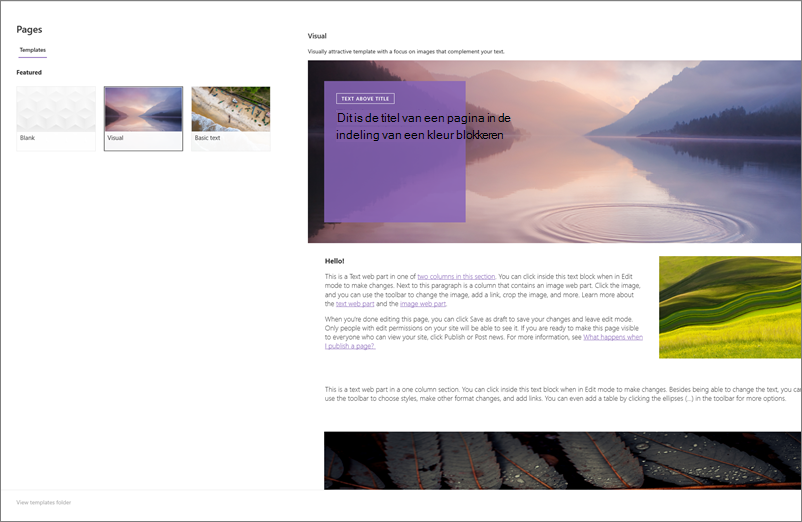
-
Voeg uw inhoud toe. U kunt ook wijzigingen aanbrengen, zoals het toevoegen of verwijderen van webonderdelen, het verplaatsen van webonderdelen, en ga zo maar door. Wijzigingen die u aan maakt, hebben geen invloed op de sjabloon met wie u bent begonnen. Zie Moderne pagina's maken en gebruiken op een SharePoint site voor meer informatie over het maken van pagina's en het gebruik van webonderdelen.
-
Wanneer u klaar bent, kunt u de pagina opslaan door op Opslaan als concept te klikken.
-
Wanneer u klaar bent om uw pagina zichtbaar te maken voor iedereen die toegang heeft tot uw site, klikt u op Nieuws publiceren of posten (voor nieuwsberichten).
Een sjabloon maken
-
Maak of open een pagina of nieuwsbericht dat u wilt gebruiken als basis voor uw sjabloon. U kunt de webonderdelen en inhoud die u wilt gebruiken in de sjabloon toevoegen of wijzigen, net zoals op een nieuwe pagina. Zie Moderne pagina's maken en gebruiken op een SharePoint site voor meer informatie over het maken van pagina's en het gebruik van webonderdelen.
-
Wanneer de pagina er naar uw zin uitziet, klikt u op de pijl-omlaag naast Opslaan boven aan de pagina en klikt u op Opslaan als sjabloon.
Nadat u de sjabloon hebt opgeslagen, wordt deze weergegeven in het deelvenster Sjablonen onder Opgeslagen op uw site.
Notities:
-
Een andere manier om een sjabloon te maken is door naar een gepubliceerde pagina te gaan die u wilt gebruiken als basis voor de sjabloon, op de knop Promotie te klikken en vervolgens op Opslaan als paginasjabloonte klikken.
-
Sjabloonpagina's worden niet gepubliceerd. alleen de pagina's die zijn gemaakt op basis van de sjablonen, kunnen worden gepubliceerd.
-
Naar een aangepaste sjabloon gaan vanuit het deelvenster Sjabloon
Wanneer u aangepaste sjablonen hebt gemaakt, kunt u naar een werkelijke sjabloonpagina gaan vanuit het deelvenster Sjabloon. Vervolgens kunt u het weergeven of bewerken.
Werkwijze:
-
Selecteer Nieuw en vervolgens Pagina boven aan uw site. Het deelvenster Sjabloon wordt weergegeven.
-
Selecteer de verticale beletsels rechtsonder in de sjabloon en kies Ga naar sjabloon (waarmee u naar de sjabloonpagina gaat waar u bewerkingen kunt bekijken of bewerken en opnieuw kunt opslaan).
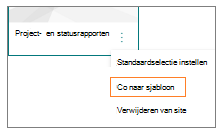
Een aangepaste sjabloon van de site verwijderen
Wanneer u een aangepaste sjabloon verwijdert, wordt deze permanent van uw site verwijderd.
-
Selecteer Nieuw en vervolgens Pagina boven aan uw site. Het deelvenster Sjabloon wordt weergegeven.
-
Als u de sjabloon van uw site wilt verwijderen, selecteert u Verwijderen van site.
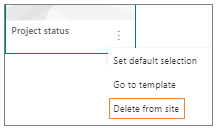
Een sjabloon instellen als een standaardselectie in het deelvenster Sjabloon
Wanneer gebruikers Nieuw en vervolgens Pagina selecteren,is de standaard geselecteerde sjabloon in het deelvenster Sjabloon leeg. Als gebruikers geen andere sjabloon selecteren, wordt de lege sjabloon gebruikt voor de nieuwe pagina.
Als u liever wilt dat een andere sjabloon de standaardselectie is, selecteert u de verticale beletsels onder aan de rechterkant van de sjabloon die u wilt gebruiken en selecteert u Vervolgens Standaardselectie instellen.
Opmerking: Wanneer u de standaardselectie in het deelvenster Sjabloon wijzigt, wordt deze gewijzigd voor alle gebruikers op de site.
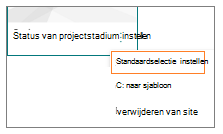
Alternatieve methode voor het zoeken, bewerken en verwijderen van aangepaste sjablonen met behulp van de bibliotheek Pagina's
Paginasjablonen zijn kopieën van pagina's die zijn opgeslagen in een concepttoestand in de map Sjablonen in de bibliotheek Pagina's. Sjabloonpagina's worden niet gepubliceerd. alleen de pagina's die zijn gemaakt op basis van de sjablonen, kunnen worden gepubliceerd.
U kunt de map Sjablonen in de paginabibliotheek openen door dit te doen:
-
Klik boven aan een bestaande site of pagina op Nieuw.
-
Selecteer onder aan het deelvenster Sjabloon dat wordt geopend de optie Sjablonenmap weergeven.
Een sjabloon bewerken
Als u een sjabloon wilt bewerken, kunt u deze openen vanuit de map Sjablonen in de bibliotheek Pagina's en op Bewerken klikken.
Een sjabloon verwijderen
Als u een sjabloon wilt verwijderen, selecteert u deze in de map Sjablonen in de bibliotheek Pagina's, klikt u met de rechtermuisknop op de sjabloon en klikt u op Verwijderen.










