Als abonnee van Microsoft 365 krijgt u regelmatig de beschikking over nieuwe en verbeterde functies in Office. Kijk hieronder om te zien wat er op dit moment beschikbaar is.
Nieuw in maart
Er is niets nieuws in maart, maar bekijk een van de recente functies die we hebben uitgebracht.
Mpp-bestanden importeren in Power Apps
Importeer uw Project-bureaubladbestanden (.mpp) in de Project-app in Power Apps.
Vorige releases
Mpp-bestanden importeren in Power Apps
Importeer uw Project-bureaubladbestanden (.mpp) in de Project-app in Power Apps.
Taken toewijzen aan niet-teamleden
Wijs snel een taak toe aan iedereen in uw organisatie. Met deze toewijzing worden ze teamlid, zodat ze de context van het project, OneNote, bestanden en meer kunnen zien.
Totaalaantallen voor overzichtstaken tonen
Voeg een type Rollup (zoals Max, Min, Sum of Average) toe aan het aangepaste veld Getal en de overzichtstaak zal een totaal tonen van al zijn subtaken.
Filteren op het bord en de tijdlijnweergaven
Vind snel uw taken door uw taken op het bord en de tijdlijn te filteren op trefwoord of toegewezen gebruiker.
Meer doen met uw project in Power Apps
Bekijk grafieken, voeg resources toe en maak Power Automate-stromen voor uw project voor het webproject door het te bekijken via de Project-app in Power Apps.
Nieuw in:


Uw tijdlijn exporteren naar PDF
In Tijdlijn kiest u Tijdlijn exporteren naar PDF in het projectmenu om uw planning te delen met personen van buiten uw project.
Nieuw in:

Op de hoogte blijven van uw projecten en taken in Project
Ontvang e-mailmeldingen wanneer u een taak wordt toegewezen of aan een project wordt toegevoegd.
Nieuw in:

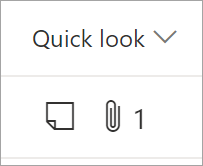
Meer details van het raster bekijken
Voeg de kolom Snelle weergave toe om in één oogopslag te zien welke taken bijlagen en notities hebben.
Nieuw in:

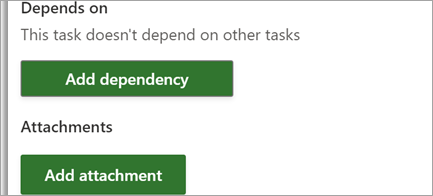
Voeg links en bestanden toe
Bekijk snel het meest relevante materiaal door bestanden en links aan uw taken te koppelen.
Nieuw in:

Projectbestanden exporteren naar Excel
Deel uw projectgegevens met collega's en gebruik Excel om uw project verder te analyseren.
Nieuw in:

Maak projecten en routekaarten in Teams
Gebruik de project- en routekaart-apps om projecten te maken en toe te voegen in een Teams-kanaal. Werk er vervolgens zoals gewoonlijk samen aan, met de toegevoegde context van uw Teams-bestanden, -chats, -vergaderingen en meer.
Nieuw in:

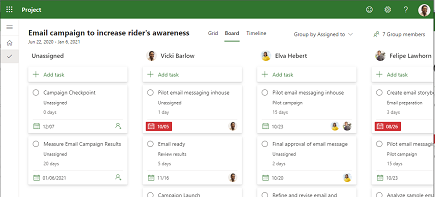
Kijk wie wat doet
Krijg inzicht in waar elke persoon aan werkt met behulp van "Groeperen op Toewijzen aan" in de bordweergave.
Nieuw in:

Aangepaste velden toevoegen voor Taken
Aangepaste informatie over uw projecten efficiënt opslaan door aangepaste velden toe te voegen.
Nieuw in:

Projecten delen met groepen waarvan u niet de eigenaar bent
Alle groepen bekijken waaraan u bent toegevoegd wanneer u een groep toevoegt aan uw project.
Nieuw in:

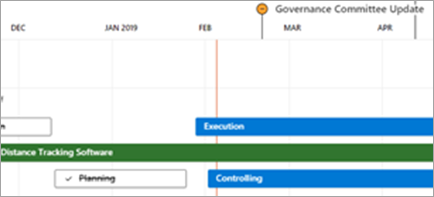
Deel projecten en routekaarten vrijer
Stuur een link naar uw project of routekaart naar iedereen die Office gebruikt in uw organisatie. Personen die Project niet hebben, kunnen uw gegevens zien maar niet bewerken.
Nieuw in:

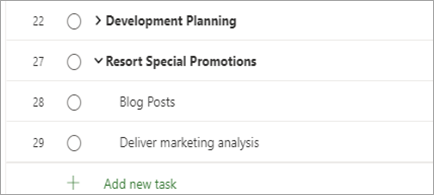
Verdergaan waar u was gebleven
Wanneer u uw rasterweergave aanpast, blijven kolommen en overzichtstaken precies zoals u ze achterliet.
Nieuw in:

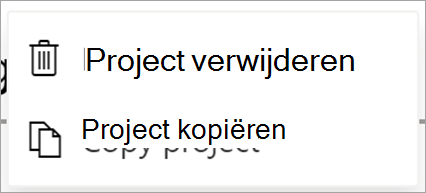
Uw project kopiëren
Hergebruik uw werk eenvoudig door een nieuw project te starten uit een project dat u al heeft gemaakt.
Nieuw in:

Meer controle over planning
Als u de inspanning voor een toegewezen taak wijzigt, wordt de duur niet gewijzigd, ook niet als er al een bron aan de taak is toegewezen.
Nieuw in:

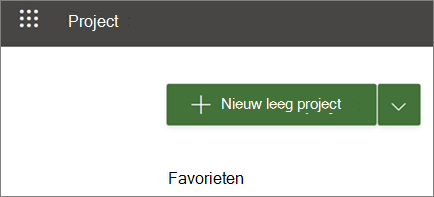
Sneller projecten maken en openen
We hebben de snelheid van Project voor het web verbeterd, zodat u sneller projecten kunt maken en openen.
Nieuw in:


Project voor het onderwijs downloaden
Schoolbestuurders, leerlingen, studenten, docenten en andere medewerkers kunnen Project voor het onderwijs gebruiken om projecten te maken met behulp van de tijdlijn- en bordweergave en om alle projecten in een roadmap te bekijken.
Nieuw in:

Bekijk hoe ver u bent gekomen
Houd de voortgang van uw project bij: selecteer de naam van het project en zie hoeveel procent van de projecttaken al is voltooid.
Nieuw in:

Duur en inspanning, ontkoppeld
Voor niet-toegewezen taken wordt in Project niet langer automatisch de duur en inspanning berekend wanneer een van deze wordt gewijzigd.
Nieuw in:

U sprak, wij luisterden
We hebben uw feedback gehoord en hebben correcties aangebracht. Twee hiervan zijn: De browser trilt niet meer wanneer u in Project scrolt en taken die vandaag moeten worden voltooid, worden niet meer weergegeven als laat in de rasterweergave.
Nieuw in:

Meer uitzoomen in roadmap
Bekijk een nog grotere afbeelding door uw roadmaps weer te geven op 4 extra niveaus: 18 maanden, 2 jaar, 3 jaar en 6 jaar.
Nieuw in:

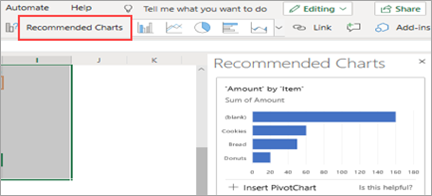
Snelle toegang tot de meest recente projecten in Microsoft Edge
Projecten en routekaarten worden in het nieuwe Microsoft Edge weergegeven in de lijst met uw laatst gebruikte items, zodat u gemakkelijk kunt verdergaan waar u was gebleven.
Nieuw in:

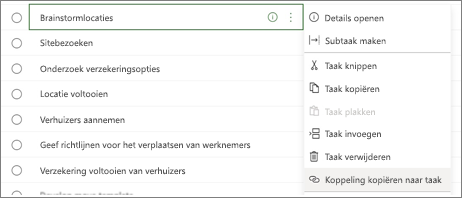
Rechtstreeks aan een taak koppelen
Werk duidelijker samen door een link naar een specifieke taak in uw project te kopiëren en te verzenden. Selecteer in de weergave Project voor het web de drie puntjes en selecteer vervolgens Koppeling kopiëren naar taak.
Nieuw in:

Bekijk wat er nieuw is in de update van mei, Versie 1905 (Bouw 11629.20196).
Naadloos schakelen
De nieuwe accountmanager toont al uw werk- en persoonlijke accounts in Microsoft 365op één plaats. Schakelen tussen accounts is nog nooit zo eenvoudig geweest.
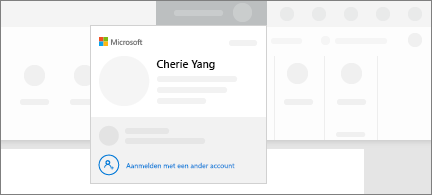
Bekijk wat er nieuw is in de onderdelenupdate van augustus 2018, versie 1808 (build 10730.20088).
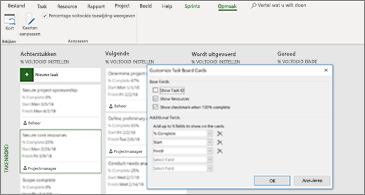
Meer informatie weergegeven over Takenbordkaarten
Wanneer de titel niet het hele verhaal vertelt, kunt u uw Takenbordkaarten aanpassen om de belangrijkste details weer te geven.
Bekijk wat er nieuw en verbeterd is in de onderdelenupdate van juli 2018, versie 1807 (build 10325.20082).
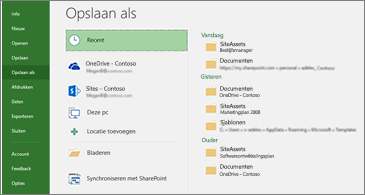
Behoud het overzicht met recente opslaglocaties
Project houdt een lijst bij van waar u andere projecten hebt opgeslagen. Wanneer u klaar bent om uw project op te slaan, kiest u een van uw recente opslaglocaties en gaat u verder met uw dag.
Kijk wat er nieuw is in versie 1806 (build 10228.20080).
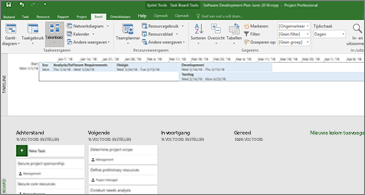
Een nieuwe manier om sprints te beheren
Werk volgens een Agile-methode met takenborden. Ga naar Sprints beheren om sprints toe te voegen en te verwijderen naarmate uw projecten zich ontwikkelen.
Bekijk wat er nieuw en verbeterd is in de onderdelenupdate van mei 2018, versie 1805 (build 9330.2087).
Sprint management is nu nog gemakkelijker
Klik voor een snelle blik op al uw sprints op Project > Agile > Scrum > Beheren. Voeg ze hier snel toe, werk ze bij of verwijder ze.
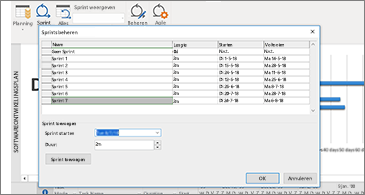
Bekijk wat er nieuw en verbeterd is in de onderdelenupdate van maart 2018, versie 1804 (build 9226.2114).
Weergave Takenbord filteren
Als u Project Online-desktopclient gebruikt, kunt u de weergave Takenbord filteren om taken te zien die gerelateerd zijn aan een specifieke resource of overzichtstaak. U kunt deze filters ook gebruiken als u Sprint- of Kanbanborden wilt bekijken.
Ga als volgt te werk als u het takenbord wilt filteren:
-
Kies op het tabblad Weergave de optie Takenbord.
-
Selecteer de filterknop rechtsboven in de weergave.

-
Selecteer de pijl-omlaag naast Overzichtstaak (0) of Resource (0) en maak uw keuze in de lijst. U kunt meerdere overzichtstaken of resources kiezen om op te filteren.
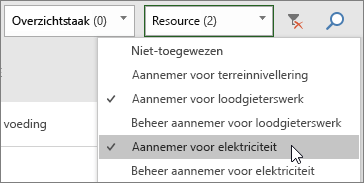
Voltooiingspercentages instellen vanuit een taakbord
In Project Online-desktopclient kunt u in de weergaven Takenbord, Sprint en Kanban, in het veld % voltooid instellen, het percentage voltooid bijwerken voor taken als u ze van de ene naar de andere kolom verplaatst. Dit % voltooid blijft ook in weergave Gantt-diagram staan.
% voltooid instellen gebruiken:
-
Open een Project-bestand en kies op het tabblad Weergave de optie Takenbord.
U kunt % voltooid instellen ook gebruiken in een Sprint- of Kanbanbord. Zie Agile gebruiken in de Microsoft Project Online-desktopclient voor meer informatie over het gebruik hiervan.
-
Op het takenbord selecteert u onder een kolomnaam % voltooid instellen en voert u een waarde in, bijvoorbeeld 50.
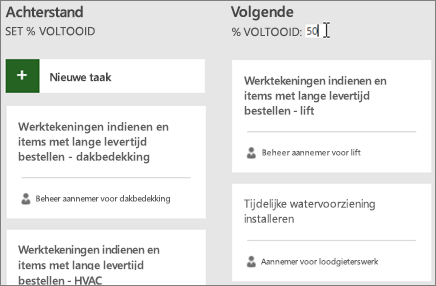
-
Verplaats een taak naar die kolom.
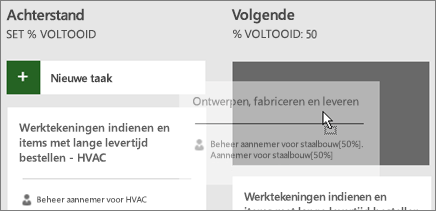
Als u de taak opent, ziet u dat % voltooid voor die taak nu overeenkomt met het % voltooid in de kolom.
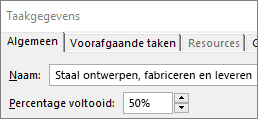
% voltooid instellen verbergen in de weergave Takenbord:
-
Ga als volgt te werk in Hulpmiddelen voor Takenbord: Schakel op het tabblad Opmaak het selectievakje % voltooide toewijzing weergeven uit.
Snel tussen sprintweergaven wisselen en taken doorschuiven
In Project Online-desktopclient kunt u makkelijker tussen sprints schakelen, de huidige sprint identificeren en taken naar de volgende sprint schuiven.
Specifieke sprints bekijken of taken doorschuiven:
-
Open een project met sprints en ga naar de Agile-hulpprogramma's: tabblad Scrum.
Zie Agile gebruiken in de Microsoft Project Online-desktopclient voor meer informatie over het gebruik van sprints in Project.
-
Ga op een van de volgende manieren te werk:
-
Kies in de vervolgkeuzelijst Sprints weergeven de sprint die u wilt bekijken.
-
Klik met de rechtermuisknop op een taak en kies Naar volgende sprint gaan.
-
Bekijk wat er nieuw en verbeterd is in de onderdelenupdate van oktober 2017, versie 1710 (build 8625.2055).
Agile gebruiken in Microsoft Project
Als u Project Online-abonnee bent, kunt u uw projecten en taken beheren met eenvoudige visuele takenborden die Scrum-, Kanban- of aangepaste werkstromen ondersteunen. U kunt Agile-weergaven inschakelen voor een actueel watervalproject, of een nieuw Agile-project maken via de pagina Bestand > Nieuw. Met behulp van het tabblad Agile-functies kunt u bord- en lijstweergaven bekijken en heen en weer schakelen tussen waterval- en Agile-weergaven van dezelfde taken. Project bevat ook verschillende Agile-specifieke rapporten, zoals taakstatus en sprintstatus. Zie voor meer informatie Agile gebruiken in Microsoft Project.
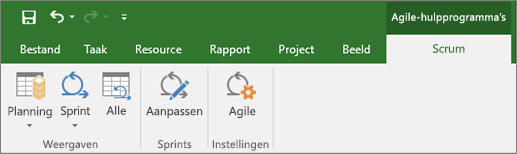
Takenbordweergave ontdekken
U maakt geen gebruik van Agile-projectmanagement, maar u wilt uw projecttaken wel op een bord zien? Als u Project Online-abonnee bent, ziet u alle projecttaken weergegeven als kaarten op een bord met de takenbordweergave. Verplaats taakkaarten van de ene kolom naar de andere, geef uw eigen kolommen een naam om een aangepaste werkstroom te maken, en .
Uw project bekijken in de takenbordweergave:
-
Kies in Project Takenbord in de groep Taakweergaven op het tabblad Weergave.
-
Stem de kolommen af op de behoeften van uw project:
-
Als u de naam van een kolom wilt wijzigen, klikt u met de rechtermuisknop op de kolomnaam, kiest u Naam wijzigen, typt u een nieuwe naam en drukt u vervolgens op Enter.
-
Als u meer kolommen wilt toevoegen aan de rechterkant van de laatste kolom, kiest u Nieuwe kolom toevoegen, typt u een naam en drukt u vervolgens op Enter.
Belangrijk: De kolomkoppen in de takenbordweergave zijn dezelfde als de kolomkoppen voor de Agile-functies in Project. Als u zowel de Agile- als de takenbordweergave gebruikt, worden de wijzigingen die u in de kolomkoppen aanbrengt, dus doorgevoerd in beide weergaven.
-
Bekijk wat er nieuw en verbeterd is in de onderdelenupdate van augustus 2017, versie 1708 (build 8431.2079).
Een projecttaak koppelen aan Planner
Als u een Project Online-abonnee bent, kunt u een taak in Microsoft Project koppelen aan een abonnement in Microsoft Planner. In Planner kunt u de werkzaamheden opsplitsen, een team samenstellen, taken toewijzen en de status bijwerken in een handige takenbordweergave.
Uw taak koppelen aan Planner:
-
Selecteer een taak in Project en klik op de knop Planner op het Taak-lint.
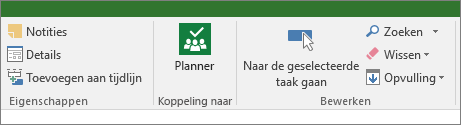
-
Zoek in het deelvenster Taak koppelen aan abonnement naar de groep waarvan uw abonnement deel uitmaakt en kies vervolgens in de lijst het abonnement waarnaar u een koppeling wilt maken.
-
Selecteer Koppeling maken.
De projecttaak wordt nu gekoppeld aan dat abonnement en de eigenaar van de taak in Project wordt eigenaar van dit abonnement in Planner.
Bekijk wat er nieuw en verbeterd is in de onderdelenupdate van maart 2017, versie 1703 (build 7967.2139).
Taken koppelen met behulp van een vervolgkeuzelijst
U hoeft niet langer de id te onthouden van de taak die u wilt koppelen. Als u nu een cel selecteert in de kolom Voorafgaande taken, en vervolgens de pijl-omlaag selecteert, ziet u een lijst met alle taken in uw project. De taakhiërarchie en de volgorde komen precies overeen met uw project, zodat u eenvoudig naar de juiste taak kunt schuiven en vervolgens het bijbehorende selectievakje kunt inschakelen.
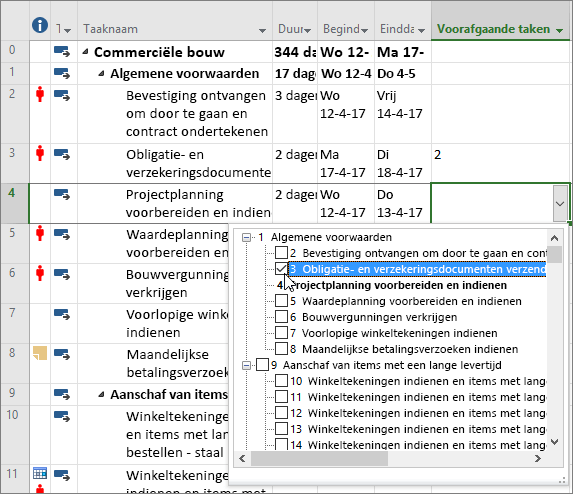
U kunt hetzelfde type vervolgkeuzelijst ook gebruiken om taken te selecteren in de kolom Opvolgende taken. Zie voor meer informatie Taken koppelen in een project.
Bekijk wat er nieuw en verbeterd is in de onderdelenupdate van januari 2017, versie 1701 (build 7766.2060).
Veld Naam van taaksamenvatting
Bij lange lijsten met taken kan het lastig zijn om te weten waaronder een taak is ingesprongen in de algehele projectplanning. Het veld Naam van taaksamenvatting is een veld met het kenmerk Alleen-lezen met de naam van de overzichtstaak van een taak. U kunt de structuur van uw project verduidelijken door dit veld als een kolom toe te voegen in de taakweergave. Hiervoor klikt u met de rechtermuisknop op de titel van een kolom (rechts van de kolom waar u het veld wilt toevoegen), selecteert u Kolom invoegen en kiest u vervolgens Naam van taaksamenvatting in de vervolgkeuzelijst.
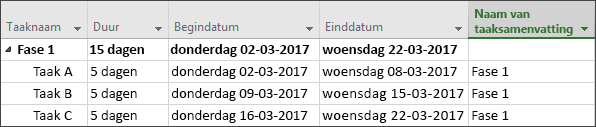
Bekijk wat er nieuw en verbeterd is in de onderdelenupdate van november 2016, versie 1611 (build 7571.2072).
Tijdlijnbalklabels en taakvoortgang
U kunt nu nog gemakkelijker de voortgang van een project communiceren. U kunt nu labels toevoegen aan tijdlijnbalken en de voortgang van taken wordt in de taken zelf weergegeven. Hierdoor kunt u de planning en de voortgang eenvoudig inzichtelijk maken als u de status van het project gaat delen.
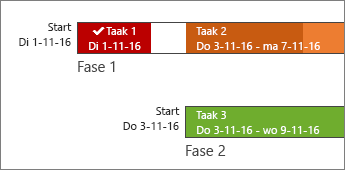
Bekijk wat er nieuw en verbeterd is in de onderdelenupdate van oktober 2016, versie 1610 (build 7466.2038).
In-appfeedback
Hebt u een opmerking of suggestie over Microsoft Office? Uw feedback is onmisbaar om fantastische producten te kunnen leveren. In Project kunt u nieuwe functies voorstellen, ons laten weten wat u bevalt of wat er niet werkt door op Bestand > Feedback te klikken.
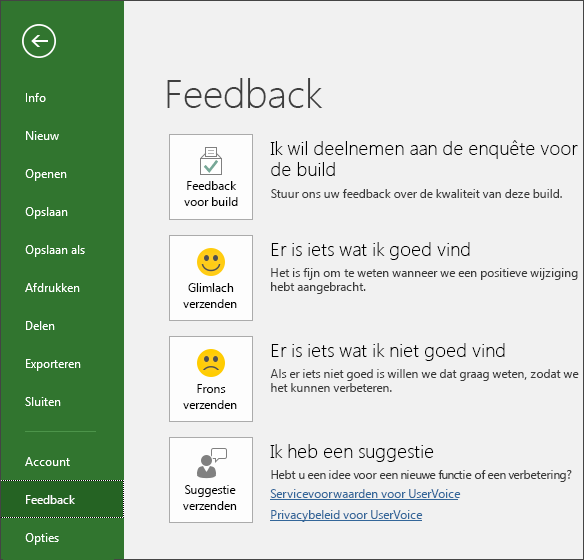
Bekijk wat er nieuw en verbeterd is in de onderdelenupdate van september 2015, versie 1509 (build 4229.1024).
Flexibelere tijdlijnen
Met Project 2016 kunt u niet alleen gebruikmaken van meerdere tijdlijnen om verschillende fasen of categorieën van werkzaamheden te illustreren, maar kunt u ook de begin- en einddatum voor elke tijdlijn afzonderlijk instellen voor een beter overzicht van alle werkzaamheden.
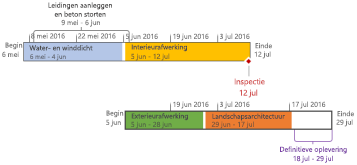
Wilt u meer informatie? U kunt als volgt tijdlijnen maken in Project 2016.
Betere controle over resourceplanning
Bepaalde resources zijn beperkt beschikbaar en worden mogelijk ingepland door een resourcemanager. Met Project Professional 2016 en Project Online kunnen projectmanagers en resourcemanagers een overeenkomst, ook wel een resourceafspraak genoemd, sluiten om ervoor te zorgen dat resources goed en effectief worden gebruikt in uw organisatie.
Belangrijk: Resourceafspraken werken alleen als u Project Professional 2016 gebruikt en bent verbonden met Project Online. Als u niet bent verbonden met Project Online, is de functionaliteit voor resourceafspraken verborgen. Project Standard 2016 bevat geen resourceafspraken.
Hoe werkt dit? Wanneer een resourcemanager de ondernemingsresourcegroep instelt in Project Online, kan deze aangeven dat de toewijzing van bepaalde resources aan projecten moet worden goedgekeurd.
Wanneer een projectmanager besluit om een van deze resources te gebruiken voor een project, dient deze een afspraakaanvraag in met de periode waarin de resource nodig is en een bepaald percentage van de tijd van deze resource of een vast aantal uren gedurende deze periode.
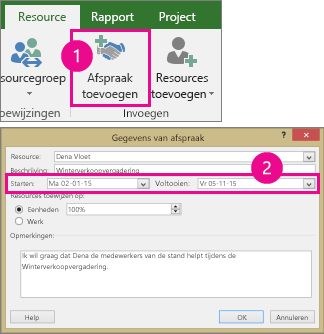
De resourcemanager bekijkt de aanvraag en kan deze accepteren, wijzigingen voorstellen of deze afwijzen. De projectmanager vernieuwt de status van de afspraak in de nieuwe weergave Resourceplanning in Project Professional 2016, zodat deze het antwoord van de resourcemanager kan bekijken.
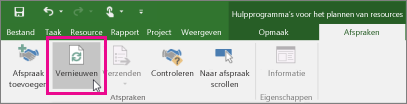
Wanneer de afspraak is voltooid, kan de projectmanager deze resource toewijzen aan taken in het project.
Snel aan de slag met Uitleg
In Project 2016 ziet u het tekstvak Laat me weten wat u wilt doen op het lint. Dit is een tekstveld waarin u woorden en woordgroepen kunt typen om aan te geven wat u hierna wilt doen, zodat u snel toegang hebt tot functies die u wilt gebruiken of acties die u wilt uitvoeren. U kunt ook Help opvragen over de gewenste onderwerpen.

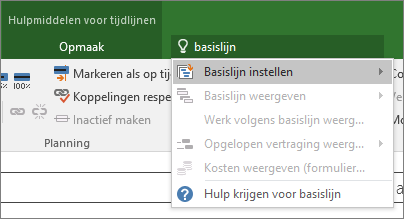
Nieuwe thema's voor Project
Er zijn nu drie Office-thema's die u kunt toepassen op Project 2016: Kleurrijk, Donkergrijs en Wit. Als u deze wilt gebruiken, gaat u naar Bestand > Opties > Algemeen en klikt u op de vervolgkeuzelijst naast Office-thema.
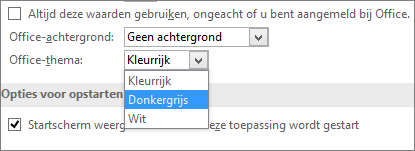
Nieuwste updates voor Project
Er is niets nieuws in versie 16.0.15028.20160, de release van maart, maar bekijk deze functie die we onlangs hebben uitgebracht. Uw Office-versie zoeken
Office heeft een nieuw uiterlijk
De nieuwe visuele vernieuwing is modern en ontworpen om de ervaring eenvoudig, intuïtief en naadloos te maken in al uw Office-apps.
Als eerste gebruikmaken van nieuwe functies?
Word een Office-insider en zie nieuwe functies als eerste en vertel ons wat u ervan vindt.

Meer informatie over versies
Wanneer krijg ik nieuwe functies?
Nieuwe functies in Microsoft 365 worden soms gedurende een bepaalde periode uitgerold voor alle abonnees.
Volledige lijst met alle updates
Informatie bekijken over alle kanaalversies voor Microsoft 365-clienttoepassingen.
Nieuw voor niet-abonnees
Hebt u geen Microsoft 365-abonnement maar gebruikt u wel Office 2016 of 2019? Bekijk wat beschikbaar is in uw versie.
Nieuwe functies in Office 2016 Nieuwe functies in Office 2019










