Een netwerkdiagram is een grafische manier om taken, afhankelijkheden en het kritieke pad van uw project weer te geven. Vakken (of knooppunten) vertegenwoordigen taken en afhankelijkheden worden weergegeven als lijnen die deze vakken verbinden. Nadat u van weergave bent gewisseld, kunt u een legenda toevoegen, de weergave van de vakken aanpassen en uw netwerkdiagram afdrukken .
-
Als u de weergave Netwerkdiagram wilt zoeken, kiest u Weergave > Netwerkdiagram.
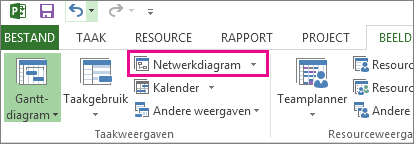
Een legenda toevoegen
-
Kies Bestand > > pagina-instellingafdrukken.
-
Bepaal op het tabblad Legenda hoe de legenda eruit moet zien, op welke pagina's de legenda moet worden weergegeven en geef vervolgens labels op.
-
Kies OK.
De manier waarop de vakken zijn ingedeeld, automatisch wijzigen
-
Kies >netwerkdiagram weergeven.
-
Kies Opmaak > Indeling.
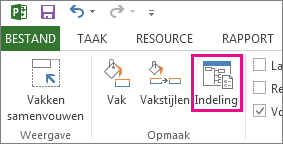
-
Kies onder Vakindeling de indeling van het vak, de uitlijning, de afstand, de hoogte en de breedte die het beste bij u passen. Als u de spatievakken gelijkmatig wilt maken, selecteert u Vast in de vakken Hoogte en Breedte .
Houd er rekening mee dat gegroepeerde taken automatisch worden geplaatst. U moet de groepering ongedaan maken als u deze wilt wijzigen.
De manier waarop vakken worden ingedeeld, handmatig wijzigen
Als u zover bent gekomen en nog steeds niet tevreden bent over de positie van uw vakken, klikt u op Opmaak > Indeling, selecteert u Handmatig plaatsen van vakken toestaan, kiest u OK en sleept u de vakken naar de gewenste plek.
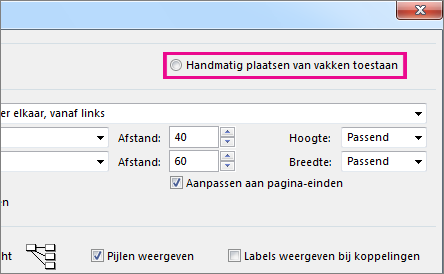
Als u een taak handmatig verplaatst, kunt u de indeling wijzigen van gekoppelde taken of subtaken die eraan zijn gekoppeld door met de rechtermuisknop op de taak te klikken en Gerelateerde taken nu indelen te kiezen.
De lijnstijl tussen vakken wijzigen
Als u veel taken hebt die u hebt gekoppeld aan voorafgaande of opvolgende taken, kunnen de koppelingen tussen vakken moeilijk te volgen zijn. Wijzig de lijnstijl en rangschik ze vervolgens op een manier die gemakkelijker te zien is.
-
Kies >netwerkdiagram weergeven.
-
Kies Opmaak > Indeling.
-
Selecteer onder Koppelingsstijlde optie Rechtlijnig of Recht. Rechtlijne koppelingen zien eruit als deze


-
Selecteer Pijlen weergeven om pijlen toe te voegen die verwijzen naar voorafgaande en opvolgende taken. Selecteer Koppelingslabels weergeven om afhankelijkheid en lead- of vertragingstijd toe te voegen aan de koppelingsregel.
Kiezen welk type taakgegevens u wilt weergeven
Als dingen er onoverzichtelijk uitzien (of als u te maken krijgt met een overbelaste informatie), kunt u proberen de taakgegevens in elk vak te wijzigen, zodat u alleen ziet wat het belangrijkst is.
-
Kies >netwerkdiagram weergeven.
-
Kies Opmaak > Vakstijlen.
-
Selecteer in de lijst Stijlinstellingen de taak die u wilt wijzigen.
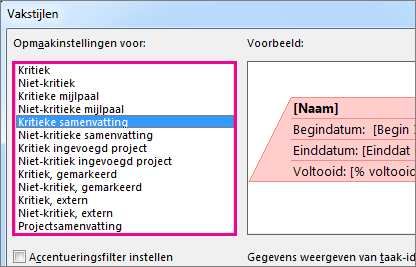
-
Kies onder Rand de opties vorm, kleur, breedte en rasterlijn om het gewenste uiterlijk te maken.
-
Selecteer een naam onder Gegevenssjabloon om uw wijzigingen toe te passen op een bestaande sjabloon. Als u een nieuwe sjabloon wilt maken die uw wijzigingen gebruikt, kiest u Meer sjablonen en kiest u vervolgens Nieuw (om een nieuwe sjabloon te maken), Kopiëren (om de nieuwe sjabloon op een bestaande sjabloon te baseren), Bewerken (om een sjabloon te wijzigen) of Importeren (om een sjabloon uit een ander project te importeren).
-
Kies OK.










