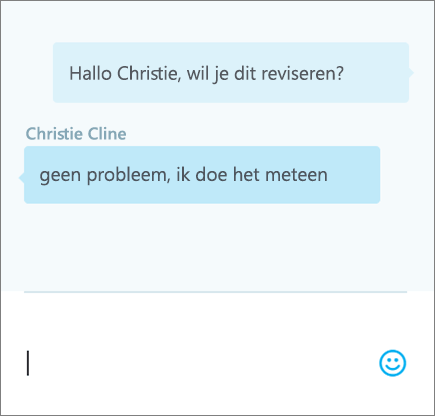Delen en samenwerken met de webversie van Excel
Deel uw werkmap met andere personen zodat u allemaal tegelijk kunt samenwerken aan het bestand. Zie Tegelijk samenwerken aan Excel-werkmappen met cocreatie voor meer informatie.
Uw werkmap delen
-
Selecteer Delen.
-
Machtigingen instellen.
De optie Bewerken toestaan is automatisch ingeschakeld. Schakel deze optie uit als u alleen een machtiging wilt geven om het bestand te bekijken, niet om het te bewerken.
Selecteer Toepassen.
-
Voer de namen of e-mailadressen in van de personen met wie u wilt delen.
-
Voeg een bericht toe (optioneel).
-
Selecteer Verzenden.
Of selecteer Koppeling kopiëren om een koppeling naar het bestand te verkrijgen.
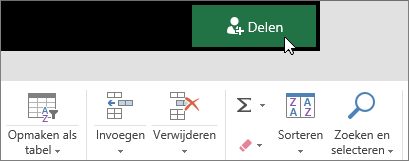
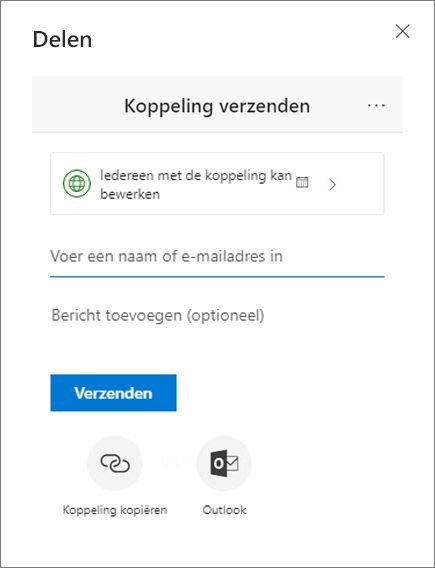
Samenwerken aan een werkmap
Nadat u uw bestand hebt gedeeld, kunt u tegelijkertijd met anderen eraan werken.
-
Werk voor een optimale ervaring samen in Excel voor het web en bekijk realtime wijzigingen.
-
Onder Delen ziet u de namen van de anderen die het bestand op dat moment ook bewerken.
-
Gekleurde cellen geven precies aan wie in het document werkt. Klik op een kleur om te bekijken wie deze cel bewerkt.
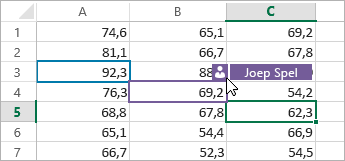
Opmerkingen toevoegen, bewerken, oplossen en weergeven
-
Een opmerking toevoegen: selecteer de cel waaraan u een opmerking wilt toevoegen, klik op Controleren > Opmerkingen > Nieuwe opmerking en druk op CTRL+Enter.
Er wordt een paarse vlag weergegeven in de rechterbovenhoek wanneer een cel een opmerking bevat. Wijs de vlag aan om de opmerking weer te geven.
-
Bewerken: selecteer de opmerking en klik vervolgens op Controleren > Opmerkingen > Opmerking bewerken.
-
Verwijderen: selecteer de opmerking en klik vervolgens op Controleren > Opmerkingen > Opmerking verwijderen.
-
Oplossen : selecteer de opmerking, klik op de drie puntjes in de rechterbovenhoek en klik vervolgens op Thread oplossen.
-
Weergeven: selecteer Controleren > Opmerkingen > Opmerkingen weergeven.
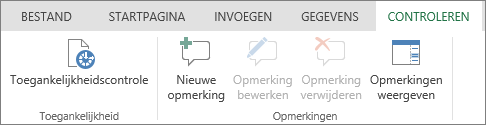
Chatten tijdens bewerkingen
Als iemand anders het bestand op hetzelfde moment bewerkt, kunt u chatten met deze persoon.
-
Selecteer Chatten.
-
Typ een bericht en druk op Enter.
Het gesprek wordt niet opgeslagen wanneer u het bestand sluit. Gebruik Microsoft Teams om uw chatgesprekken bij te houden.