Het betere teamwerk in Microsoft Teams
Microsoft Teams is een digitale hub waar gesprekken, inhoud en apps op één plaats zijn samengebracht. Als uw lessen gebruikmaken van Teams, kunt u verbinding maken met klasgenoten, uw docenten vragen stellen, aan uw huiswerk werken en aanstaande werk op één plaats bijhouden.
Opmerking: Sommige van deze functies zijn mogelijk uitgeschakeld in Microsoft Teams vanwege de instellingen van uw school of district. U hebt een e-mailadres van uw school nodig om u te kunnen aanmelden bij Teams.
Aan de slag
Laten we beginnen door ervoor te zorgen dat u bent aangemeld bij Microsoft Teams met uw school-e-mail en verbonden bent met uw lessen. U kunt dit controleren door u aan te melden op https://teams.microsoft.com. Selecteer Teams om alle klasteams weer te geven waaraan u bent toegevoegd.
Download de Teams-app op uw telefoon of computer als u dit nog niet hebt gedaan.


Gesprekken in kanalen
Binnen elk van uw klasteams ziet u kanalen. Kanalen zijn georganiseerd rondom eenheden, onderwerpen of werk van kleine groepen. Selecteer een kanaal om de tabbladen te bekijken die u met iedereen in uw klas deelt (niet alleen de personen die in het kanaal werken).
In het kanaal Algemeen in elk klasteam werkt u veel samen met klasgenoten en uw docent. Teams gesprekken lijken op sociale media: u kunt berichten maken, reageren op andere berichten en de namen van personen @mention om hun aandacht te trekken. U kunt ook schoolbestanden delen en eenvoudig projecten en ideeën bespreken terwijl u iedereen in uw klas bereikt.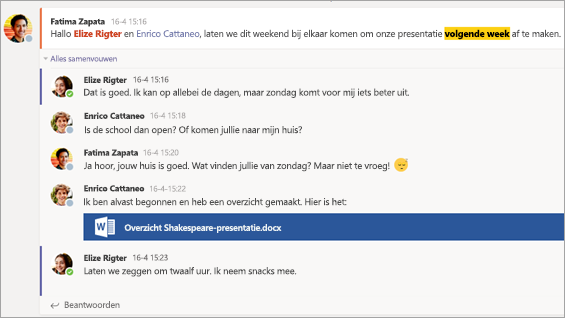


Documenten delen en samenwerken
Telkens wanneer een bestand wordt gedeeld in een gesprek, wordt het automatisch toegevoegd aan het tabblad Bestanden van dat kanaal. Dus zelfs als een kanaal volraakt met verschillende gesprekken, weet u waar u heen kunt om dat bestand weer te zien. Iedereen in uw klas kan deze bestanden zien, openen en bewerken, dus het is een geweldige manier om samen te werken in Word, PowerPoint of Excel.
Als u in realtime wilt chatten en samenwerken, opent u gewoon een document, selecteert u de knop Gesprek starten of Chatten en @vermeldt u de andere leerlingen/studenten met wie u samenwerkt. Uw gesprek wordt aan de zijkant weergegeven terwijl uw document open blijft staan. Zo simpel is het om het document te bespreken en er tegelijkertijd aan te werken.
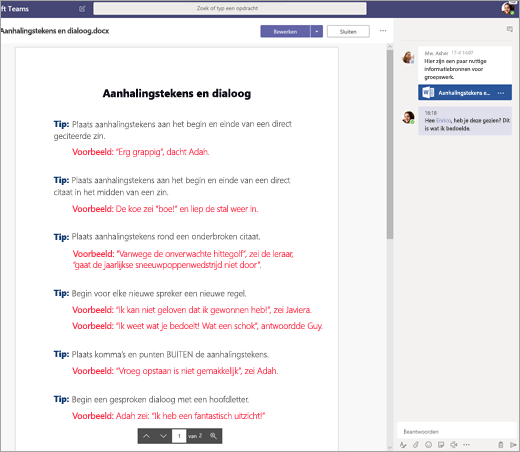
Heb je thuis geen Microsoft 365 ? Geen probleem. Navigeer naar https://teams.microsoft.com in uw webbrowser en u kunt aan Microsoft 365 documenten werken zonder de app te verlaten.
OneNote Class Notebook
Afhankelijk van hoe uw docent zijn of haar klas uitvoert, krijgt u mogelijk toegang tot een OneNote Klasnotitieblok. Ga naar de gewenste klas en selecteer Klasnotitieblok. Uw OneNote Class Notebook zal verschillende secties hebben:
-
Inhoudsbibliotheek: Zoals een lesboek met pagina’s die u kunt lezen voor de les.
-
Ruimte voor samenwerking: Pagina’s waaraan u samen met andere leerlingen/studenten kunt werken.
-
Uw eigen werkruimte: Deze werkruimte is privé voor u en uw docent en bevat secties voor huiswerk en klasnotities. Gebruik deze ruimte om pagina's, notities en gedachten toe te voegen of om te werken aan opdrachten die uw docent rechtstreeks naar u distribueert.
-
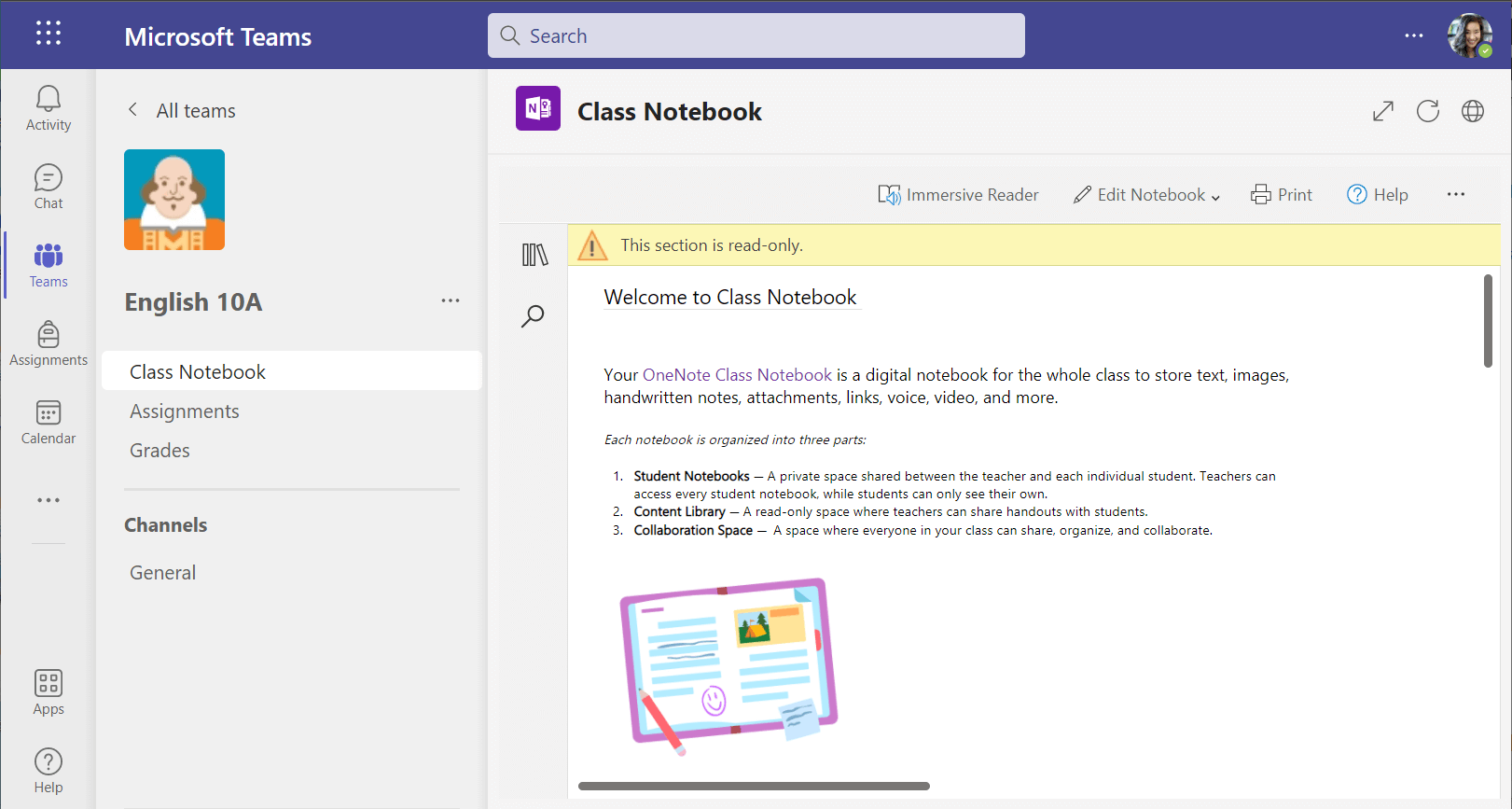
OneNote Class Notebook-pagina's lijken niet op normale documentpagina's. Elk apparaat kan zo lang of breed zijn als u nodig hebt en u kunt erop tekenen of schrijven met een apparaat met een aanraakscherm, multimedia toevoegen of dingen verplaatsen door ze te selecteren en te slepen.
Opdrachten
Uw opdrachten bekijken
-
In een klasse:Ga naar dat klasteam en selecteer Opdrachten.
-
In alle lessen: Selecteer het pictogram Toewijzingen in de app-balk (dezelfde plaats waar uw Teams pictogram zich beschrijft).
-
Op de telefoon: Tik op het pictogram Opdrachten.
Al uw opdrachten worden weergegeven als kaarten. Selecteer gewoon een opdracht om deze te openen.
Opdrachten inleveren
Nadat u een opdracht hebt geselecteerd, ziet u alle informatie die u nodig hebt, zoals de inleverdatum, eventuele speciale instructies of cijferrubrieken. Als uw docent een werkblad of toets heeft toegevoegd om te voltooien en in televeren, kunt u het openen en meteen aan de slag gaan. Uw werk wordt automatisch opgeslagen.
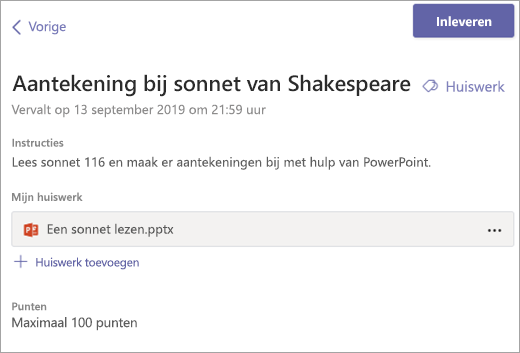
Wanneer u klaar bent om uw werk in televeren, selecteert u Inleveren.
Andere opties:
-
Soms levert u iets in en verandert u van gedachten. Als de vervaldatum nog niet is verstreken, geen zweet. Ga terug naar uw opdracht en selecteer Inleveren ongedaan maken. U kunt nu de gewenste wijzigingen aanbrengen voordat u de opdracht opnieuw inlevert.
-
Te laat inleveren. Als u deze knop ziet, betekent dit dat de inleverdatum voor deze opdracht voorbij is maar u de opdracht nog steeds kunt inleveren.
-
Als uw docent werk naar u heeft teruggestuurd en om revisies heeft gevraagd, voert u uw updates uit en selecteert u Opnieuw inleveren om het terug te sturen voor een andere beoordeling.
-
Kunt u de knop Inleveren niet selecteren? De einddatum is mogelijk verstreken en uw docent accepteert geen werk meer voor die opdracht.










