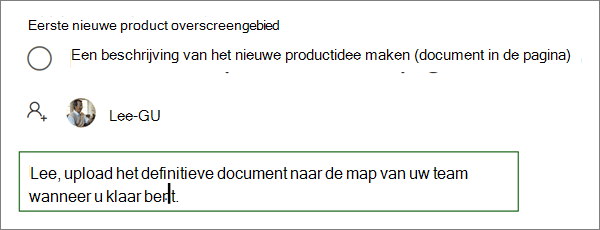Uw project opbouwen
Taken sorteren in buckets
-
Kies boven aan het project bord, en kies vervolgens groeperen op voortgang, en kies buckets.
-
Selecteer Bucket toevoegen, typ de naam van de Bucket en druk op Enter.
-
Herhaal dit tot u alle buckets hebt die u nodig hebt. U kunt ook de naam van de standaard taak verzameling wijzigen.
-
Slepen en neerzetten van taken naar de Bucket waarvan ze deel uitmaken.
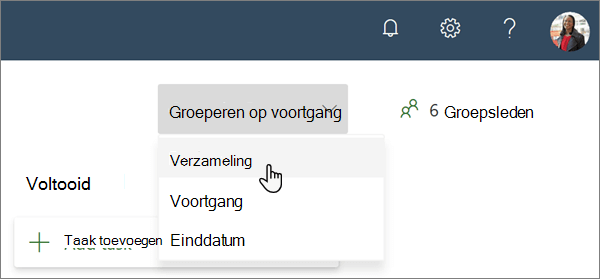
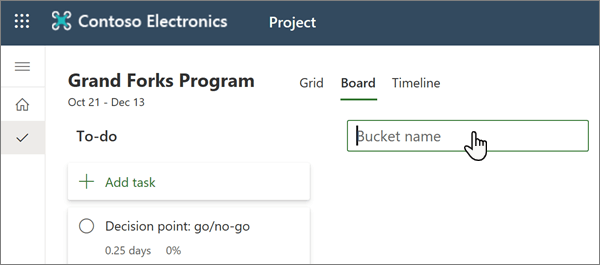
U kunt ook de gewenste taak in de rasterweergave weergeven en wijzigen door kolom toevoegente kiezen en vervolgens bucketste kiezen.
Afhankelijkheden toevoegen
Gebruik afhankelijkheden om taken in uw planning samen te voegen die moeten worden voltooid of voor een andere taak moet beginnen. De taken worden in uw tijdlijn verbonden, zodat u de datum voor uw project kunt plannen.
-
Kies tijdlijnboven aan het project.
-
Afzonderlijke taken met afhankelijkheden verbinden:
-
Kies een punt aan het einde van de balk van de taak en sleep deze naar het begin van de volgende taakbalk. Dit geeft aan dat de eerste taak moet zijn voltooid voordat de tweede taak kan starten.
-
-
Meerdere taken met afhankelijkheden verbinden:
-
Selecteer de eerste taak en sleep de muis naar de laatste taak die u wilt verbinden.
-
Kies de verticale stippen naast de taaknamen en kies afhankelijkheid toevoegen.
-
-
Als u afhankelijkheden wilt verwijderen, kiest u de verticale stippen naast de naam van een taak en kiest u afhankelijkheden verwijderen.
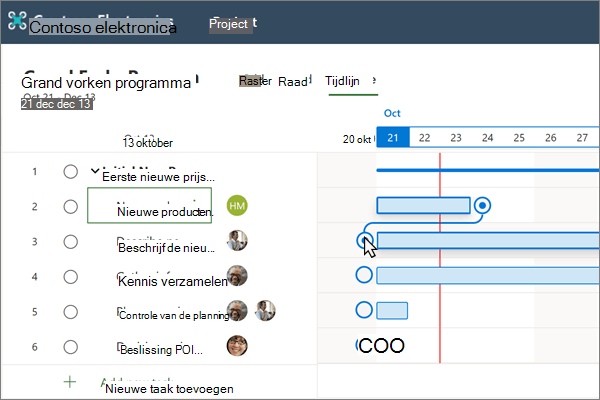
Eind-en begindatums toevoegen
Wanneer u een project maakt op basis van de duur en de afhankelijkheden, maakt project automatisch de begin-en einddatum. Als u deze wilt aanpassen:
-
Taakgegevens openen:
-
Kies in de rastertijdlijn weergave de optie ' i ' naast de taak.
-
Selecteer in de bord weergave de naam van de taak.
-
-
Voer uw nieuwe datums in de vakken begin en einde in.
Zorg dat deze wijziging van invloed is op taken die afhankelijk zijn van de taak die u hebt gewijzigd.
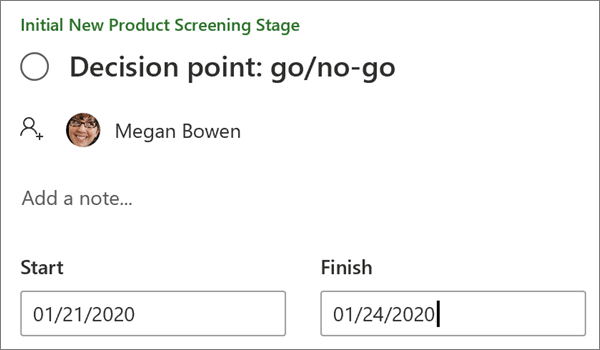
Notities toevoegen
-
Open taakgegevens en selecteer vervolgens een notitie toevoegen.
-
Typ een beschrijving of belangrijke informatie die u over deze taak wilt herinneren.