Een e-mailbericht maken en verzenden in Outlook voor Windows
Als u werkt met de bureaubladversie van Outlook, kunt u eenvoudig e-mail lezen en beantwoorden, of u nu met het Web bent verbonden. Wanneer u overstapt van Gmail naar Outlook, is het handig als u op de hoogte bent van enkele verschillen, zoals het Postvak in met prioriteit van Outlook of over het delen van bestanden die zijn opgeslagen in OneDrive. Zie hieronder voor meer informatie.
Een e-mailbericht opstellen
-
Selecteer Nieuwe e-mail.
-
Voeg geadresseerden toe, voeg een onderwerp toe en typ uw bericht.
-
Als u een bestand wilt verzenden, selecteert u bestand bijvoegen.
-
Selecteer Verzenden.
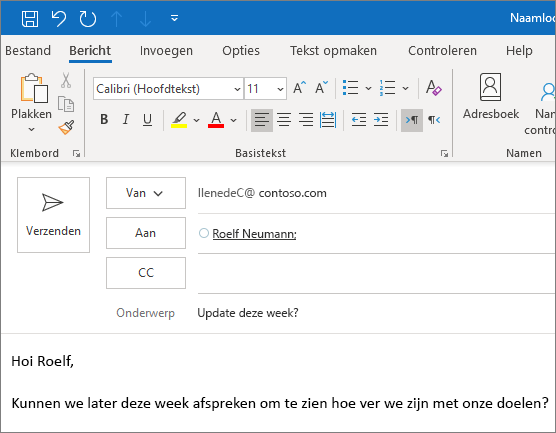
Postvak IN met prioriteit
Met Postvak IN met prioriteit kunt u zich richten op de e-mails die het belangrijkst zijn. Hiermee wordt uw postvak weergegeven met twee tabbladen: Prioriteit en Overige.
Als berichten niet op de door uw gewenste manier zijn gesorteerd, kunt u ze verplaatsen en instellen waar toekomstige berichten van die afzender moeten worden bezorgd.
-
Selecteer het tabblad Prioriteit of Overige.
-
Klik met de rechtermuisknop op het bericht dat u wilt verplaatsen en selecteer Verplaatsen naar Overige of Verplaatsen naar Met prioriteit.
Postvak IN met prioriteit in- of uitschakelen:
-
Selecteer Weergave > Postvak IN met prioriteit weergeven.
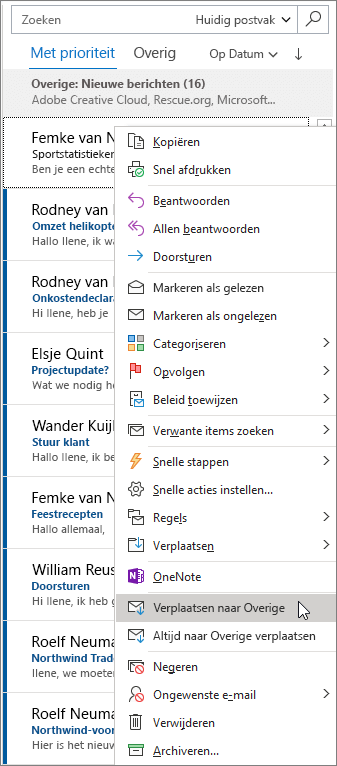
E-mail beantwoorden
-
Selecteer het e-mailbericht of de thread waarop u wilt reageren.
-
Selecteer in het leesvenster de optie beantwoorden, allen beantwoordenof doorsturen.
-
Typ uw antwoord en selecteer verzenden.
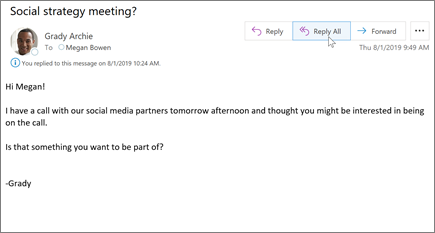
Iemands aandacht trekken met @vermeldingen
-
Typ in de hoofdtekst van het e-mailbericht of de uitnodiging van de agenda het @-symbool en de eerste paar letters van de voor- of achternaam van de contactpersoon.
-
Wanneer Outlook u een of meer suggesties geeft, kiest u de contactpersoon die u wilt vermelden.
Standaard wordt hun volledige naam opgenomen. U kunt bijvoorbeeld een deel van de vermelding verwijderen, maar niet de voornaam van die persoon.
-
De vermelde contactpersoon wordt toegevoegd aan de regel Aan van het e-mailbericht of de uitnodiging voor de vergadering.
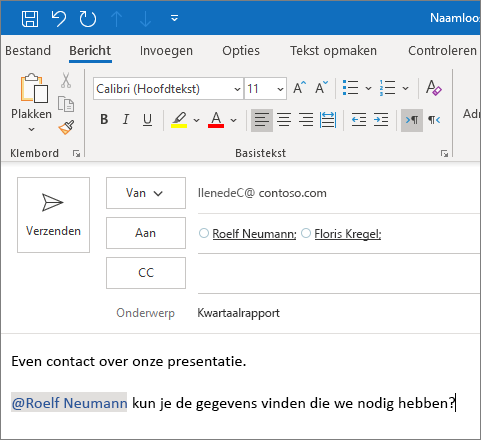
Een bestand als bijlage delen
Outlook bevat de optie voor het bijvoegen van bestanden vanaf uw computer of de Cloud locaties, zoals OneDrive en SharePoint.
-
Selecteer bestand bijvoegen en kies een bestand.
-
Als het bestand een klein cloudpictogram heeft, is het al opgeslagen in de cloud, zodat u het kunt delen en eraan kunt samenwerken met anderen.
Als dit niet het geval is, selecteert u de pijl-omlaagtoets en selecteert u Uploaden naar OneDrive.
-
Typ een bericht en selecteer Verzenden.
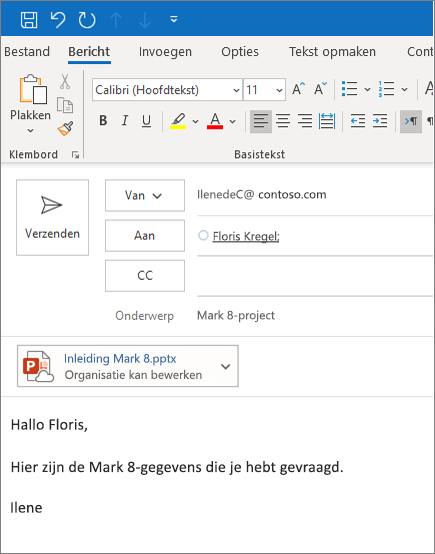
Opmerking: Functies en informatie in deze handleiding zijn van toepassing op Outlook mail, zoals beschikbaar via Microsoft 365.










